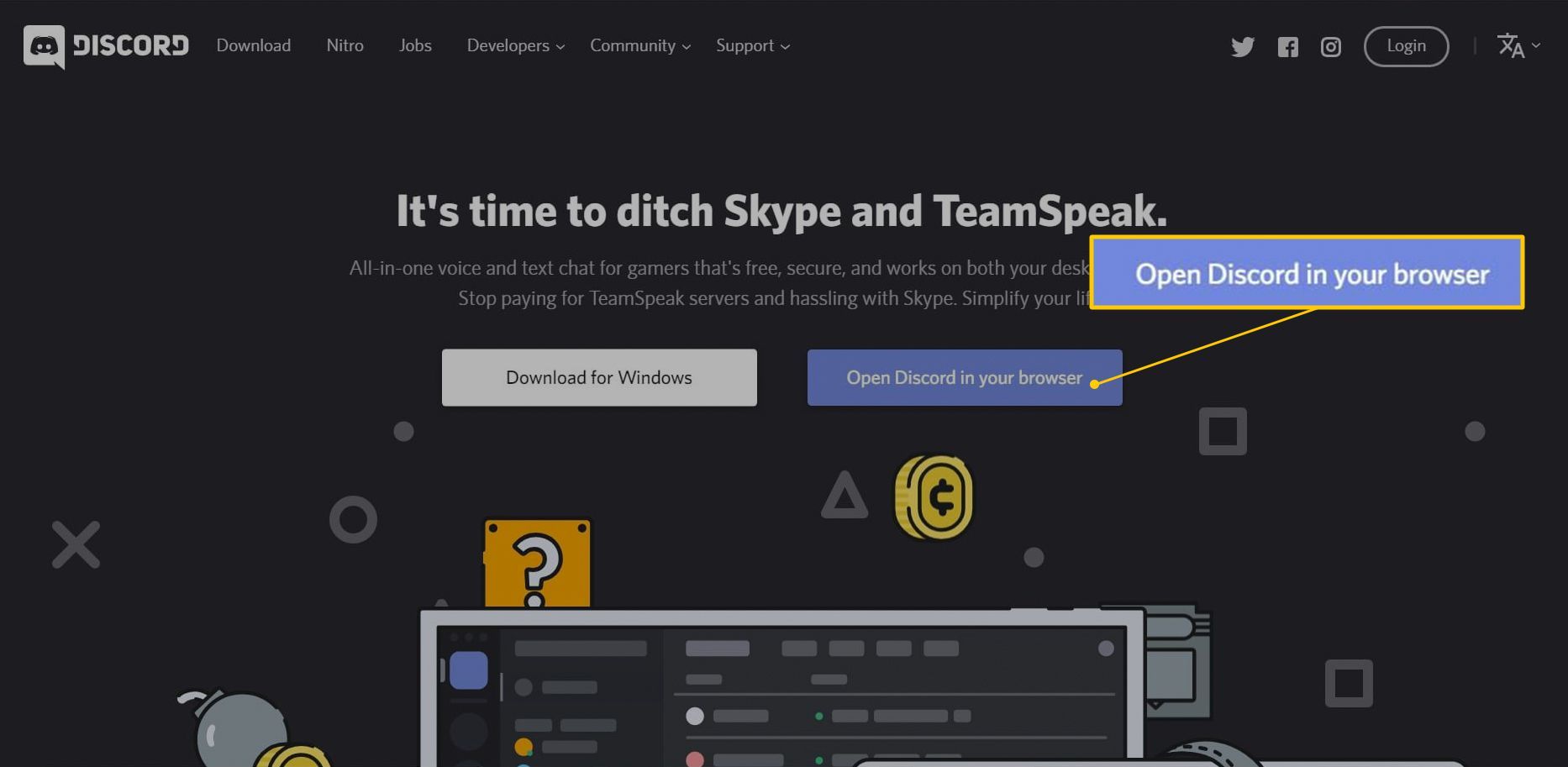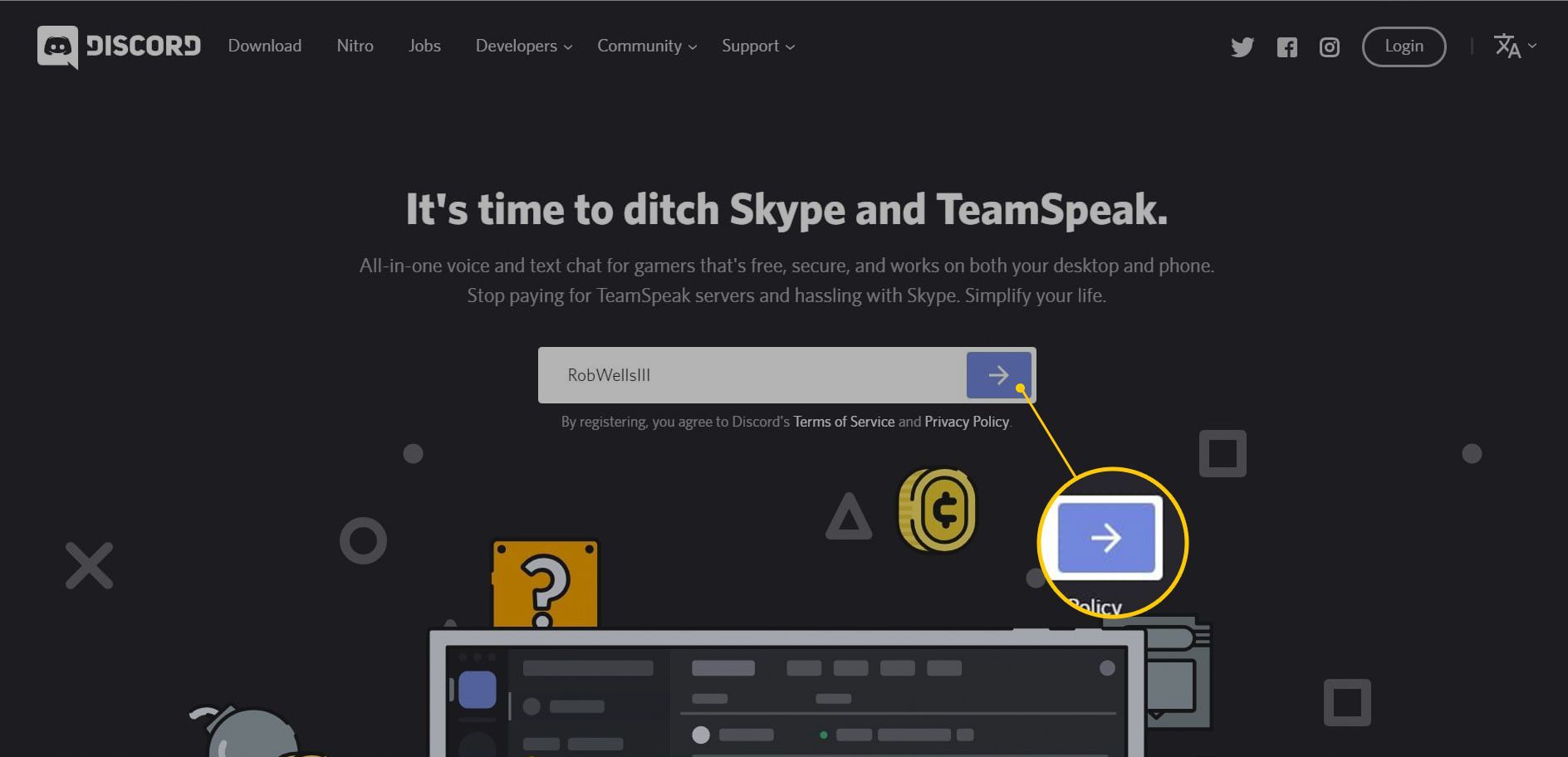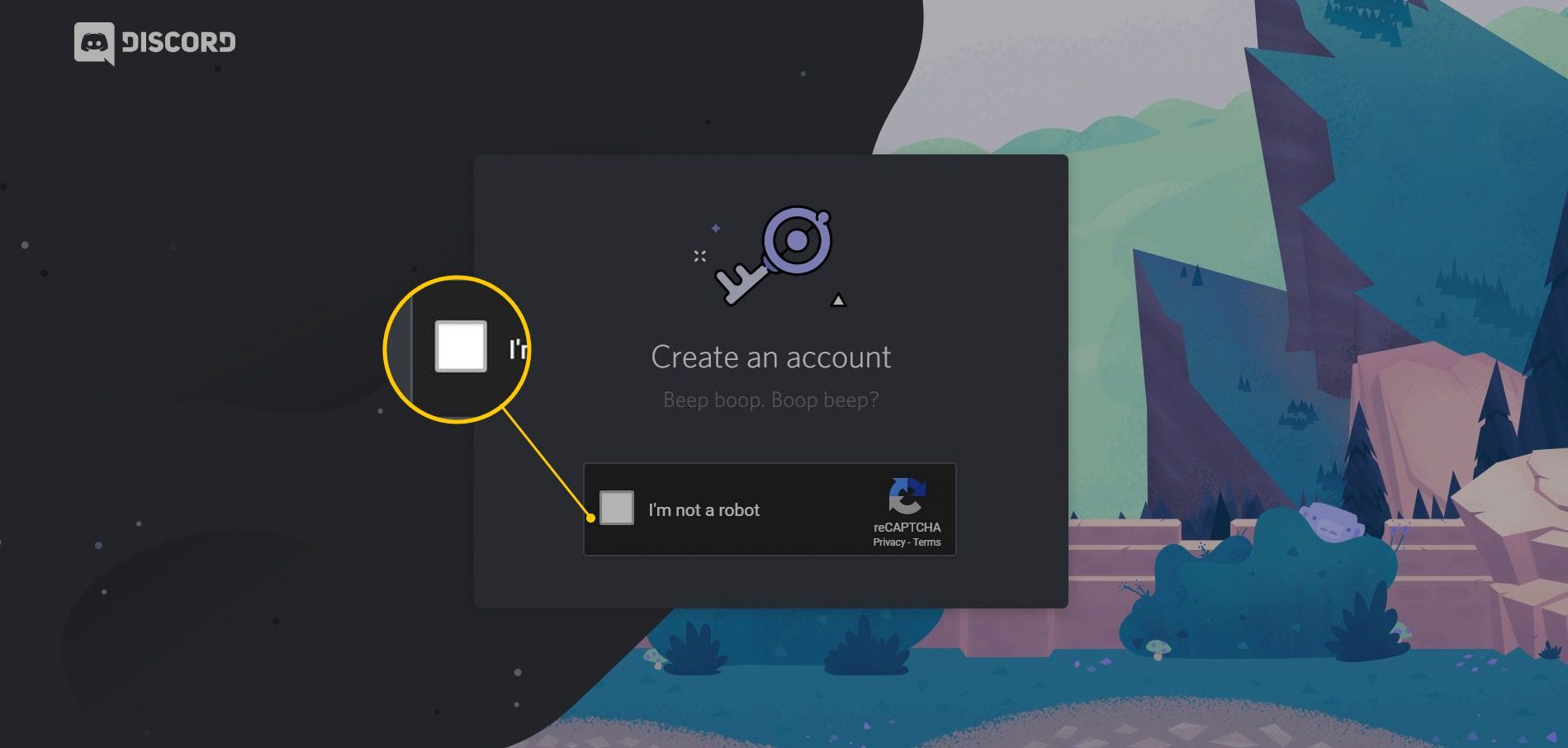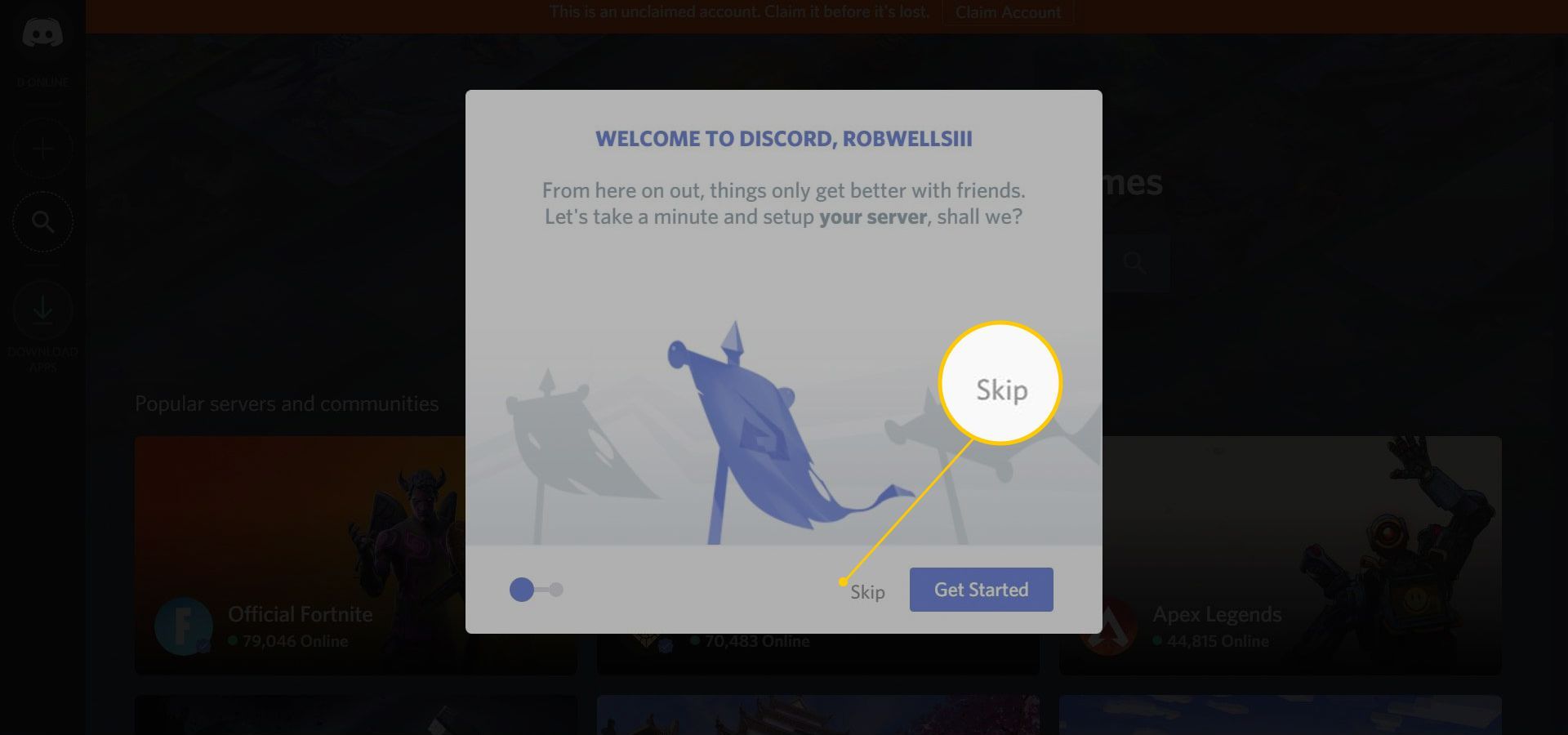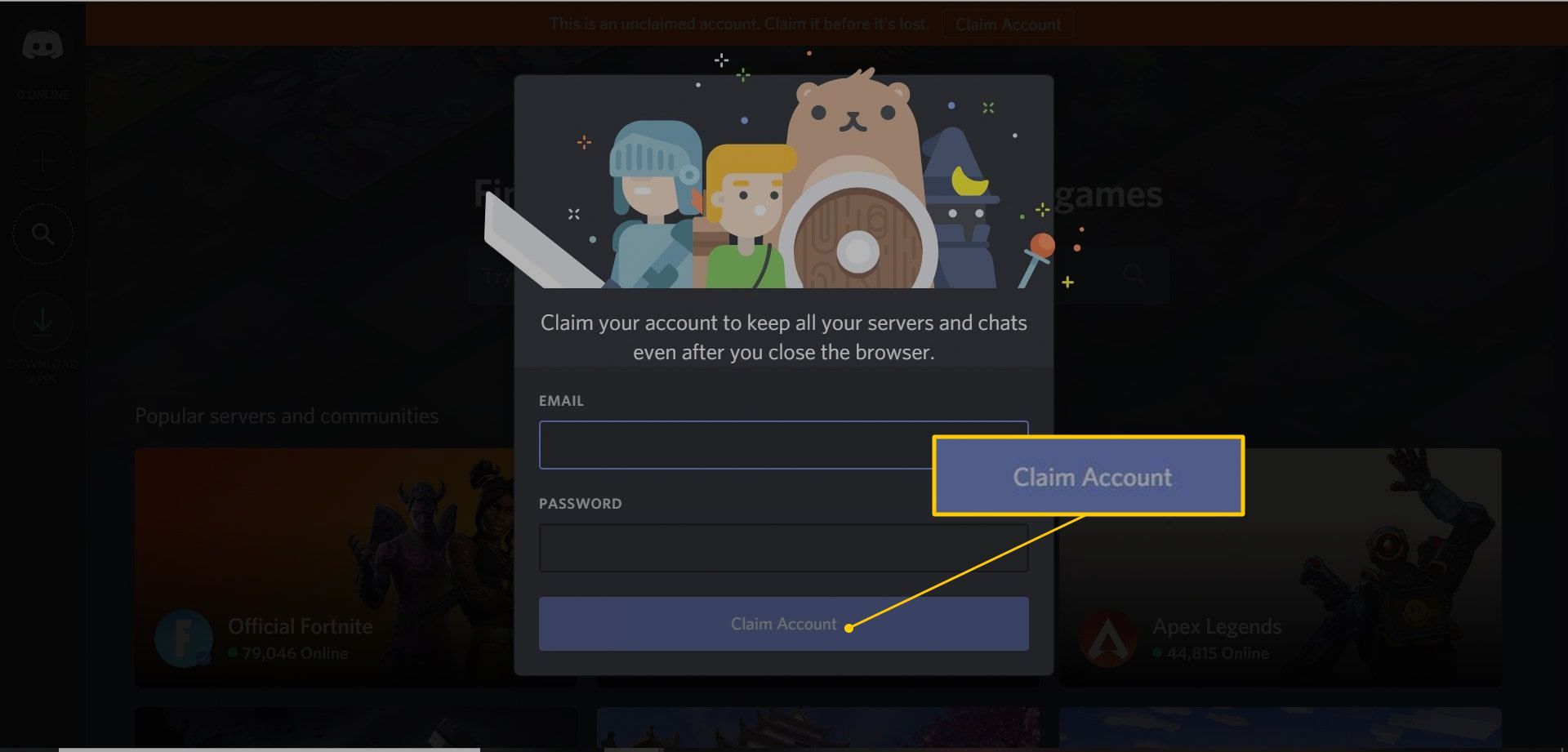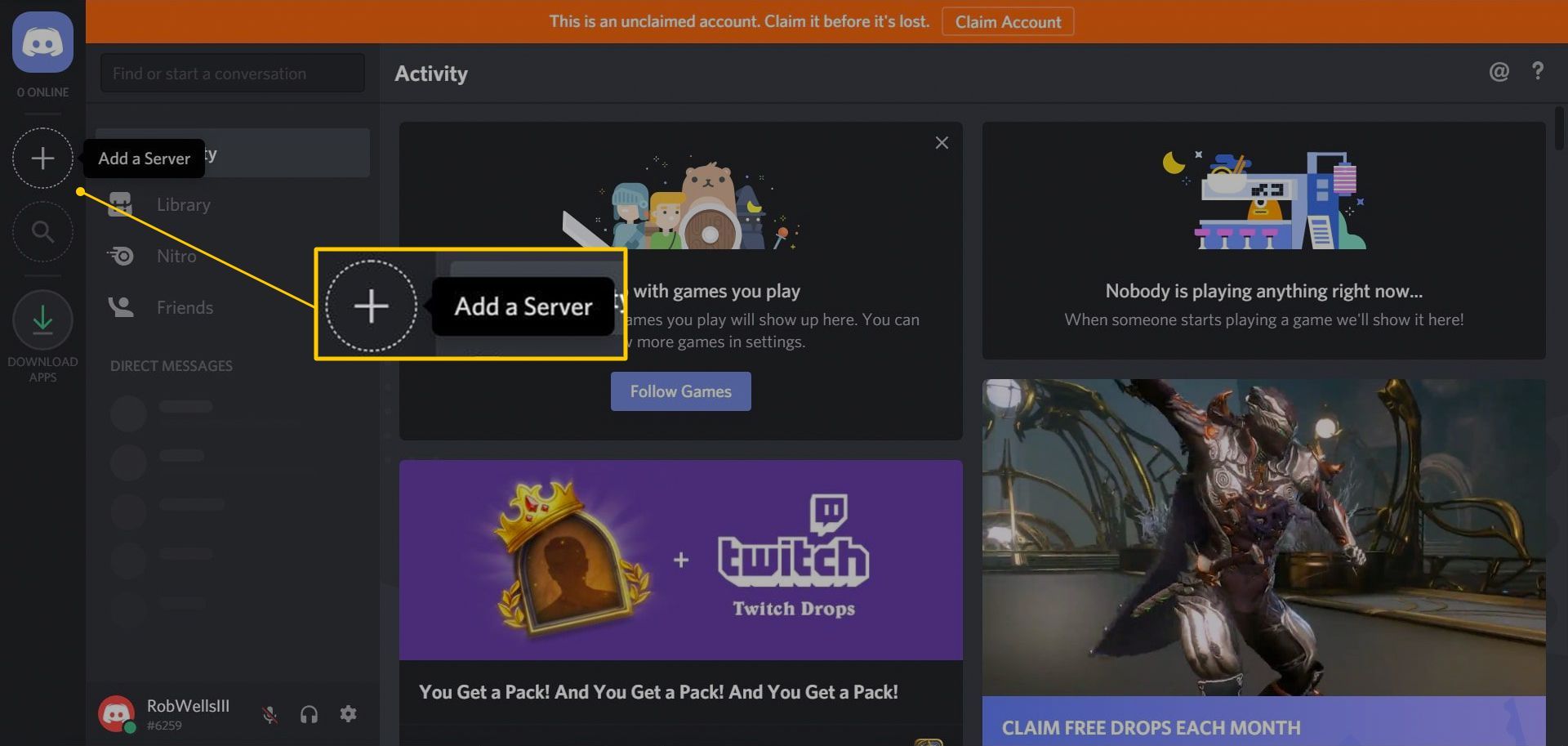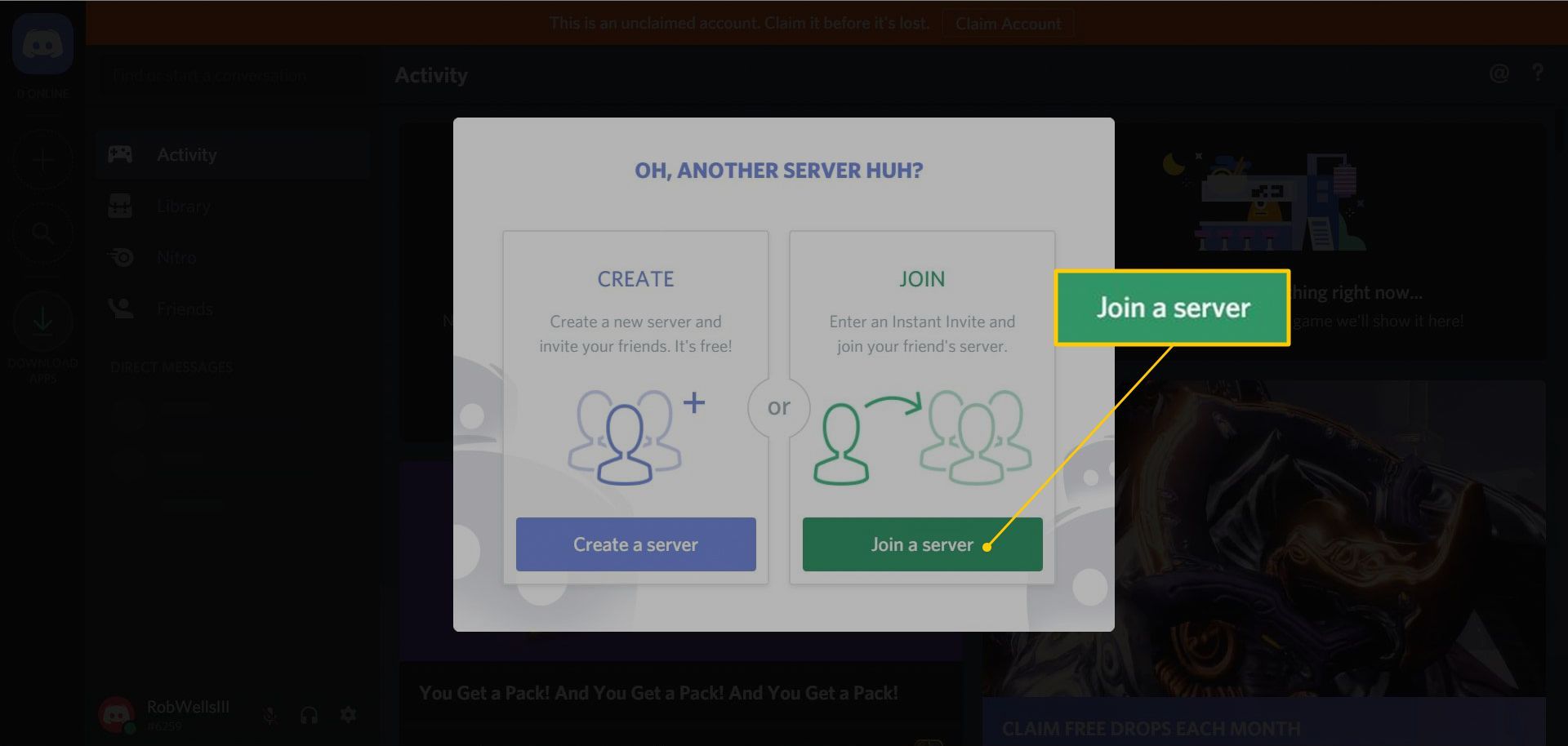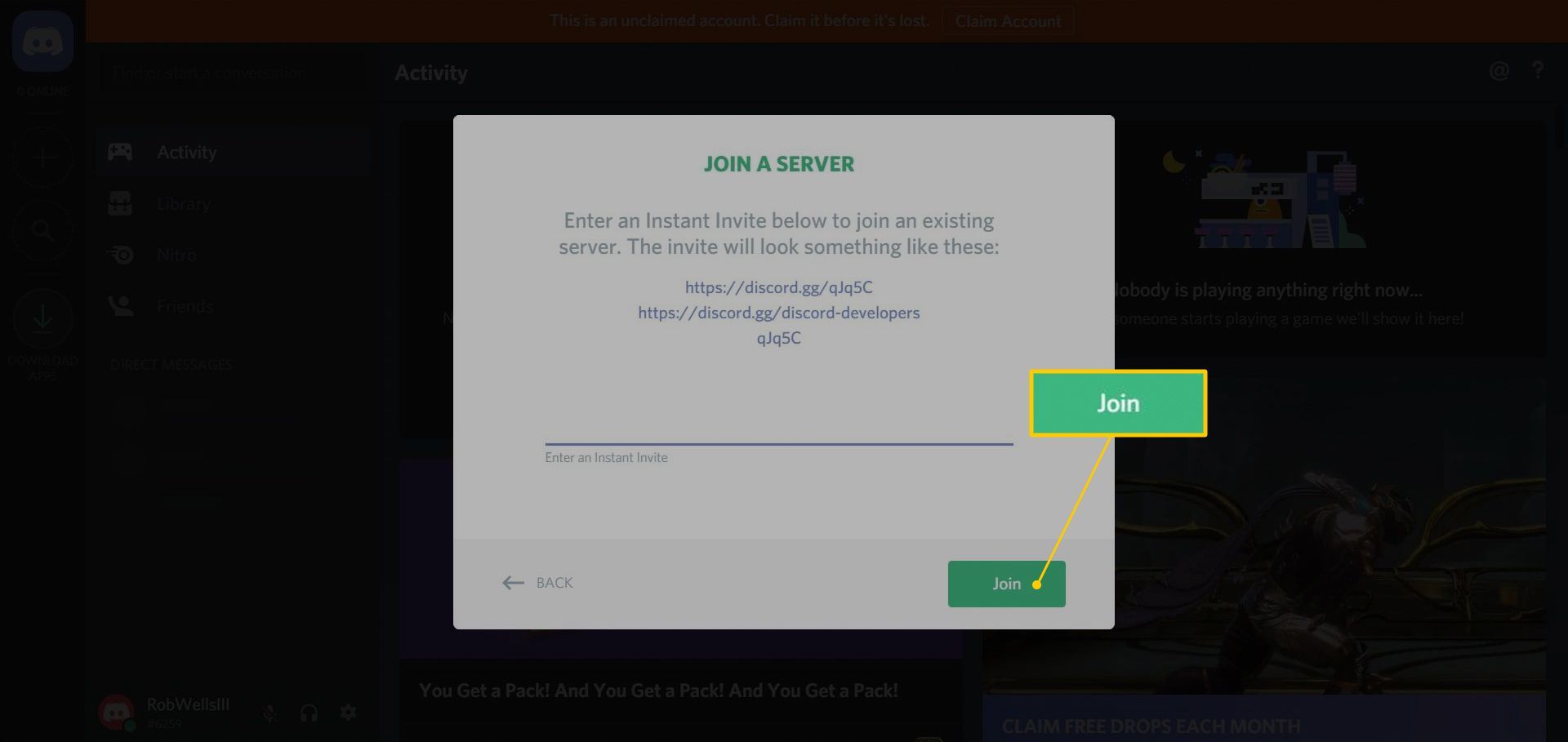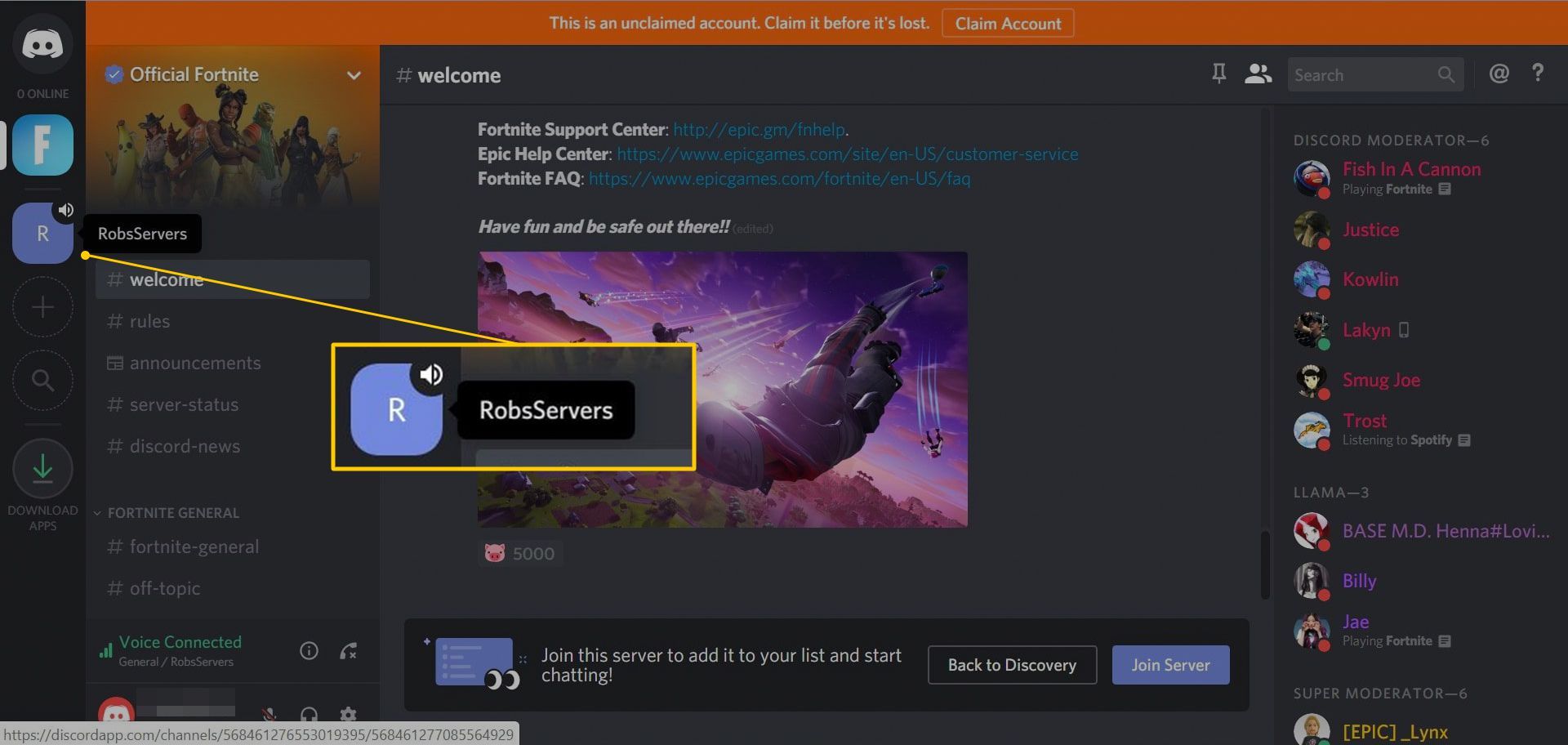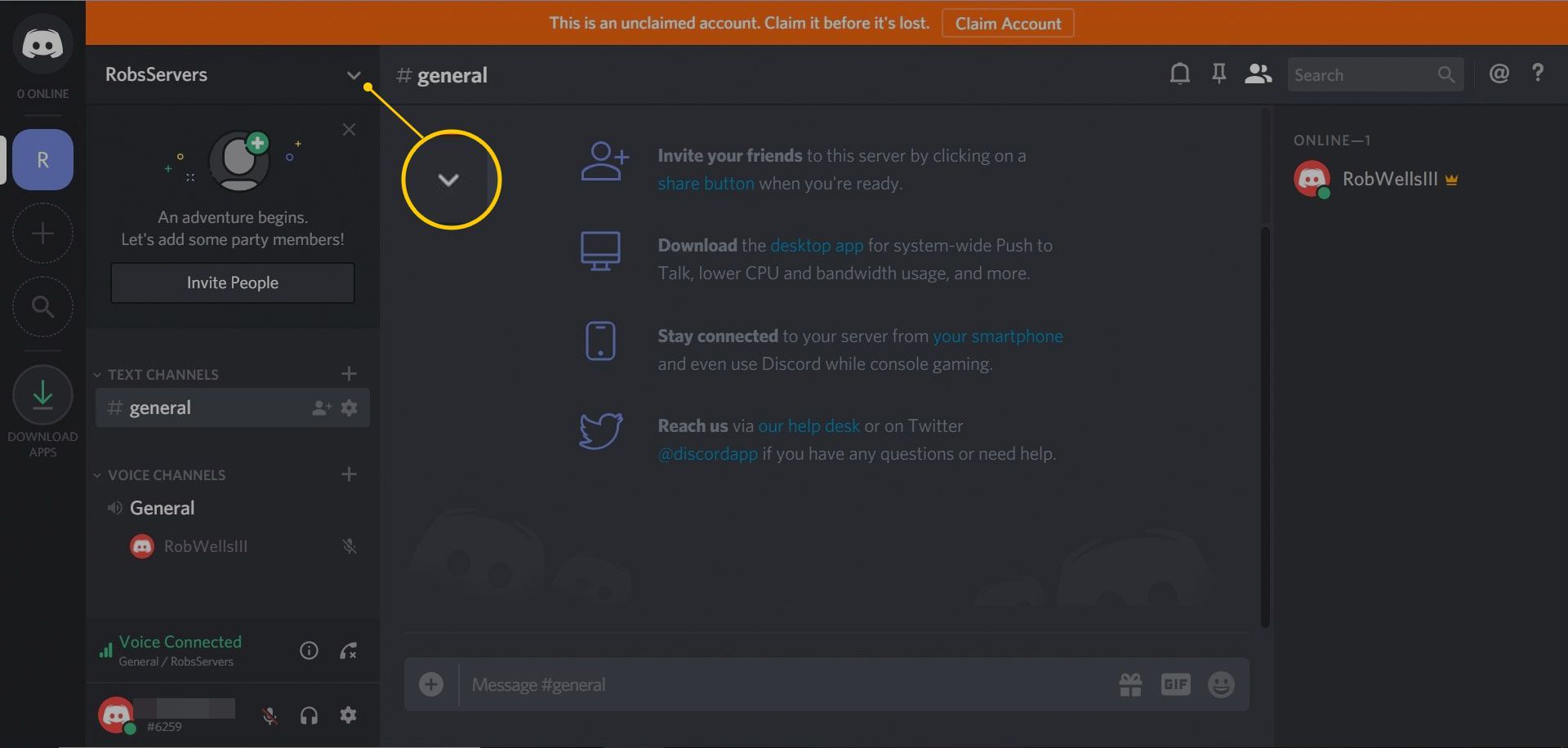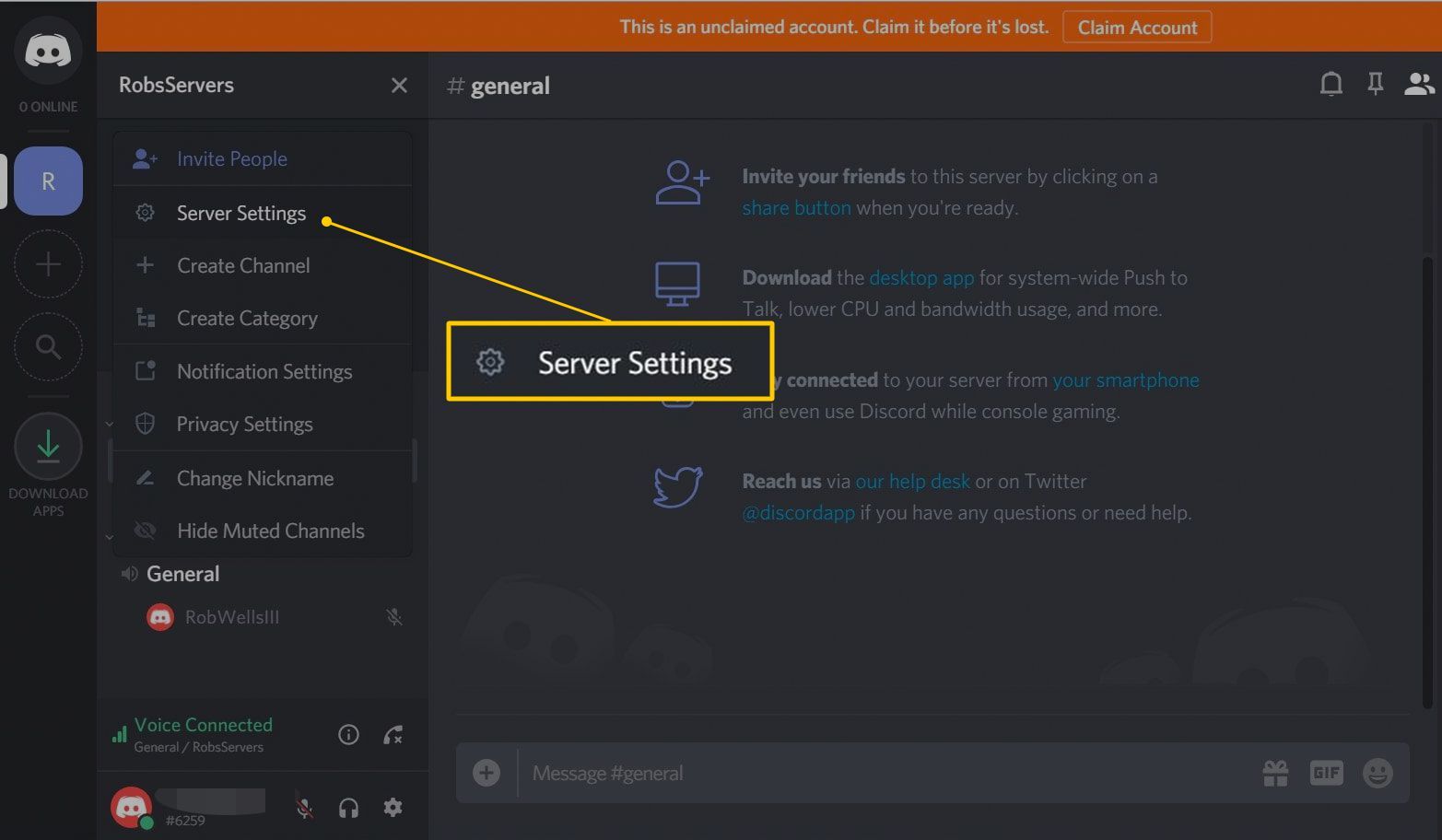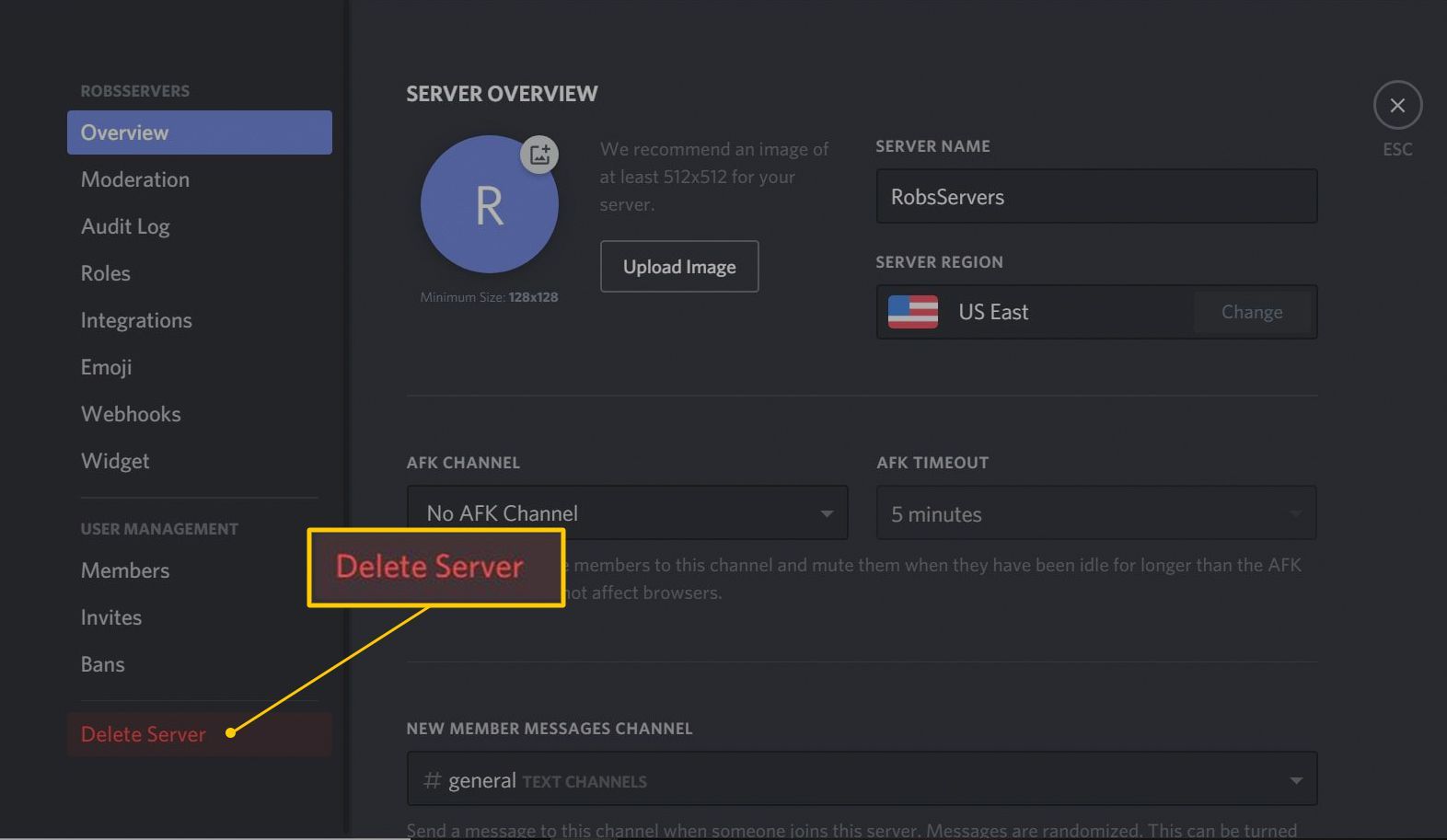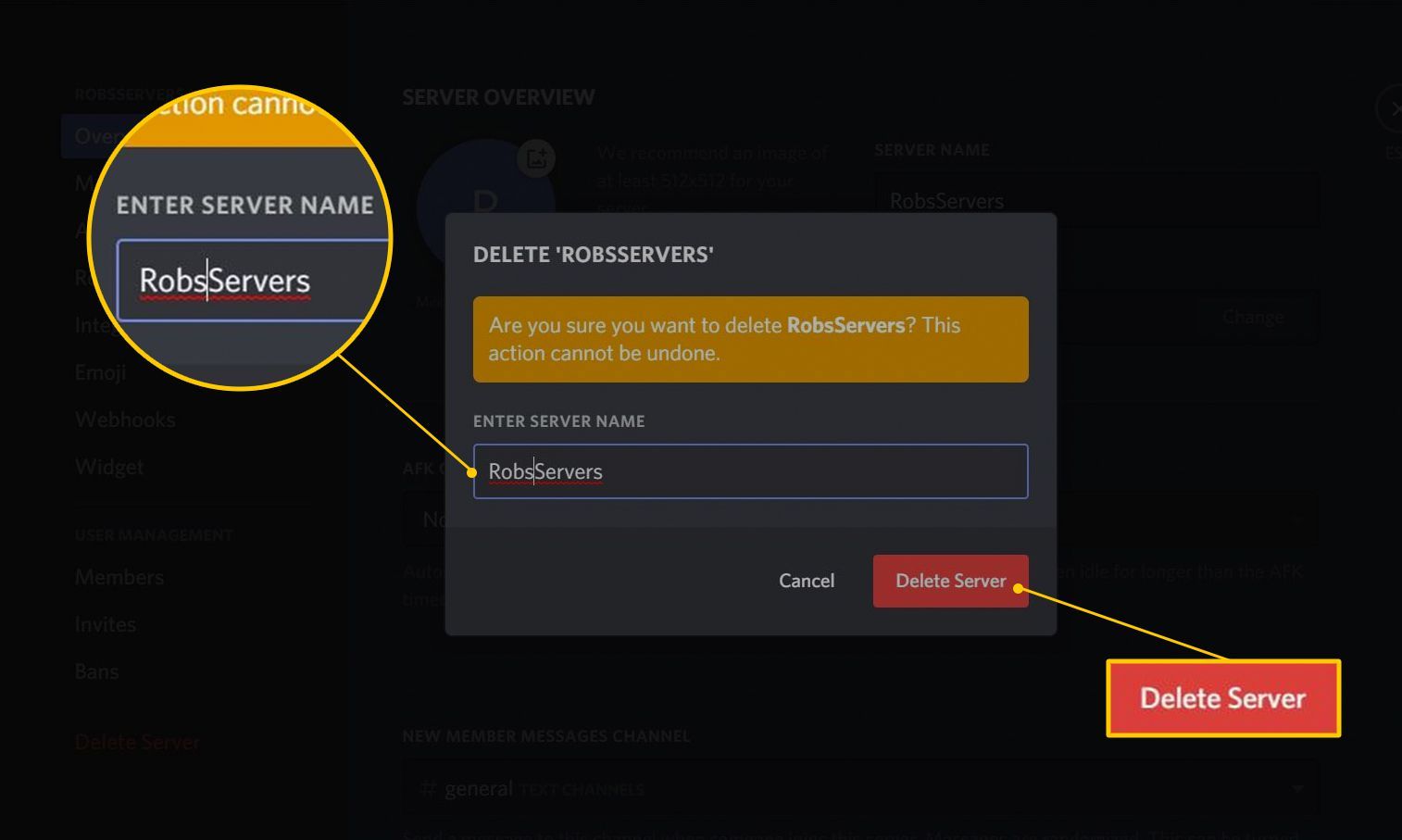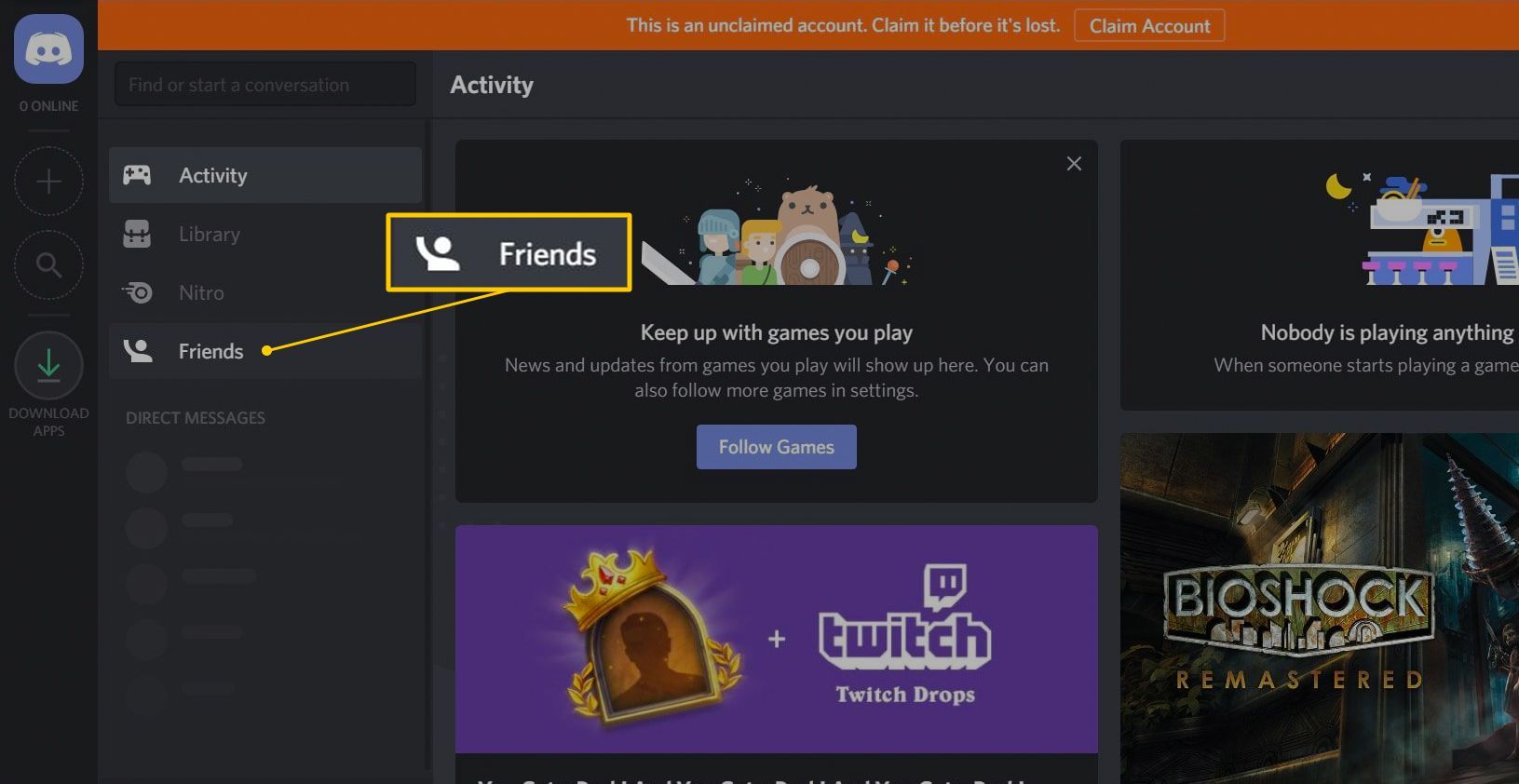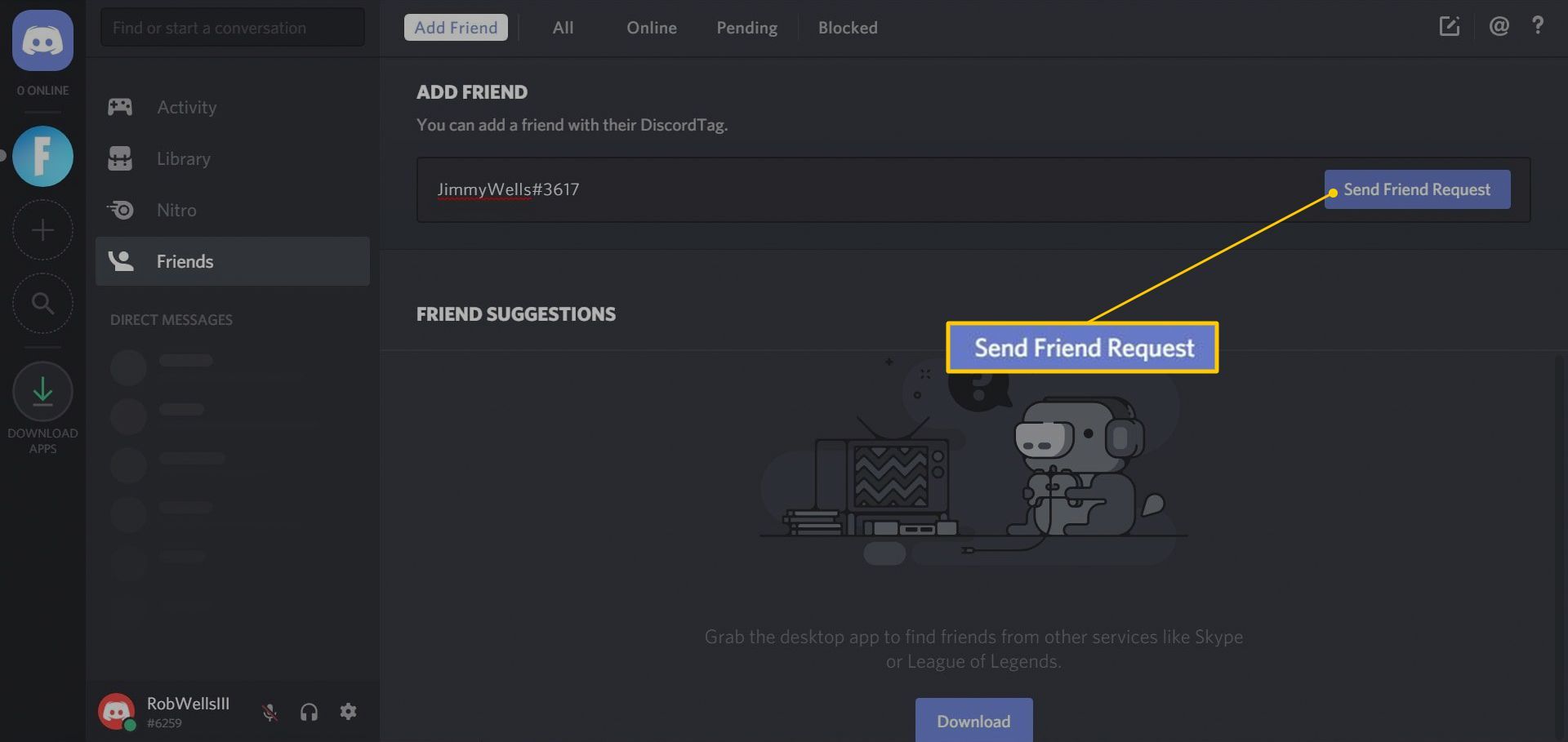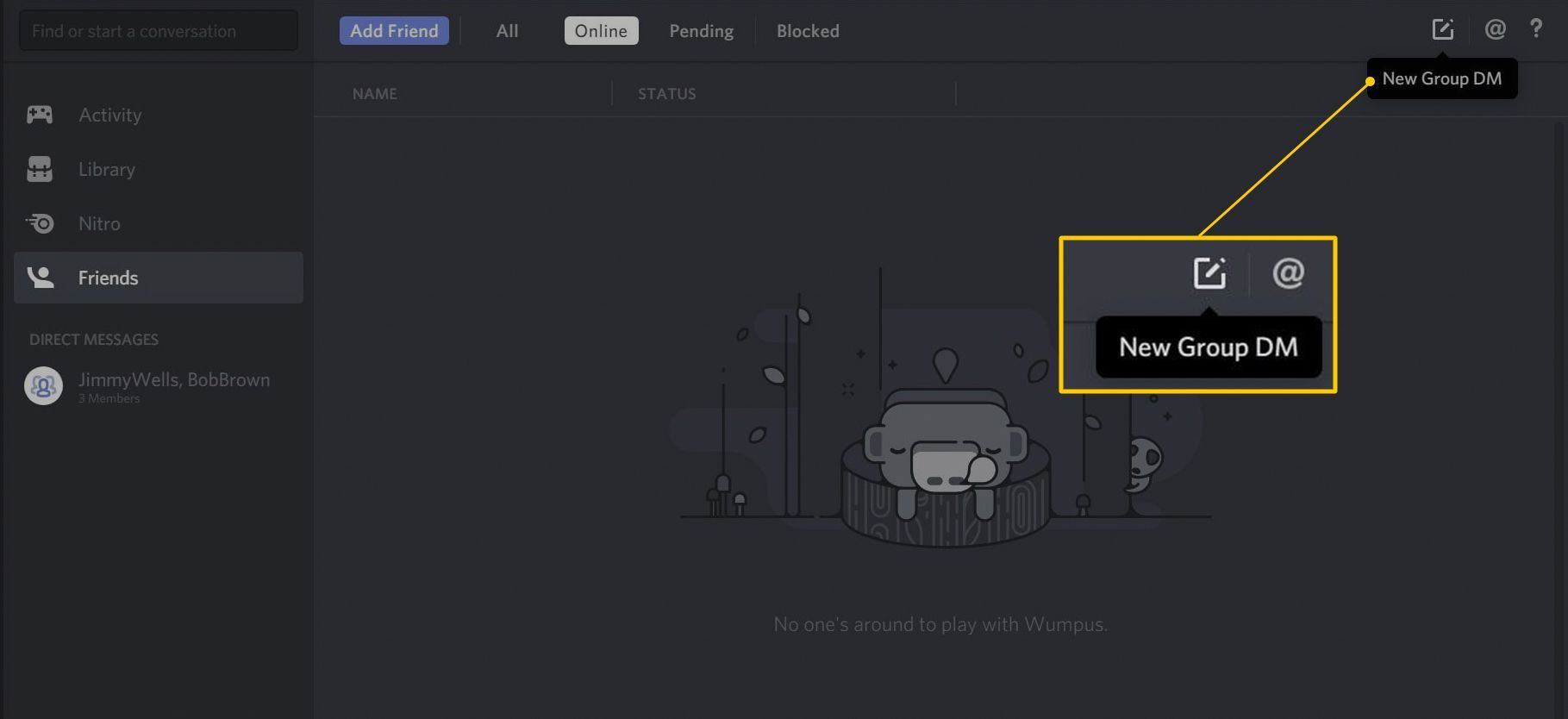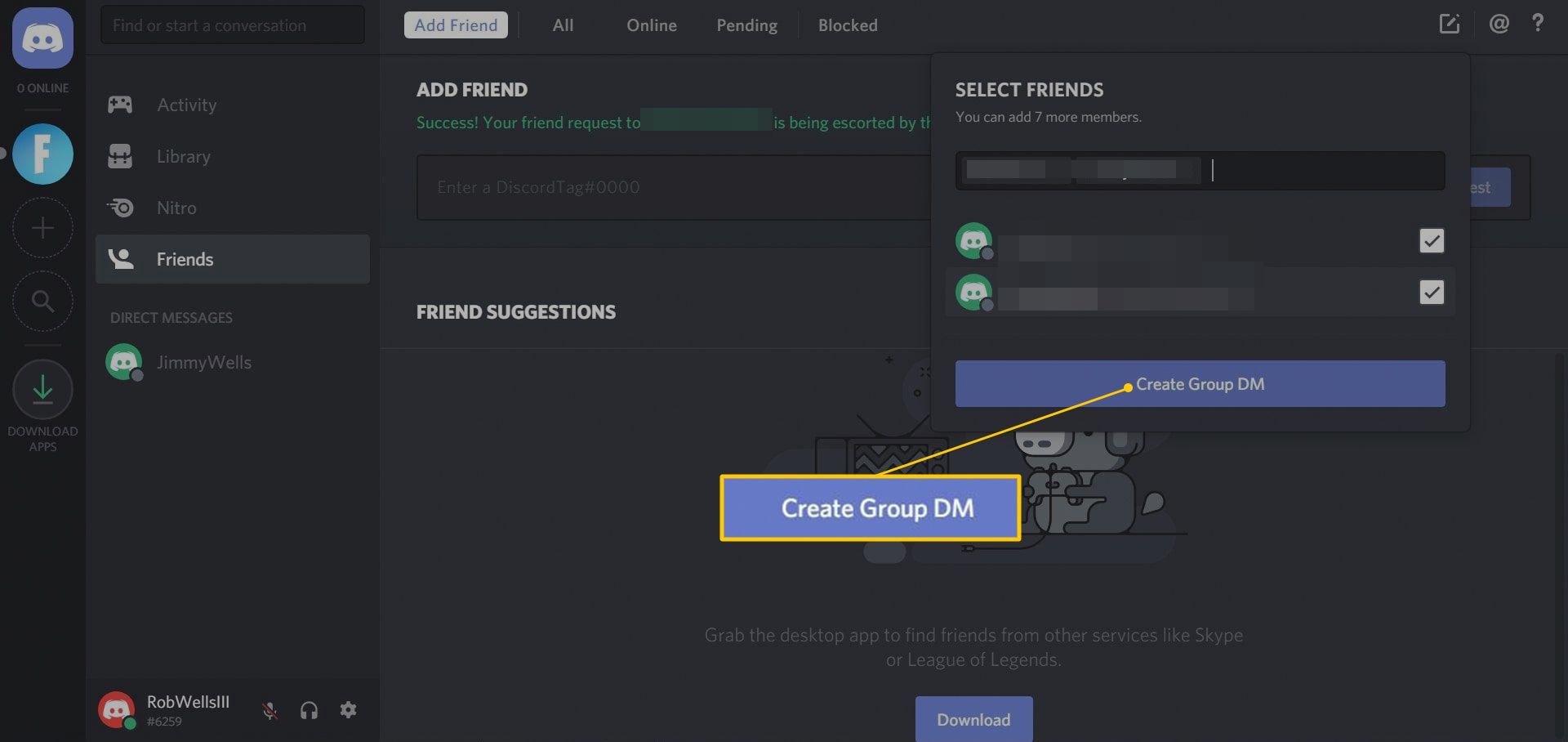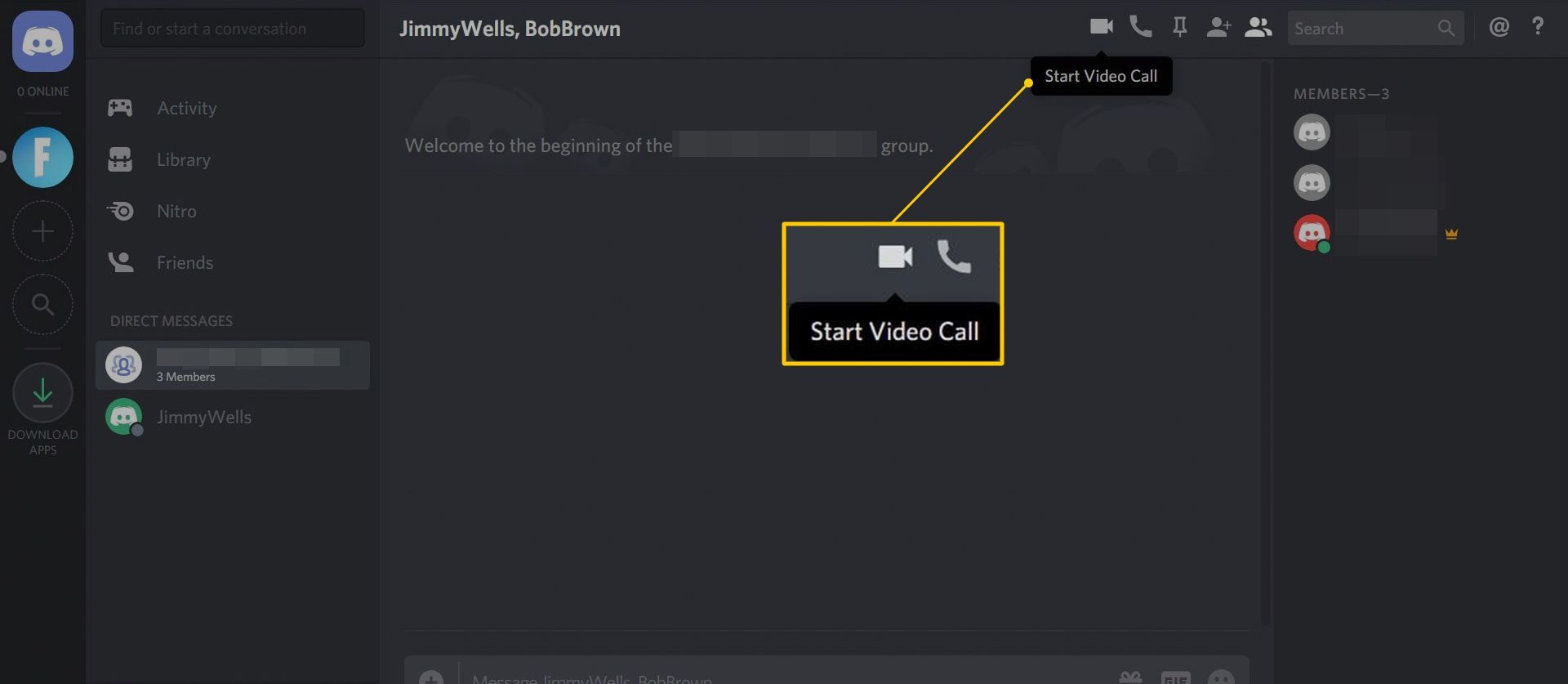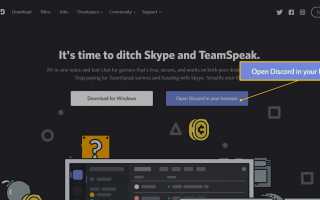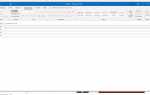Содержание
- 1 Для чего нужен Discord?
- 2 Как начать с раздора
- 3 Discord Web Version Vs. Приложение Discord Desktop
- 4 Приложение Discord Mobile
- 5 Как присоединиться к серверу на Discord
- 6 Как найти серверы для присоединения
- 7 Как создать сервер на Discord
- 8 Как удалить сервер на Discord
- 9 Как добавить друзей на Discord
- 10 Как найти друзей на разногласия из других служб
- 11 Как сделать групповые звонки для совместного использования экрана
Discord — это бесплатное приложение, которое объединяет аспекты голосового чата таких служб, как Skype и Teamspeak, с аспектами текстового чата Internet Relay Chat (IRC) и различными службами мгновенных сообщений. Он доступен как отдельное настольное или мобильное приложение, но также возможно получить доступ к Discord через веб-приложение, которое работает в веб-браузерах, таких как Chrome и Firefox.
Инструкции в этой статье относятся к приложению Discord для Windows, MacOS, Linux, Android, iOS и веб-браузеров.
Для чего нужен Discord?
Раздор был создан для онлайн-геймеров как бесплатная альтернатива сервисам голосового чата, таким как TeamSpeak, Mumble и Ventrilo. Все эти сервисы существуют для облегчения передачи голоса по IP (VoIP) между членами игровых кланов, гильдий и другими группами. Вместо того чтобы использовать встроенные в игры инструменты голосовой связи, которые часто бывают более низкого качества, не имеют функций или вообще отсутствуют, геймеры используют эти сервисы для совместной игры.
Недостатком большинства услуг VoIP является то, что им требуется сервер, который обычно не является бесплатным. Некоторые хостинговые компании предоставляют бесплатный VoIP-сервер при аренде обычного игрового сервера, но обычно есть некоторые затраты, связанные с запуском сервера TeamSpeak, Mumble или Ventrilo.
Discord предлагает аналогичную услугу бесплатно. Приложение Discord можно загрузить бесплатно, регистрация учетной записи Discord бесплатна, и любой может создать сервер Discord бесплатно.
Discord предлагает премиум сервис под названием Discord Nitro. Оплата за эту услугу премиум-класса включает в себя такие привилегии, как загрузка больших изображений и возможность случайного выбора номеров, добавляемых к вашему имени пользователя Discord.
Как начать с раздора
Чтобы начать работу с Discord, вам необходимо создать временную учетную запись. Вы можете зарегистрировать эту учетную запись, чтобы сделать ее постоянной или отказаться от нее, когда вы закончите.
Перейдите на сайт приложения Discord в вашем браузере.
Выбрать Откройте Discord в вашем браузере.

Введите желаемое имя пользователя и выберите стрелку в текстовом поле.

Ваше имя пользователя не должно быть уникальным. Он будет объединен с четырехзначным числом, чтобы отличать его от других пользователей, которые используют то же имя.
Поставьте галочку напротив Я не робот, и заполните капчу, если она есть.

Выбрать Пропускать немедленно начать использовать Discord, или выберите Начать для учебника.

Введите адрес электронной почты и пароль, затем нажмите Требовать аккаунт чтобы зарегистрировать свой аккаунт, или щелкните за пределами всплывающей вдовы, чтобы пропустить этот шаг.

Начните поиск сообществ и серверов для присоединения.
Если вы не завершите создание своей учетной записи, она будет потеряна при закрытии браузера. Выбрать Требовать аккаунт, введите свой адрес электронной почты, а затем следуйте инструкциям в письме, чтобы сделать вашу учетную запись постоянной.
На этом этапе, если кто-то дал вам ссылку для приглашения на сервер, вы можете нажать на нее, чтобы присоединиться.
Discord Web Version Vs. Приложение Discord Desktop
Discord доступен в виде веб-приложения, которое работает в большинстве современных браузеров, и вы также можете скачать настольную версию для Windows, MacOS, Linux, Android и iOS. Настольные и веб-версии Discord практически идентичны практически во всех отношениях, и даже выглядят практически одинаково.
Тем не менее, есть несколько различий между браузерной и настольной версиями Discord. В настольном приложении push-to-talk включен постоянно; в веб-приложении функция push-to-talk работает только тогда, когда окно браузера находится в фокусе, поэтому оно недоступно во время воспроизведения. Настольная версия также позволяет показать друзьям, в какую игру вы играете. Основным преимуществом веб-версии является то, что она не требует загрузки, поэтому вы можете использовать ее где угодно, на любом компьютере, не дожидаясь загрузки и установки чего-либо.
Если вы часто используете Discord, стоит загрузить приложение для рабочего стола, но веб-приложение отлично, потому что оно снижает планку для входа. Например, скажем, вы играете в игру со своими друзьями, и вы хотите пригласить внешнего игрока в голосовой чат. С такими сервисами, как TeamSpeak или Mumble, им придется загрузить приложение, создать учетную запись и ввести информацию о вашем сервере. С Discord все, что им нужно сделать, это нажать на ссылку приглашения, ввести временное имя пользователя, если у него его еще нет, и они готовы к работе.
Приложение Discord Mobile
В дополнение к настольным и веб-приложениям, Discord также доступна как приложение для iOS и Android. Мобильное приложение Discord очень похоже на настольное приложение, но оно модифицировано для работы на небольших экранах. Когда вы находитесь на сервере, проведите пальцем вправо, чтобы увидеть список голосовых и текстовых каналов, и проведите пальцем влево, чтобы увидеть список всех участников на сервере.
Голосовой чат в мобильном приложении Discord работает так же, как и в настольном приложении, поэтому вы можете использовать его для общения с друзьями или товарищами по команде, если вы играете на консоли, которая не поддерживает Discord.
У вас есть все те же способности, чтобы регулировать громкость других пользователей, отключать звук людей, чтобы вы не могли их слышать, и отключать звук самих себя, если вы не хотите, чтобы ваши друзья слышали, что происходит в вашем доме.
Загрузите Discord для Android из магазина Google Play или Discord для iOS из магазина приложений.
Как присоединиться к серверу на Discord
Хотя Discord включает в себя множество серверов, к которым может присоединиться каждый, нет центрального списка всех серверов, которые вы можете просмотреть. Чтобы присоединиться к серверу Discord, вам часто требуется член или администратор этого сервера, чтобы дать вам ссылку. Некоторые серверы имеют постоянные ссылки, а другие истекают в течение дня.
Если у вас есть ссылка на сервер Discord, щелкните ссылку или присоединитесь через приложение Discord:
Запустите приложение Discord или откройте Discord в своем браузере.
Выберите плюс (+) в левой части окна.

Выбрать Присоединиться к серверу.

Введите ссылку для приглашения, затем выберите Присоединиться.

Чтобы покинуть сервер, щелкните правой кнопкой мыши имя сервера в Discord, а затем выберите Выйти из сервера.
Как найти серверы для присоединения
Если у вас есть друг с сервером Discord, к которому вы хотите присоединиться, запросите приглашение. Если вы являетесь участником сообщества, которое использует Discord, вы можете запросить приглашение или посмотреть на сайте сообщества, subreddit, форуме, вики или где бы вы ни думали, что постоянная ссылка может быть сохранена.
Вы также можете искать общедоступные серверы, к которым каждый может присоединиться, выбрав увеличительное стекло в левой части интерфейса приложения Discord.
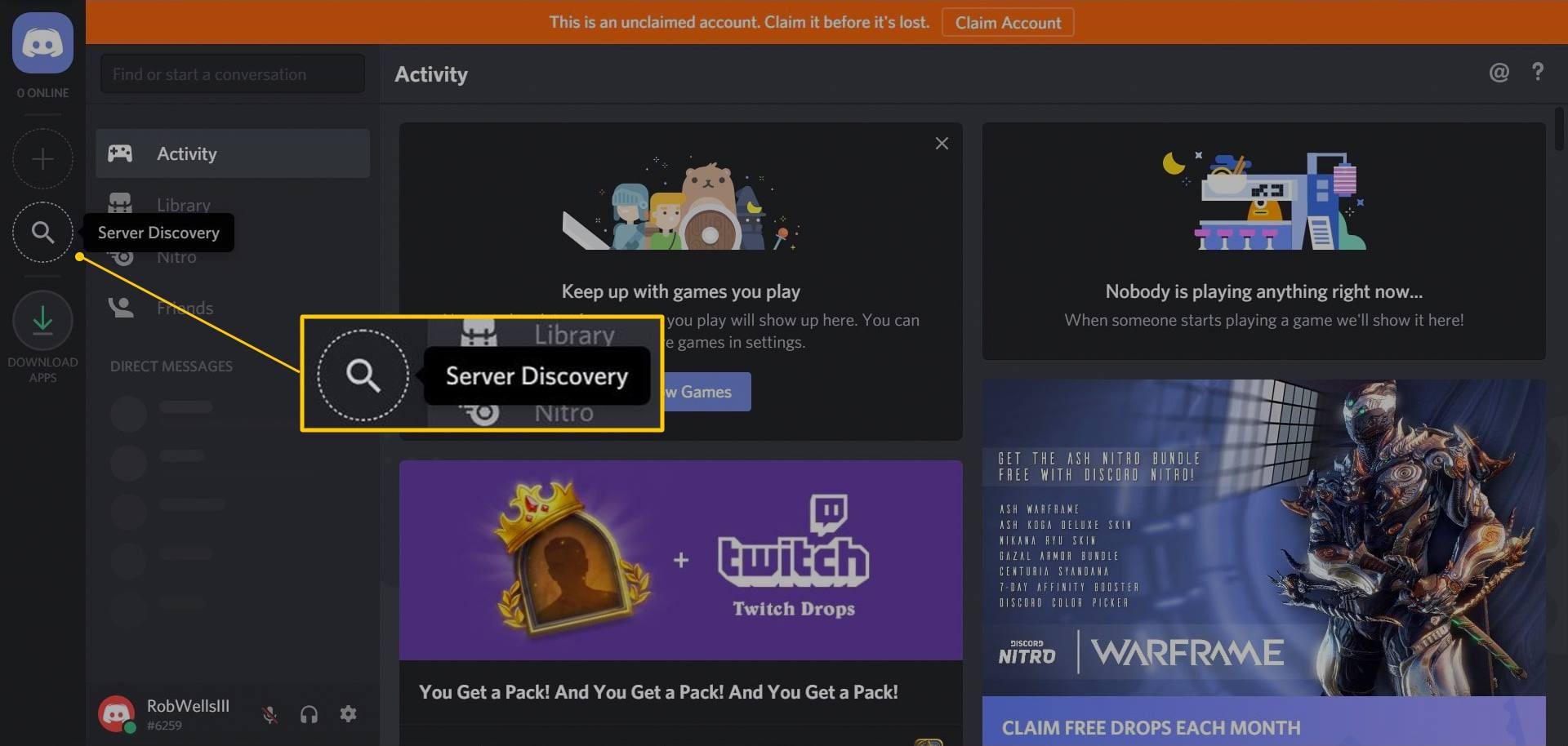
Другой способ найти сообщества Discord — выполнить запрос в вашей любимой поисковой системе. Например, если вы играете в Final Fantasy XIV, вы будете искать:
Final Fantasy XIV дискорд сервер
Как создать сервер на Discord
Создание серверов на Discord бесплатно, но сначала вам нужно создать учетную запись. После создания учетной записи и входа в Discord на выбранной платформе:
- Запустить Discord
- Выберите плюс (+) в левой части окна.
- Выбрать Создать сервер.
- Введите имя сервера и выберите регион.
- Выбрать Создайте.
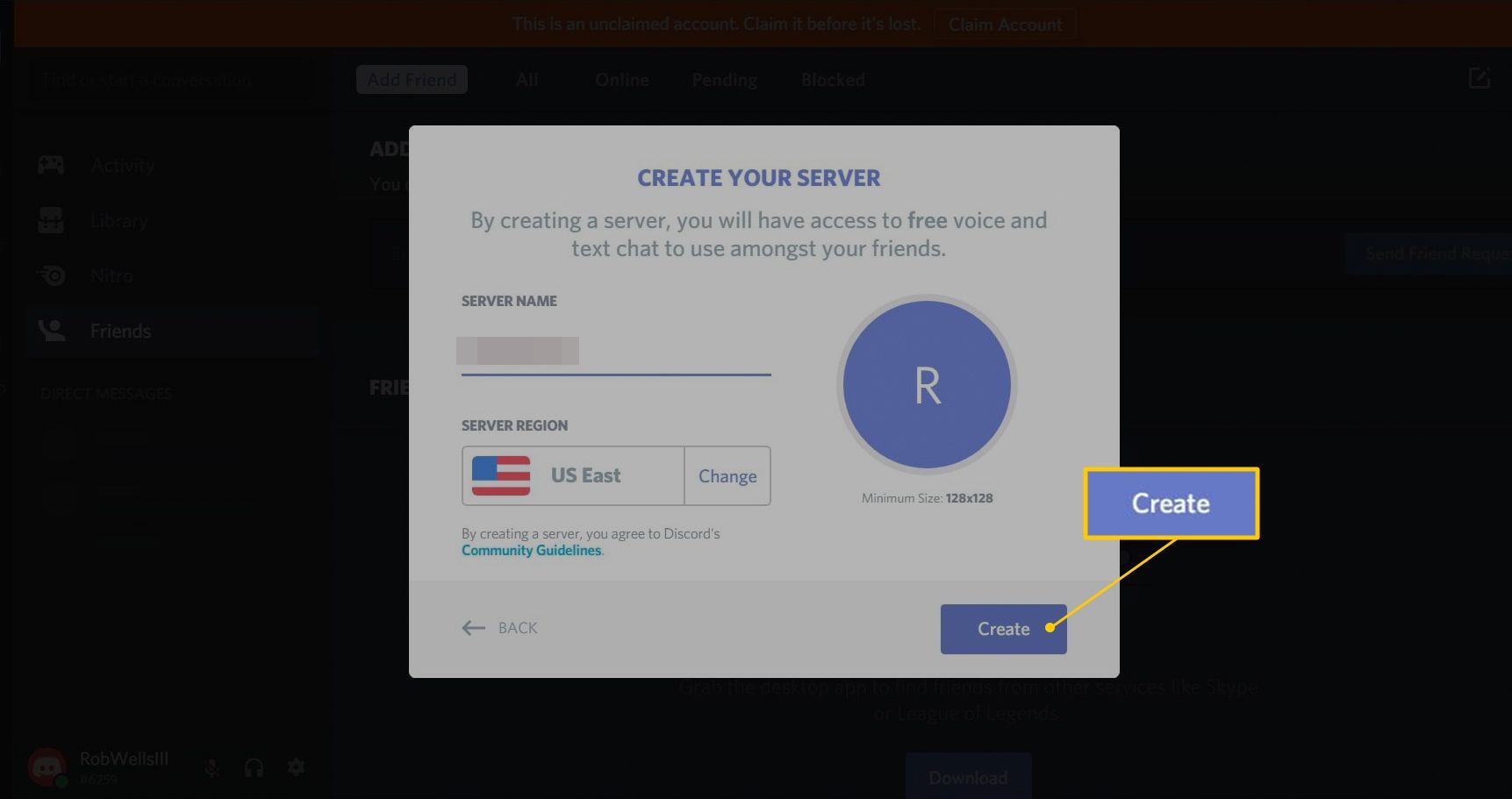
Ваш сервер будет готов к работе немедленно, и вам будет предоставлена ссылка, чтобы поделиться с другими. Обязательно установите флажок, где написано Установите эту ссылку, чтобы никогда не истек если вы хотите создать постоянную ссылку для вашего сообщества.
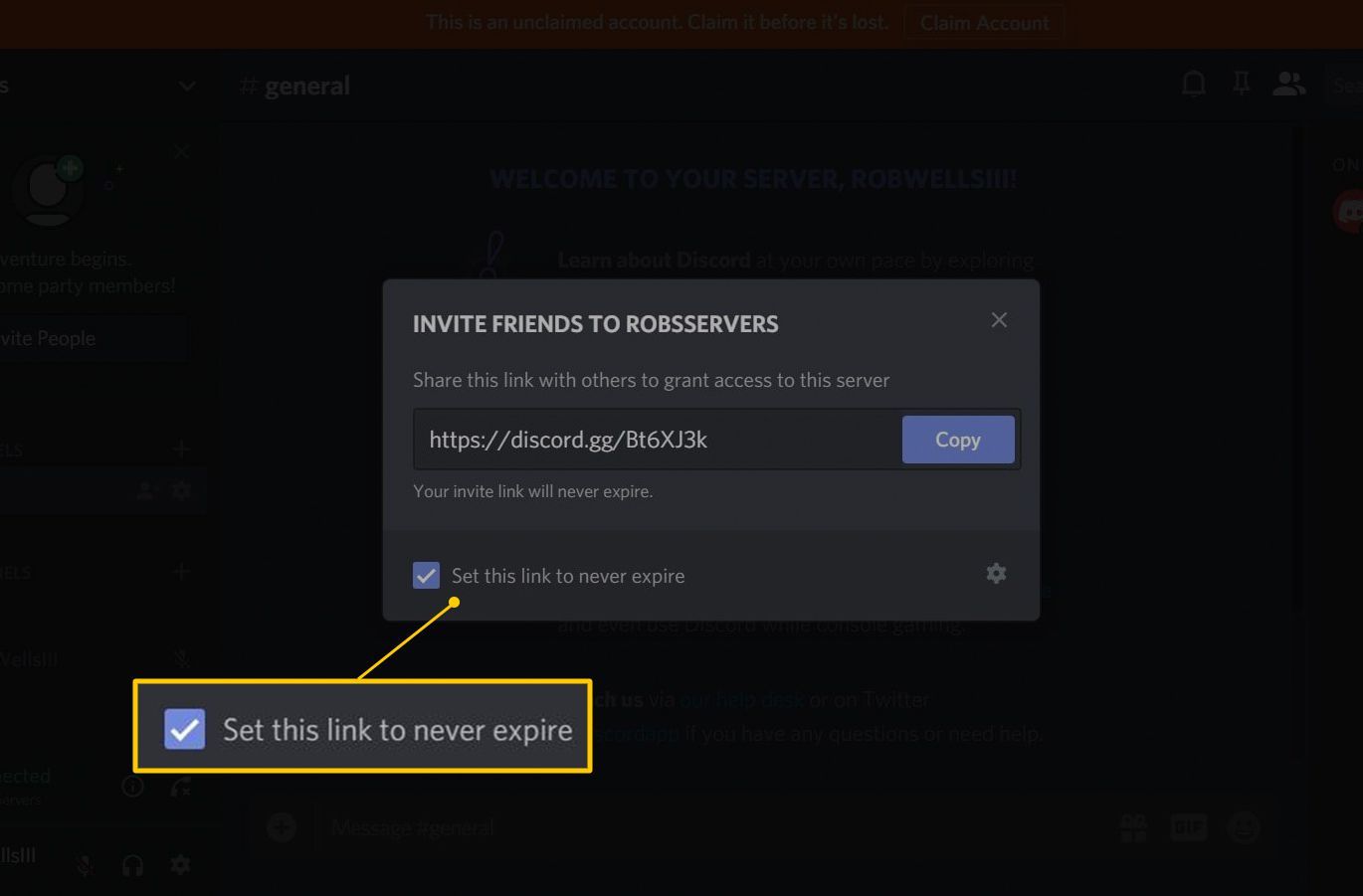
Выбрать Приглашать людей со страницы сервера, чтобы снова увидеть ссылку на приглашение. Пригласите друзей и людей с других серверов, щелкнув правой кнопкой мыши их значок пользователя в Discord и выбрав Пригласить на сервер > Ваш сервер.
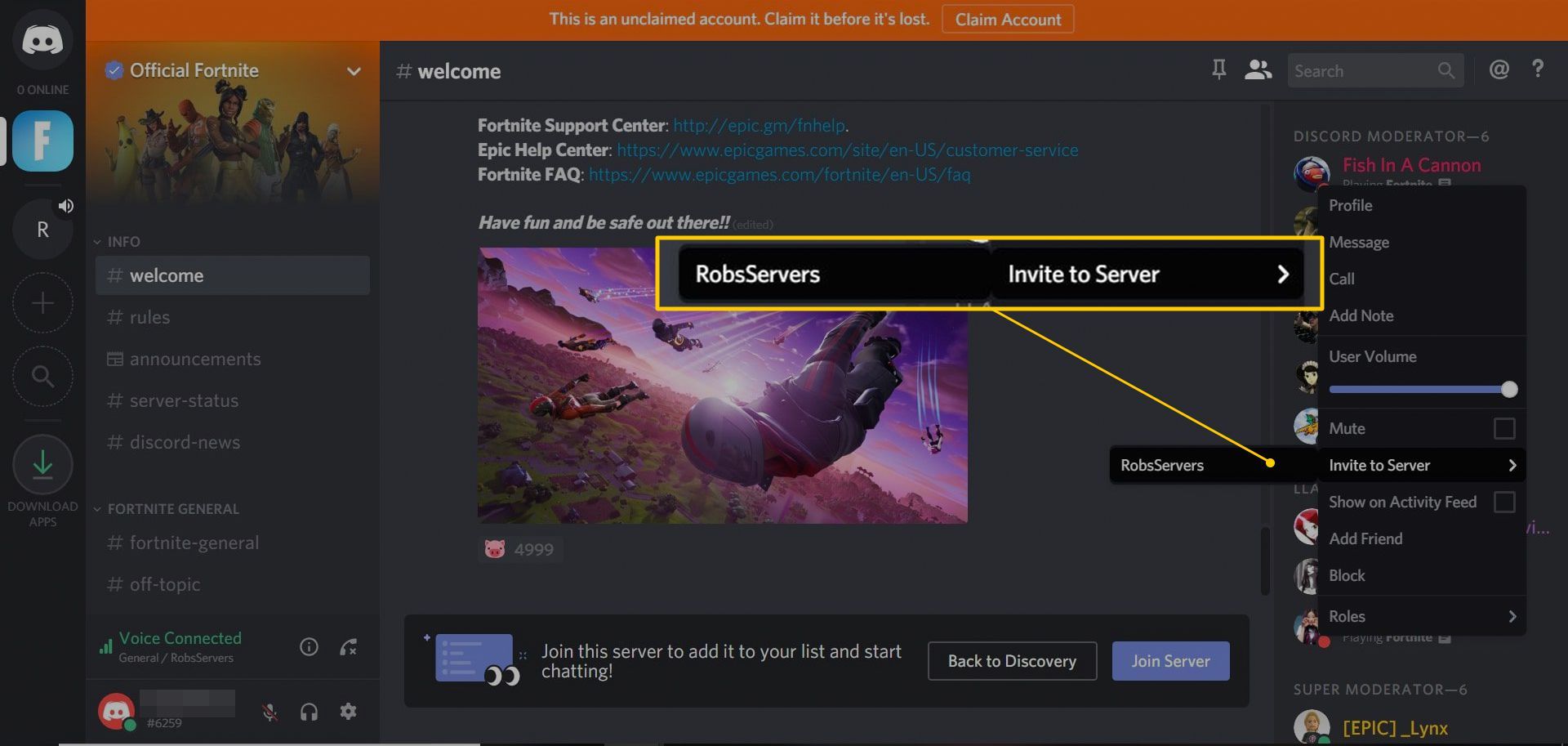
Как удалить сервер на Discord
Чтобы снять сервер Discord, который вы создали:
Выберите свой сервер из списка слева в окне приложения.

Выберите стрелка вниз рядом с именем вашего сервера.

Выбрать Настройки сервера из выпадающего меню.

Выбрать Удалить сервер.

Повторно введите имя сервера при появлении запроса.
Выбрать Удалить сервер чтобы подтвердить.

Вы не можете отменить удаление сервера. Прежде чем отключить сервер Discord, убедитесь, что вы действительно хотите удалить его.
Как добавить друзей на Discord
Невозможно искать друзей по адресам электронной почты или именам пользователей, поэтому вам нужно будет либо иметь чей-либо полный тег разногласий, либо дружить с ними на другой платформе, прежде чем вы сможете добавить их в Discord.
Когда вы подписываетесь на Discord, вы вводите имя пользователя. Это только часть вашего тега Discord. В дополнение к выбранному вами имени, дискорд добавляет четыре цифры в этом формате:
Имя пользователя # 1234
Посмотрите в левом нижнем углу главного экрана Discord, чтобы найти свой полный тег Discord под своим именем пользователя.
Если у вас есть полный тег Discord вашего друга, включая номера, вы можете отправить запрос на добавление в друзья:
запуск диссонанс.
Выберите Главная значок в левом верхнем углу.

Выбрать друзья.

Выбрать Добавить в друзья и введите полный тэг Discord вашего друга, затем выберите Отправить запрос о дружбе.

Ваш друг появится в Вкладка в ожидании пока они не примут запрос.
Как найти друзей на разногласия из других служб
Настольная версия Discord также позволяет вам связать свою учетную запись Discord с другими сервисами, такими как Battle.net, Steam и Reddit.
Вам не нужно связывать аккаунты, но это облегчает поиск ваших друзей. Связывание некоторых учетных записей, таких как Xbox One, также позволяет вашим друзьям увидеть, что вы играете на другой платформе.
Чтобы связать аккаунты на Discord, выберите Подключить учетные записи в нижней части Добавить в друзья экран.
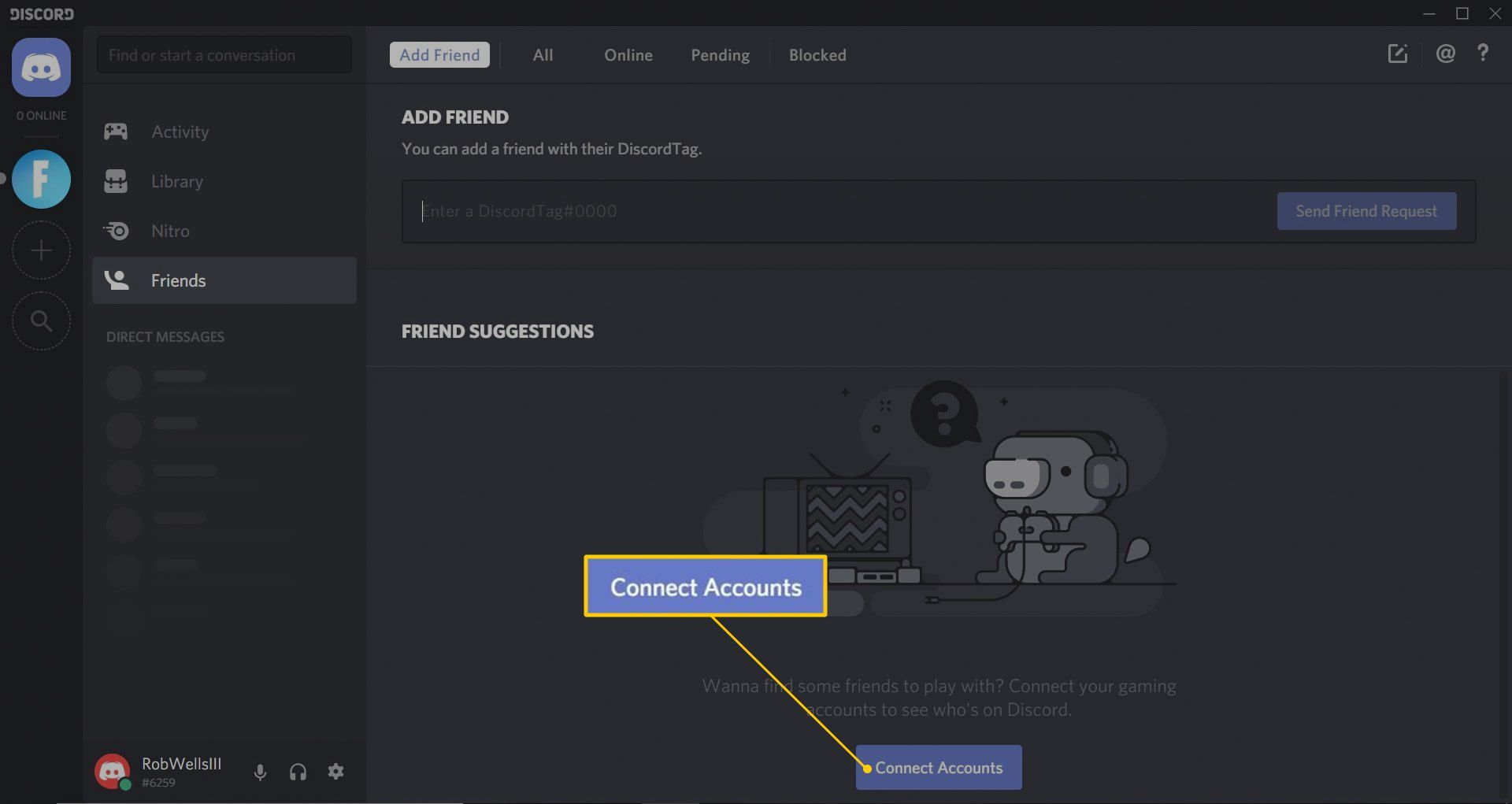
Это дает вам возможность выбрать тип учетной записи, которую вы хотите подключить. Вы также можете выбрать, какие подключенные учетные записи вы хотите отобразить в своем профиле Discord.
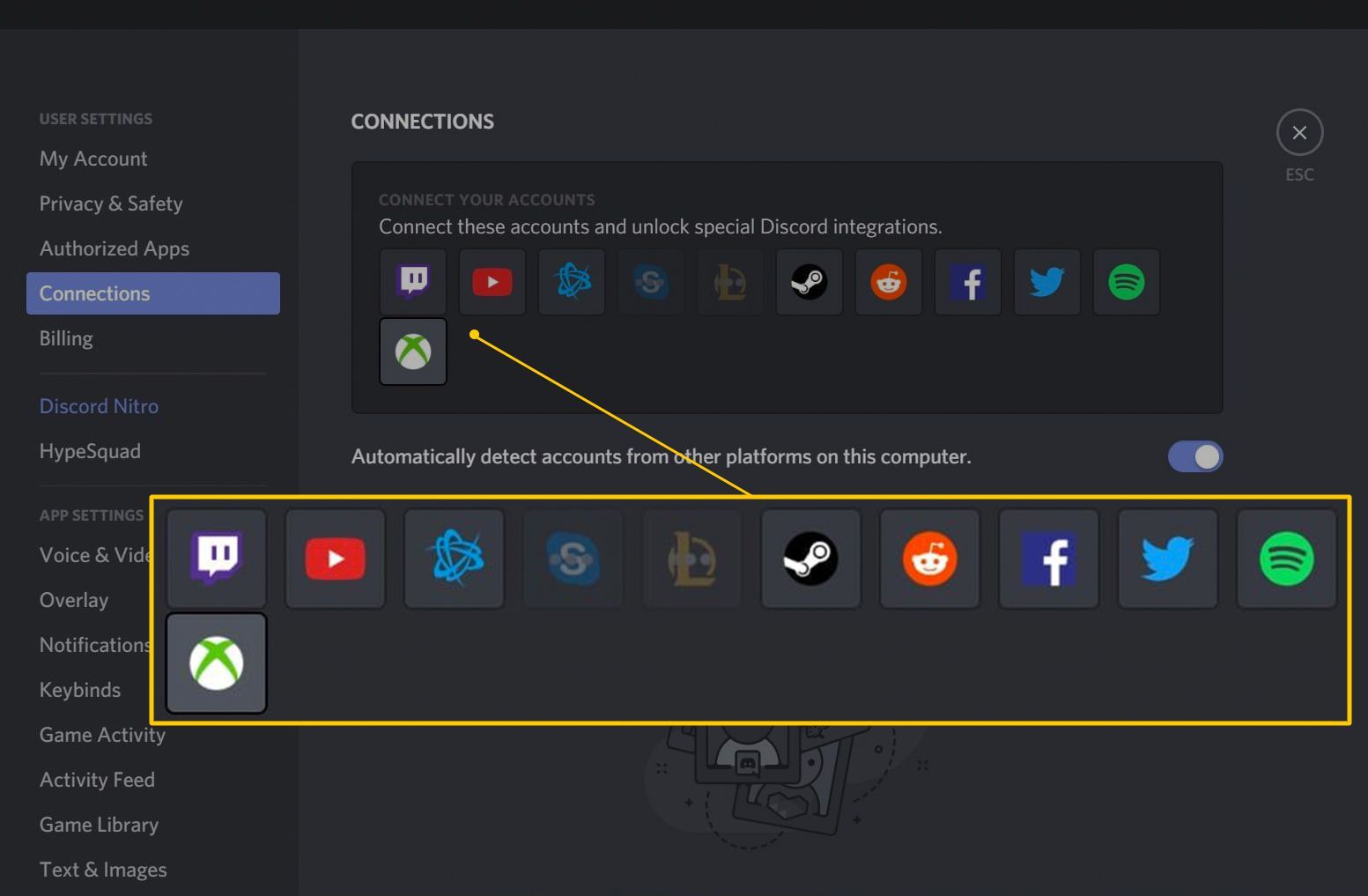
Когда вы связываете свои учетные записи, Discord автоматически вытягивает список ваших друзей из другой службы и проверяет, есть ли среди ваших друзей Discord. Если он найдет кого-либо, у вас будет возможность отправить запрос на добавление в друзья.
Как сделать групповые звонки для совместного использования экрана
Помимо серверов, Discord также поддерживает прямые сообщения (DM) для личного общения с друзьями, а также групповые прямые сообщения для общения с небольшими группами друзей. Они существуют отдельно от серверов, поэтому вам и вашим друзьям не обязательно быть членами одного и того же сервера, чтобы использовать эту функцию.
Чтобы создать группу DM со своими друзьями для личного голосового чата, видеочата и даже совместного использования экрана:
запуск диссонанс.
Выберите Главная значок в левом верхнем углу.
Выбрать друзья.
Выберите Новая группа DM значок в правом верхнем углу приложения.

Выберите друзей для приглашения, затем выберите Создать группу DM.

Выберите значок телефона, чтобы начать голосовой вызов, или выберите значок видеокамеры, чтобы начать видеовызов.

Во время голосового или видеовызова выберите камера значок, чтобы включить веб-камеру, или выберите значок монитора, чтобы открыть общий доступ к экрану.
Выбрать Оставить звонок завершить вызов, когда вы закончите.
В DM группы Discord одновременно могут участвовать до 10 человек, поэтому для небольших групп это хороший способ общения без необходимости создания отдельного сервера. Если вы хотите, чтобы одновременно звонили более 10 человек, вам нужно создать голосовой канал на сервере Discord и использовать его вместо этого.