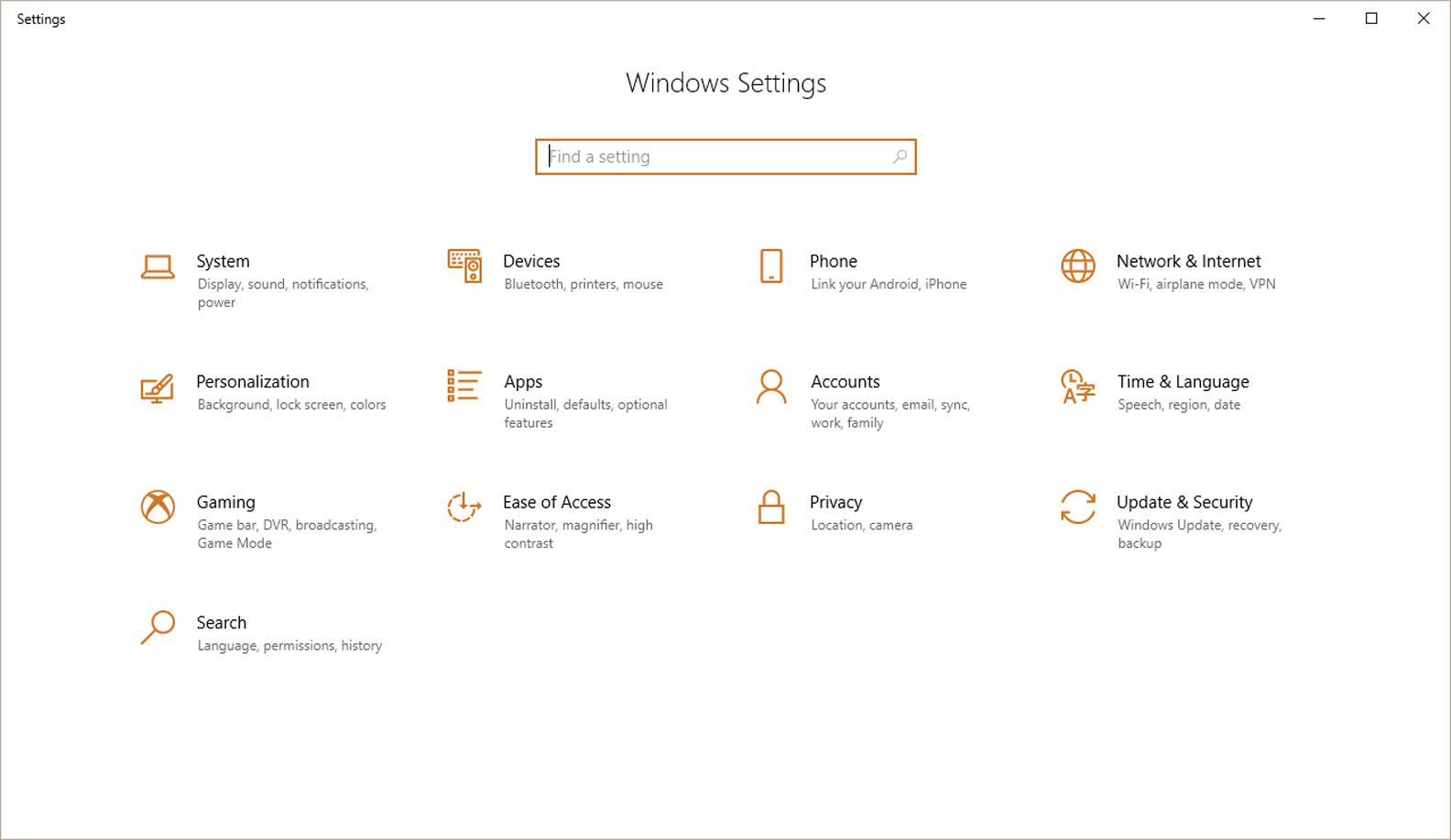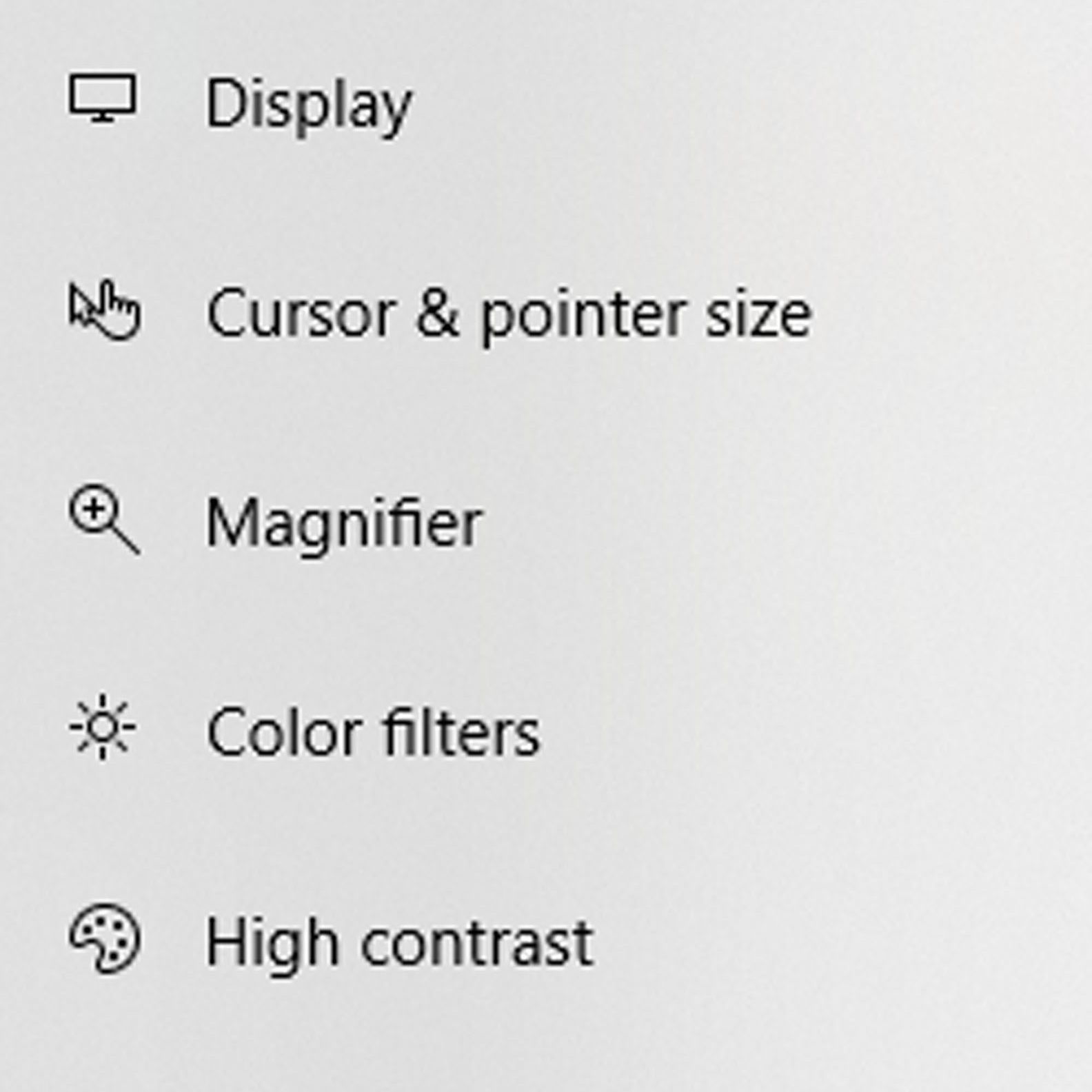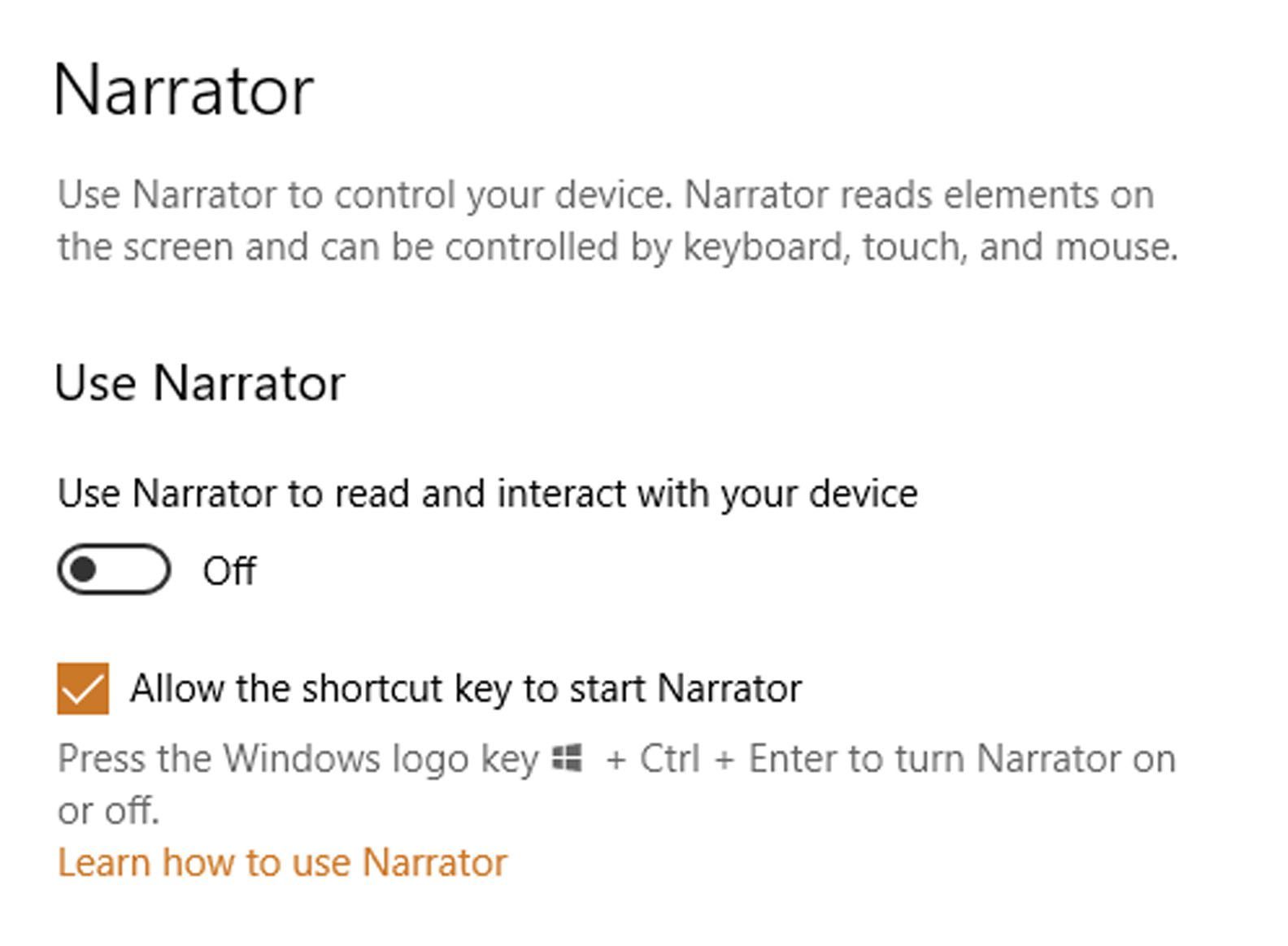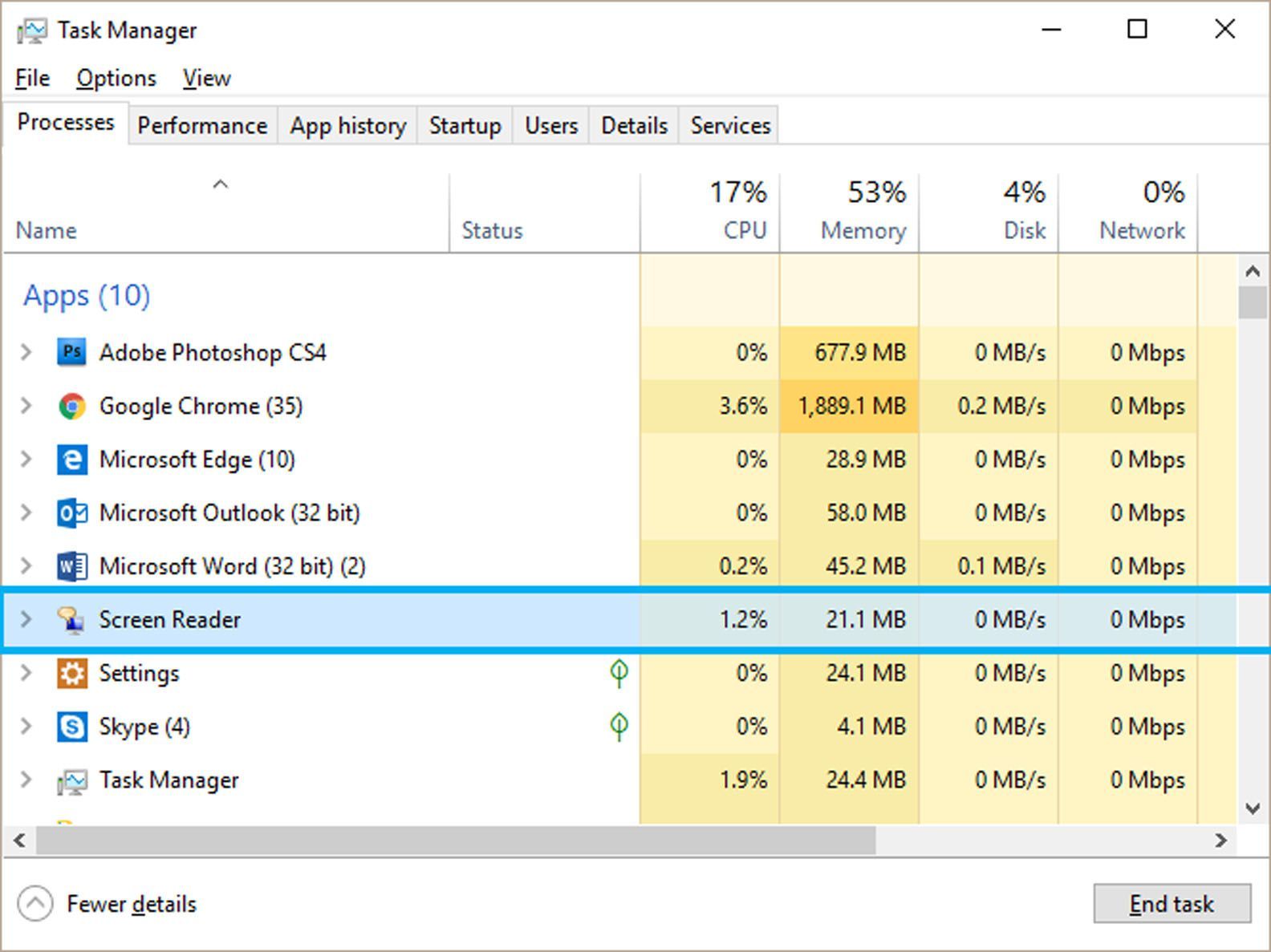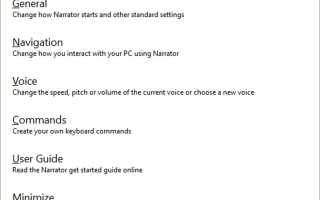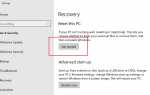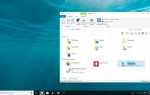Содержание
Функция «Рассказчик», доступная через Microsoft Windows, может помочь людям с ограниченным зрением «увидеть» то, что находится на экране их компьютера. Рассказчик — это приложение для чтения экрана, которое использует голос для чтения текста, который появляется на экране.
Если вы используете Рассказчик, но хотите выключить его, скажем, потому что тот, кому он не нужен, хочет использовать ваш компьютер, есть несколько способов сделать это.
Инструкции в этой статье отличаются для каждой версии Windows. Включены инструкции для Windows 7, Windows 8 и Windows 10.
Как отключить диктор с помощью клавиатуры
Существует быстрое и простое сочетание клавиш для выключения диктора. Просто нажмите Win + Ctrl + Enter, то есть следующие три клавиши одновременно:
- Windows клавиша (логотип Windows, вероятно, в нижней левой или нижней правой части клавиатуры)
- контроль клавиша (обозначена Ctrl, вероятно, в нижней левой и нижней левой частях клавиатуры)
- Войти ключ
В Windows 8 комбинация клавиш Win + Enter.
Когда вы нажимаете эту комбинацию клавиш, вы должны услышать голос Рассказчика, говорящий: «Выход из Рассказчика».
Возможно, вы изменили свои настройки, чтобы запретить этот ярлык. Чтобы изменить это, перейдите к настройки > Простота доступа > рассказчик, и установите флажок рядом с Разрешить сочетание клавиш, чтобы запустить рассказчик.
Выключите Рассказчик, выйдя из окна Рассказчик
Когда вы запускаете «Диктор», открывается окно «Диктор». Чтобы закрыть его и завершить рассказчик, просто нажмите Икс в правом верхнем углу или выберите Выход в окне. Опять же, вы услышите, как голос Рассказчика говорит: «Выход из Рассказчика».
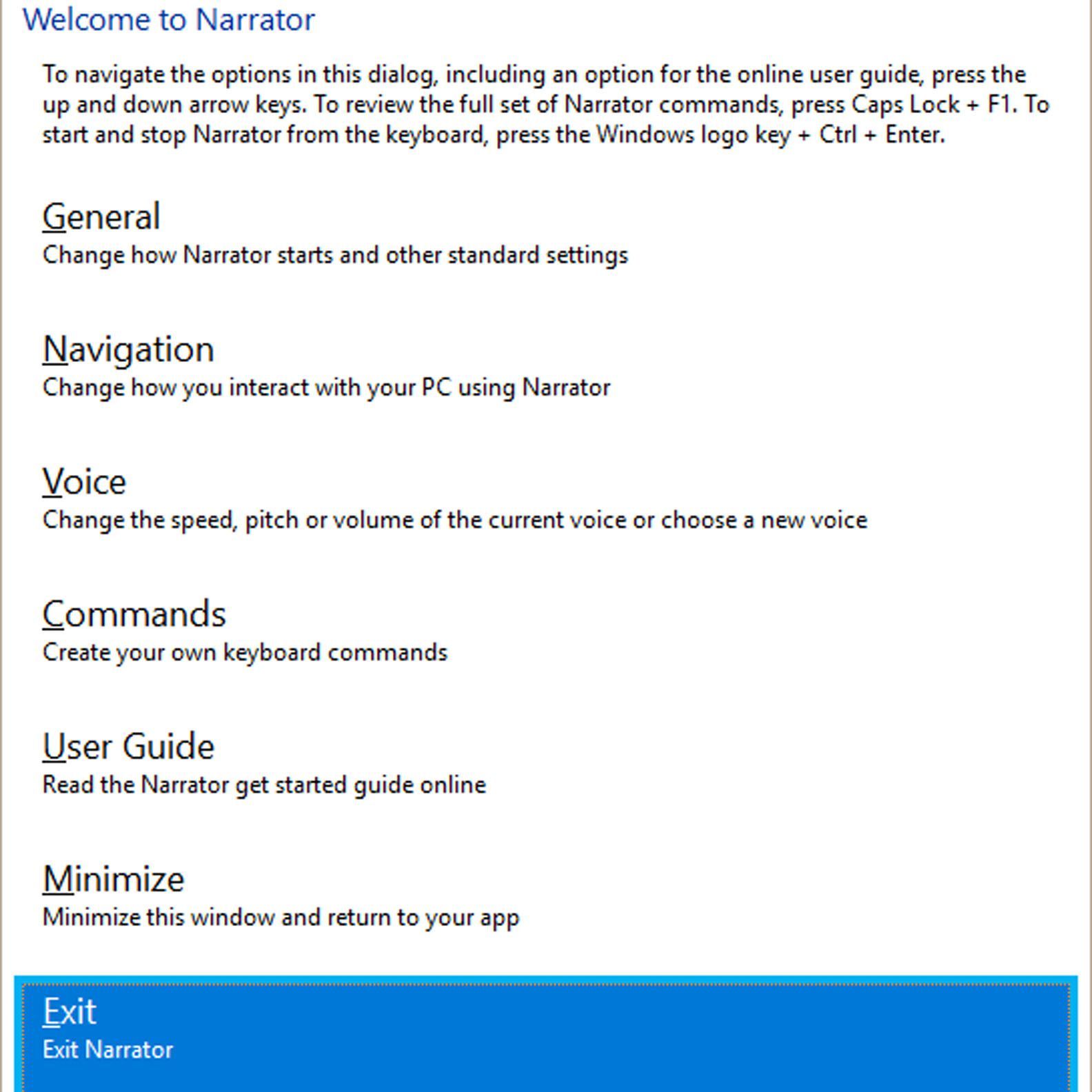
В Windows 8 может отображаться дополнительное диалоговое окно с вопросом, действительно ли вы хотите выйти.
Отключить Диктор, используя настройки Windows
Вот как получить доступ к настройкам диктора (включая переключатель включения / выключения) в Windows 10.
Нажмите на Логотип Windows в левой нижней части экрана или нажмите Windows ключ на клавиатуре.
Нажмите на настройки (значок передач.
На экране настроек Windows нажмите Простота доступа.

В левом столбце в разделе «Видение» выберите рассказчик.

Под Используйте Рассказчик, нажмите тумблер, чтобы от.

Голос рассказчика скажет: «Выход из рассказчика».
Вот процесс для Windows 8.
Щелкните правой кнопкой мыши в пустой области стартовый экран.
Выбрать Все приложения в строке меню, затем выберите Панель управления.
В окне панели управления выберите Простота доступа > Центр Простоты Доступа.
Далее выберите Сделайте компьютер легче видеть.
Снимите флажок рядом с Включить рассказчик и нажмите Применять, тогда Хорошо.
Вот процесс для Windows 7.
Нажмите Начало и выберите Панель управления.
выберите Простота доступа > Центр Простоты Доступа.
На следующем экране нажмите Используйте компьютер без дисплея.
Снимите флажок рядом с Включить рассказчик. Нажмите Хорошо.
Наконец, закройте Значок программы диктора на панели задач и перезагрузите компьютер, чтобы настройки вступили в силу.
Отключить Рассказчик с помощью диспетчера задач
Если вы не можете отключить «Рассказчик» любым другим способом, попробуйте принудительно остановить его с помощью диспетчера задач.
Нажмите Ctrl-Alt-Delete и выберите Диспетчер задач.
когда Диспетчер задач открывается, выберите Процессы (в Windows 7 Приложения) вкладка.
Под имя, искать Читатель экрана.

Щелкните правой кнопкой мыши в любом месте строки и выберите Завершить задачу.