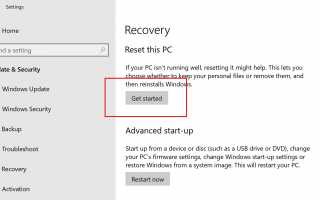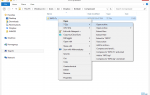Содержание
- 1 Что происходит во время восстановления заводских настроек на поверхности?
- 2 Когда я должен сделать поверхностный жесткий сброс?
- 3 Что нужно сделать перед сбросом вашей поверхности
- 4 Как восстановить заводские настройки поверхности Pro, книги или ноутбука
- 5 Как восстановить заводские настройки Windows 8 Surface
Если у вас много проблем с Surface Pro, Surface Go, Surface Laptop или Surface Book, решение проблемы может быть выполнено с помощью сброса настроек.
Выполнение заводского сброса с поверхности, также называемого аппаратным сбросом, удаляет все пользовательские данные и, по существу, возвращает устройство в состояние, в котором оно было при первом получении. Сброс настроек Surface Pro или другого устройства с Windows 10 является важным решением, и его не следует путать с параметром «Перезагрузка» в меню «Пуск», который просто выключает и снова включает компьютер.
Сброс к заводским настройкам можно использовать для устранения основных технических проблем на Surface или для удаления всех ваших данных, чтобы вы могли продать их или передать кому-либо еще для использования. Вот все, что вам нужно знать о выполнении аппаратного сброса на Surface Pro.
Что происходит во время восстановления заводских настроек на поверхности?
Все современные компьютеры Surface, от Surface Pro до Surface Laptop, поставляются с предустановленной операционной системой Windows 10. При выполнении сброса на Surface под управлением Windows 10 произойдет следующее:
- Все ваши файлы будут удалены.
- Все приложения будут удалены.
- Все установленные вами драйверы будут удалены.
- Изменения, сделанные вами в системных настройках, таких как настройки яркости Windows 10, будут сброшены.
Когда я должен сделать поверхностный жесткий сброс?
Сброс вашего устройства Windows следует рассматривать как последнее средство. Многие проблемы, связанные с устройством Surface, часто можно решить, просто выполнив перезапуск или обновив операционную систему и приложения до последних версий. Стоит попробовать эти и любые другие потенциальные решения перед выполнением сброса.
Что нужно сделать перед сбросом вашей поверхности
Сброс вашей поверхности — это главное действие, которое по сути стирает все ваше присутствие с устройства; Важно правильно подготовиться перед началом процесса сброса.
- Резервное копирование файлов. В большинстве случаев все ваши файлы будут удалены, поэтому убедитесь, что вы скопировали все, что хотите сохранить, на внешнее устройство хранения. В Windows 10 предусмотрена опция сброса, которая утверждает, что хранит личные файлы, но на всякий случай рекомендуется создать резервную копию всего.
- Облачные службы. Если вы используете облачную службу, такую как OneDrive или Google Drive, убедитесь, что ваш Surface подключен к Интернету и правильно синхронизировал все ваши файлы. После завершения сброса вы можете войти в облачные учетные записи, и все ваши файлы должны снова синхронизироваться с вашим устройством Windows.
- Другие пользователи Windows 10: если несколько пользователей используют ваш компьютер с Windows 10, сообщите им о перезагрузке и убедитесь, что они также создали резервные копии всех своих данных.
- Подключите ваше устройство Windows: это очень важно. Если во время сброса аккумулятор вашего устройства разрядился, вы можете столкнуться с серьезными ошибками или даже повреждением файла.
Как восстановить заводские настройки поверхности Pro, книги или ноутбука
Теперь, когда вы знаете, на что влияет сброс к заводским настройкам, и подготовили свою систему к этому процессу, пришло время фактически выполнить сброс.
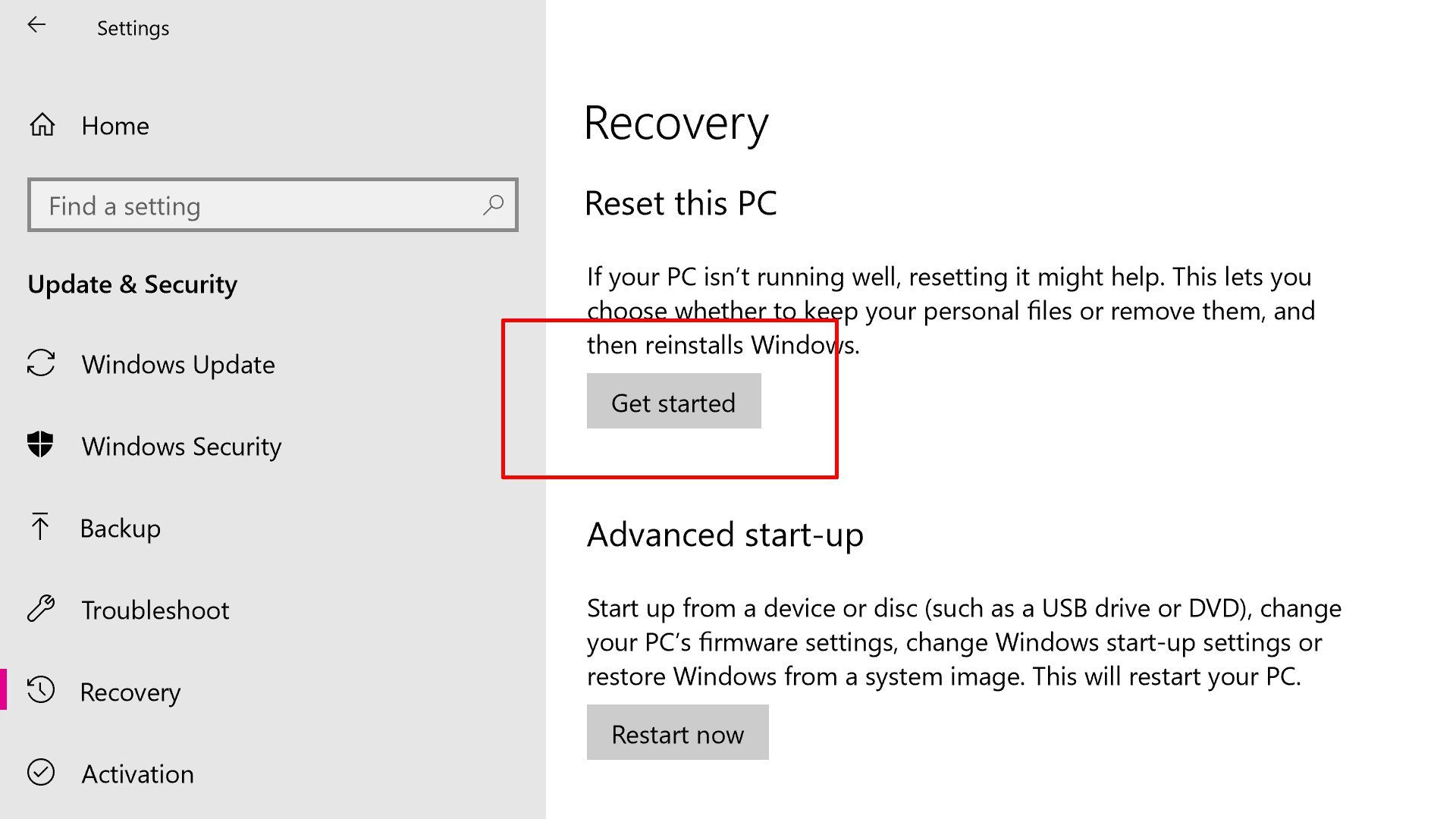
Параметр сброса устройства Surface скрыт в приложении «Настройки Windows 10».
Выберите маленький квадратный значок в правом нижнем углу экрана, чтобы открыть Центр действий Windows 10. Или проведите пальцем с правой стороны экрана, чтобы открыть Центр событий.
Выбрать Все настройки открыть настройки приложение.
После открытия приложения «Настройки» выберите Обновить Безопасность.
В меню слева выберите восстановление.
На следующем экране под Сбросить этот ПК раздел выберите Начать кнопка.
Вам будут предоставлены два варианта: Храните мои файлы а также Удалить все. Оба будут выполнять сброс настроек и удалят ваши приложения и настройки.
Храните мои файлы будет хранить ваши личные файлы на вашей поверхности, в то время как Удалить все удалит их вместе с приложениями и настройками.
Если на вашем устройстве Surface установлено несколько дисков, вас спросят, хотите ли вы сбросить настройки только основного диска, на котором установлена Windows 10, или всех подключенных дисков.
Выберите либо Только диск, на котором установлена Windows или же Все диски продолжать.
Если вы не видите эту опцию, это потому, что ваша поверхность имеет только один диск. Это прекрасно, и вы можете перейти к следующему шагу.
Выберите либо Просто удали мои файлы или же Удалить файлы и очистить диск. Оба варианта сбрасывают вашу поверхность, удаляя файлы (если они были выбраны ранее), приложения и настройки.
Просто удали мои файлы это самый быстрый вариант и рекомендуется, если вы планируете продолжить использование устройства Surface самостоятельно.
Удалить файлы и очистить диск занимает больше времени, но затрудняет восстановление ваших личных файлов кем-либо еще, если вы отдаете свою поверхность или продаете ее.
Наконец, вам будет показан экран со сводкой всех настроек сброса, выбранных на предыдущих шагах.
Выбрать Восстановить начать процесс сброса или Отмена начать заново с самого начала и выбрать другие настройки.
Ваше устройство Surface начнет процесс сброса. Когда все будет готово, ваш компьютер перезагрузится как новое устройство Windows 10.
Если вы не можете войти в свой компьютер Surface с экрана входа в Windows 10, вы все равно можете активировать описанный выше способ сброса. На экране входа нажмите и удерживайте сдвиг ключ при выборе Запустить снова вариант. После этого ваша поверхность перезагрузится, и вам будет предоставлен новый экран с возможностью Устранение проблем. Выберите его, затем выберите Сбросить этот ПК начать сброс.
Как восстановить заводские настройки Windows 8 Surface
Если вам принадлежит более старая модель Surface, работающая под управлением операционной системы Windows 8 или Windows 8.1, вы все равно можете выполнить сброс, выполнив следующие действия.
Сброс называется обновлением в Windows 8 и 8.1.
Открыть настройки приложением пальца с правой стороны экрана, затем нажмите настройки икона.
Перейти к Изменить настройки ПК > Обновление и восстановление > Восстановление.
Нажмите Начать кнопка под любым Обновите свой компьютер, не затрагивая ваши файлы или же Удалить все и переустановить Windows.
Первый вариант аналогичен параметру сброса Windows 10 и сохраняет ваши личные файлы, но удаляет все приложения или настройки, которые вы изменили.
Второй такой же, как и жесткий сброс настроек Windows 10, и удаляет все с устройства.
Ваше устройство начнет процесс обновления. После завершения вы получите то, что вы почувствуете как совершенно новую Windows 8 Surface!