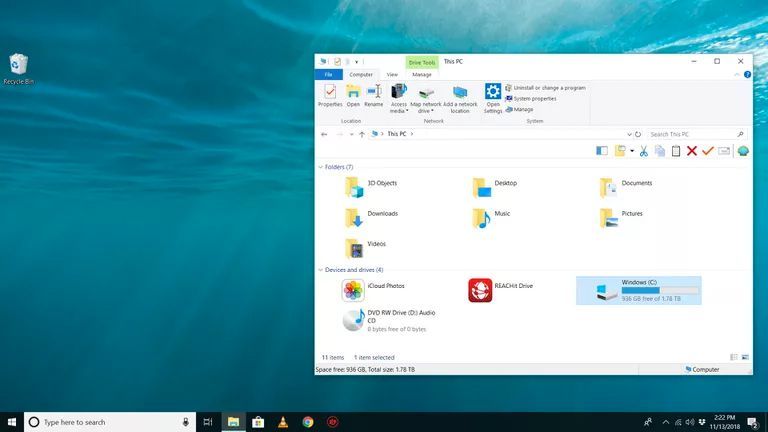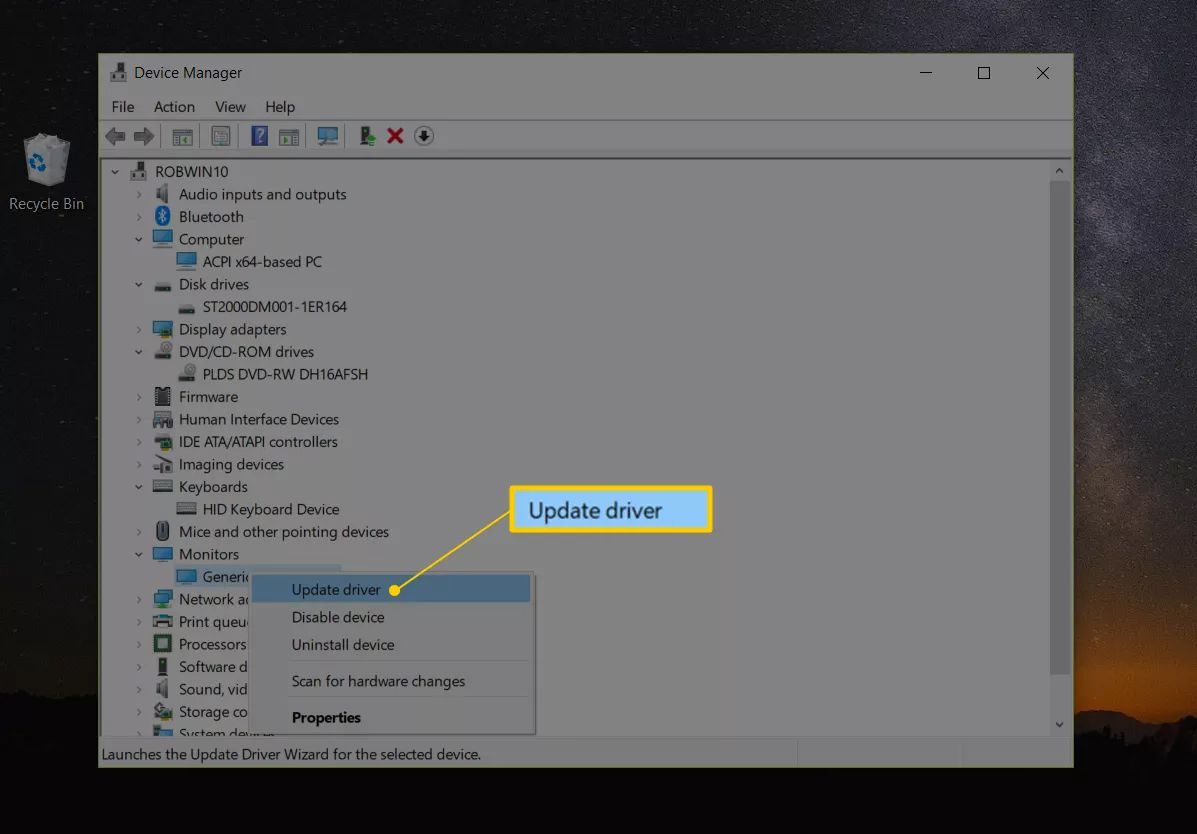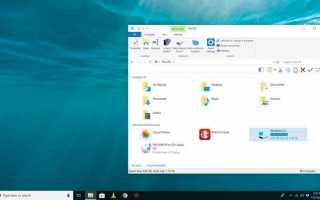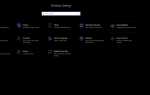Содержание
Синий экран смерти (BSOD), также называемый ошибкой STOP, появится, когда проблема настолько серьезна, что Windows должна полностью остановиться.
Синий экран смерти обычно связан с аппаратным обеспечением или драйвером. Большинство BSOD показывают код STOP, который можно использовать, чтобы помочь выяснить первопричину «синего экрана смерти».
Ваш ПК перезагрузился после BSOD? Если синий экран мигает и ваш компьютер автоматически перезагружается до того, как вы успели что-либо прочитать, вам может потребоваться отключить параметр «автоматический перезапуск при сбое системы».
Ниже приведены общие шаги по устранению неполадок Blue Screen of Death. Пожалуйста, обратитесь к нашему списку кодов ошибок синего экрана для отдельных шагов по устранению неисправностей кода STOP. Вернитесь сюда, если у нас нет руководства по устранению неполадок для вашего конкретного кода STOP или если вы не знаете, какой у вас код STOP.
Некоторые из этих шагов могут потребовать запуска Windows в безопасном режиме. Если это невозможно, пропустите эти шаги.
Как исправить синий экран смерти
Это руководство по устранению неполадок будет применяться к любой версии Windows, включая Windows 10, Windows 8, Windows 7, Windows Vista и Windows XP.
Самый важный шаг по устранению неисправностей Blue Screen of Death, который вы можете сделать, это спросить себя, что вы только что сделали, прежде чем устройство перестало работать.
Вы только что установили новую программу или аппаратное обеспечение, обновили драйвер, установили обновление Windows и т. Д.? Если это так, есть очень хороший шанс, что внесенные вами изменения вызвали BSOD.
Отмените внесенные изменения и снова проверьте наличие ошибки STOP. В зависимости от того, что изменилось, некоторые решения могут включать:
- Запуск с использованием последней удачной конфигурации для отмены последних изменений реестра и драйверов.
- Используйте Восстановление системы, чтобы отменить последние системные изменения.
- Откатите драйвер устройства до версии, предшествующей обновлению драйвера.
Убедитесь, что на диске, на котором установлена Windows, достаточно свободного места. Синие экраны смерти и другие серьезные проблемы, такие как повреждение данных, могут возникнуть, если на основном разделе, используемом для операционной системы Windows, недостаточно свободного места.

Microsoft рекомендует оставить как минимум 100 МБ свободного места, но вы будете регулярно сталкиваться с проблемами с таким свободным пространством. Обычно рекомендуется, чтобы пользователи Windows всегда оставляли как минимум 10% емкости диска свободными.
Сканирование компьютера на наличие вирусов. Некоторые вирусы могут вызывать «синий экран смерти», особенно те, которые заражают основную загрузочную запись (MBR) или загрузочный сектор.
Убедитесь, что ваше антивирусное программное обеспечение полностью обновлено и что оно настроено на сканирование MBR и загрузочного сектора.
Если вы не можете пройти достаточно далеко, чтобы запустить проверку на вирусы из Windows, воспользуйтесь одной из программ, которые мы выделили в нашем списке бесплатных загрузочных антивирусных инструментов.
Примените все доступные пакеты обновлений Windows.
Microsoft регулярно выпускает исправления и пакеты обновлений для своих операционных систем, которые могут содержать исправления по причине вашего BSOD.
Обновите драйверы для вашего оборудования. Большинство Blue Screens of Death связаны с аппаратным обеспечением или драйверами, поэтому обновленные драйверы могут устранить причину ошибки STOP.

Проверьте журналы системы и приложений в средстве просмотра событий на наличие ошибок или предупреждений, которые могут дать дополнительные сведения о причине BSOD. Посмотрите, как запустить Event Viewer, если вам нужна помощь.
Верните настройки оборудования по умолчанию в диспетчере устройств.
Если у вас нет особой причины для этого, системные ресурсы, для которых отдельная часть оборудования сконфигурирована для использования в диспетчере устройств, должны быть установлены по умолчанию. Известно, что нестандартные аппаратные настройки вызывают синий экран смерти.
Верните настройки BIOS к уровням по умолчанию. Разогнанный или неправильно сконфигурированный BIOS может вызвать любые случайные проблемы, включая BSOD.
Если вы внесли несколько изменений в настройки BIOS и не хотите загружать настройки по умолчанию, по крайней мере, попробуйте вернуть тактовую частоту, настройки напряжения и параметры памяти BIOS к их настройкам по умолчанию и посмотреть, исправляет ли это ошибку STOP.
Убедитесь, что все внутренние кабели, платы и другие компоненты установлены и установлены правильно. Аппаратное обеспечение, которое не установлено на месте, может вызвать «синий экран смерти», поэтому попробуйте переустановить следующее и затем снова проверить сообщение STOP:
- Переустановите все внутренние данные и силовые кабели.
- Переустановите модули памяти.
- Переустановите любые карты расширения.
- Проверьте вашу системную память.
- Проверьте свой жесткий диск.
Выполните диагностические тесты на всем оборудовании, которое вы можете протестировать. Весьма вероятно, что основной причиной любого синего экрана смерти является неисправность аппаратного обеспечения: в случае сбоя теста замените память или замените жесткий диск как можно скорее.
Обновите свой BIOS. В некоторых ситуациях устаревший BIOS может вызвать «синий экран смерти» из-за определенных несовместимостей.
Запустите ваш компьютер только с необходимым оборудованием.
Полезный шаг устранения неполадок во многих ситуациях, включая проблемы BSOD, состоит в том, чтобы запустить компьютер с минимальным количеством оборудования, необходимого для запуска операционной системы. Если ваш компьютер запускается успешно, это доказывает, что одно из удаленных аппаратных устройств было причиной сообщения STOP.
Как правило, единственное необходимое оборудование для запуска ПК через операционную систему включает материнскую плату, процессор, оперативную память, основной жесткий диск, клавиатуру, видеокарту и монитор.
Если вы еще не исправили причину BSOD, продолжите ниже шаги программного или аппаратного обеспечения, в зависимости от направления устранения неполадок.
Программное обеспечение, вероятно, является причиной BSOD
Если устранение неполадок привело к тому, что вы полагаете, что определенная программа, вероятно, вызывает BSOD, просмотрите этот способ устранения, чтобы позаботиться о:
Проверьте и установите все доступные обновления программы. Большинство программ позволяют вам проверять наличие обновлений с помощью какого-либо пункта меню, поэтому копайтесь, пока не найдете его.
Если вы не можете или думаете, что это не работает, вы можете попробовать одну из этих специализированных программ обновления программного обеспечения.
Переустановите программное обеспечение. Если обновление не работает или не подходит, просто удалите программу, а затем снова установите ее чистую версию.
Обратитесь к разработчику за информацией о поддержке. Вполне возможно, что этот конкретный BSOD является проблемой, с которой производитель программного обеспечения сталкивался ранее и уже задокументировал конкретное решение.
Попробуйте конкурирующую программу. Если просто невозможно заставить эту программу работать (и удаление ее доказало, что эта программа является причиной BSOD), тогда использование другой, но схожей программы может быть вашим единственным способом действий.
Оборудование является вероятной причиной BSOD
Если в этот момент вы считаете, что какое-то оборудование вызывает синий экран смерти, вот ваши варианты:
Убедитесь, что оборудование находится в списке совместимого оборудования.
Хотя это, вероятно, маловероятно, возможно, что оборудование просто не совместимо с вашей версией Windows.
Обновите аппаратную прошивку.
Точно так же, как вы можете обновить программное обеспечение, чтобы решить проблему, возникающую в Windows, обновление программного обеспечения аппаратного обеспечения, называемого встроенным программным обеспечением, если оно доступно, является разумной идеей.
Обратитесь к производителю за информацией о поддержке. Их база знаний может иметь информацию по этому вопросу, которая может помочь.
Замените оборудование. На данный момент вполне вероятно, что само оборудование просто больше не работает должным образом и должно быть заменено. Предполагая, что эта часть оборудования действительно была единственной причиной BSOD, она должна исчезнуть после того, как вы это сделаете.