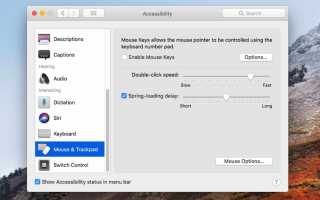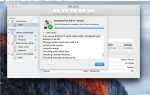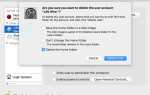Содержание
Подпружиненные папки — это одна из многих хитростей, которые Finder для Mac имеет для облегчения управления файлами. Одной из наиболее распространенных задач является копирование или перемещение файлов в новые места. Используя Finder, многие из нас откроют несколько окон Finder, одно из которых содержит исходные файлы или папки, которые нужно переместить, и второе окно, содержащее место назначения. В этот момент перемещение может быть выполнено путем перетаскивания файла или папки из одного окна источника в окно назначения.
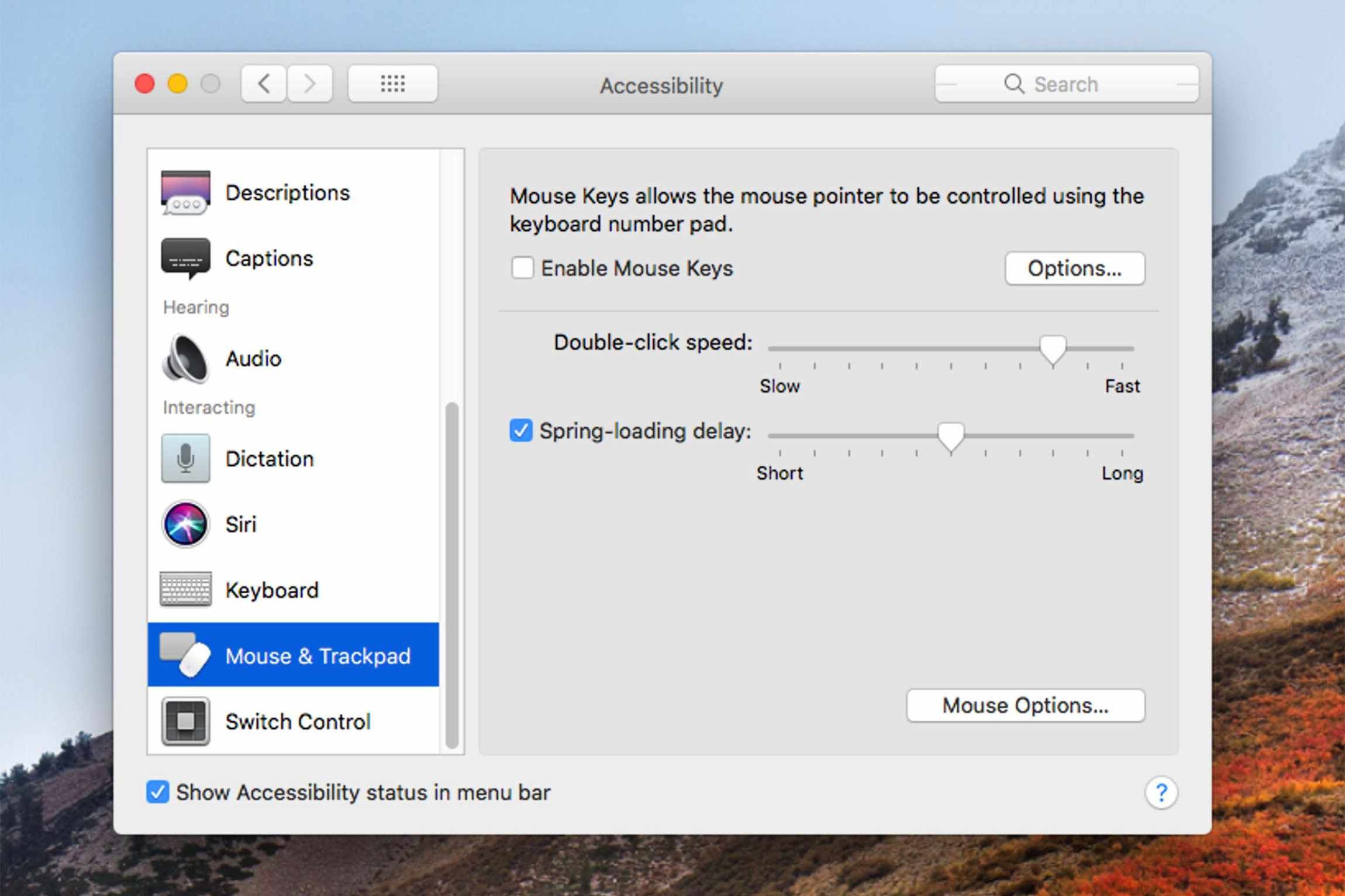
LifeWire
Подпружиненные папки
Но есть более простой способ, при котором вам не нужно открывать несколько окон Finder или распределять их по экрану, чтобы вы могли их ясно видеть. Вместо этого подпружиненные папки, которые были частью Mac OS еще до OS X, позволяют щелкать и перетаскивать файлы или папки. Когда вы наведите указатель мыши на папку, папка откроется для отображения ее содержимого. Вы можете быстро и легко перейти по папкам, чтобы найти определенную папку или файл, а затем щелкнуть и перетащить файл или папку в место назначения.
Время, в течение которого указатель мыши должен находиться над папкой или окном, прежде чем он откроется, определяется настройками, установленными пользователем.
Настройте задержку подпружиненной папки (OS X Yosemite и ранее)
- Открыть искатель окно либо щелкающий значок Finder в Док или же щелкающий на свободном участке рабочий стол.
- Выбрать предпочтения из Меню Finder.
- В окне настроек Finder щелкните Генеральная кнопка.
- Использовать ползунок установить Время задержки подпружиненной папки.
- Когда вы закончите, закройте окно настроек Finder.
Настройте задержку подпружиненной папки (OS X El Capitan и более поздние версии)
- запуск Системные настройки, либо нажав его значок в доке, или выбрав Системные настройки из яблоко меню.
- Выберите доступность Панель настроек в окне Системные настройки.
- На левой боковой панели панели специальных возможностей выберите мышь Trackpad предмет. Возможно, вам придется прокрутить список вниз, чтобы найти его.
- Использовать ползунок отрегулировать Подпружиненное время задержки.
- Если вы хотите отключить функцию подпружиненных папок, вы можете удалить галочка сразу после ползунок.
Подпружиненные Подсказки Папки
Обычно вам нужно подождать установленное вами время задержки при загрузке пружины. Если вы просто перемещаетесь по одной папке, ожидание задержки не является тяжелым испытанием. Но если вы пересекаете несколько папок, вы можете ускорить процесс, удерживая клавишу пробела, когда курсор выделяет папку. Это приведет к немедленному открытию папки, не дожидаясь пружинной задержки.
Если во время промежуточного перемещения вы решите, что на самом деле не хотите копировать или перемещать этот элемент в новое место, вы можете отменить это из-за подпружиненного перемещения, просто выполнив резервное копирование в исходное местоположение. Наведите курсор на исходное местоположение элемента, и перемещение будет отменено.