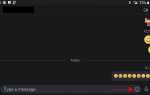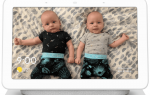Содержание
- 1 Что вам нужно
- 2 Начальная настройка
- 3 Используйте распознавание голоса и общение
- 4 Попробуйте языковые возможности
- 5 Слушать потоковую музыку
- 6 Сделать телефонный звонок или отправить сообщение
- 7 Воспроизвести видео
- 8 Получить погоду и другую информацию
- 9 Онлайн магазин
- 10 Готовить с помощью продовольственной сети
- 11 Call для Uber Rides
- 12 Внедрить элементы управления умным домом
- 13 Нижняя линия
Принятие решения о покупке умного динамика Google Home — это только начало. После того, как вы запустите его, вы получите доступ к широким возможностям улучшения образа жизни: от прослушивания музыки, общения с друзьями, языкового перевода, новостей / информации до возможности управления другими устройствами в вашем доме.
Вот как начать.
Что вам нужно
- iOS или Android смартфон / планшет
- Интернет служба
- Интернет-роутер с возможностью Wi-Fi
- Аккаунт Google
- Умный динамик Google Home (включая Mini или Max)
Начальная настройка
Подключите интеллектуальный динамик Google Home к источнику питания с помощью прилагаемого адаптера переменного тока. Включается автоматически.
Загрузите приложение Google Home на свой смартфон или планшет из Google Play или iTunes App Store.
Открыть Приложение Google Home и принять Условия обслуживания и Политику конфиденциальности.
Далее перейдите к приборы в приложении Google Home и разрешите ему обнаруживать ваше устройство Google Home.
Когда ваше устройство будет обнаружено, нажмите Продолжить на экране смартфона, а затем нажмите настроить для вашего устройства Google Home.
После того, как приложение успешно настроит выбранный блок Google Home, оно будет воспроизводить тестовый звук — если нет, нажмите «Воспроизвести тестовый звук» на экране приложения. Если вы слышали звук, нажмите «Я слышал звук».
Затем, используя приложение Google Home на смартфоне, выберите свой место нахождения (если вы этого еще не сделали), язык и сеть Wi-Fi (будьте готовы ввести свой пароль).
Чтобы включить функции Google Assistant на устройстве Google Home, вам нужно нажать «Вход» в приложении Google Home и ввести имя пользователя и пароль своей учетной записи Google.
Используйте распознавание голоса и общение
Чтобы начать использовать Google Home, скажите «ОК, Google» или «Привет, Google», а затем укажите команду или задайте вопрос. Как только Google Assistant ответит, вы готовы к работе. Одна забавная вещь, которую нужно сделать, это сказать: «Хорошо, или Эй, Google — что случилось» — вы получите довольно интересный ответ, который меняется каждый раз, когда вы произносите эту фразу.
Вы должны говорить «ОК, Google» или «Привет, Google» каждый раз, когда хотите задать вопрос, если вы не активируете Продолжение беседы характерная черта. Это позволяет более естественным образом взаимодействовать с вашим домом Google. Это означает, что вы можете задать Google ряд вопросов без необходимости говорить «ОК, Google» перед каждым вопросом. Однако, если Google Home не обнаружит никаких вопросов через 8 секунд, вам нужно будет сказать «ОК, Google», чтобы начать еще один разговор.
Чтобы включить функцию продолжения разговора:
Перейти к Google Assistant или Google Home App на вашем смартфоне.
Перейти к настройки В приложении Google Assistant или Больше настроек в приложении Google Home
Перейти к предпочтения
Нажмите Продолжение беседы
Эта функция доступна только в США.
Когда Google Assistant распознает ваш голос, разноцветные световые индикаторы, расположенные в верхней части устройства, начнут мигать. После ответа на вопрос или выполнения задачи вы можете сказать «ОК или Эй, Google — Стоп». Тем не менее, интеллектуальный динамик Google Home не отключается — он всегда включен, если вы не отключите его от питания. Однако, если вы хотите выключить микрофоны по какой-либо причине, есть кнопка отключения микрофона.
При общении с умным динамиком Google Home говорите в естественных тонах с нормальным темпом и уровнем громкости. Со временем Google Assistant ознакомится с вашими речевыми моделями.
По умолчанию голосовой ответ помощника Google — женский. Однако вы можете изменить голос на мужской, выполнив следующие действия:
Открыть Google Home App на вашем смартфоне.
Нажмите Меню значок в верхней левой части экрана.
Под Google Assistant выберите Больше настроек.
Под учетной записью перейдите на Настройки.
Выбрать Помощник Голос. Прежде чем завершить выбор, вы можете нажать на значок динамика, как он будет звучать.
Попробуйте языковые возможности
Интеллектуальные колонки Google Home могут работать на нескольких языках, включая английский (США, Великобритания, CAN, AU), французский (FR, CAN) и немецкий. Однако в дополнение к рабочим языкам устройства Google Home могут также переводить слова и фразы на языки, поддерживаемые Переводчиком Google.
Например, вы можете сказать «ОК, Google, скажите« доброе утро »на финском языке»; «Хорошо, Google скажет« спасибо »на немецком языке»; «Эй, Google, скажи мне, как сказать« где находится ближайшая школа »на японском языке»; «Хорошо, Google, вы можете сказать, как сказать« вот мой паспорт »на итальянском языке».
Вы также можете попросить умного говорящего в Google Home написать практически каждое слово, от «кошка» до «суперкалифрагистическая особь». Он также может произносить много слов на некоторых иностранных языках, используя соглашения об орфографии английского языка (не включает акценты или другие специальные символы).
Слушать потоковую музыку
Если вы подписаны на Google Play, вы можете сразу же начать воспроизведение музыки с помощью таких команд, как «OK Google — Play Music». Однако если у вас есть учетные записи в других службах, таких как Pandora или Spotify, вы также можете настроить Google Home для воспроизведения музыки из них. Например, вы можете сказать: «Привет, Google, играй Тома Петти на Пандоре».
Чтобы прослушать радиостанцию, просто скажите «ОК», Google, запустите (название радиостанции), и, если она включена в iHeart Radio, умный динамик Google Home будет воспроизводить ее.
Вы также можете слушать музыку напрямую с большинства смартфонов через Bluetooth. Просто следуйте инструкциям по сопряжению в приложении Google Home на смартфоне или просто скажите «ОК, Google, Bluetooth-соединение».
Кроме того, если у вас есть Google Home Max, вы можете физически подключить к нему внешний источник звука (например, проигрыватель компакт-дисков) через аналоговый стереокабель. Однако, в зависимости от источника, вам может потребоваться использовать переходник RCA-3,5 мм для завершения соединения.
Кроме того, пока ваш Google Home воспроизводит музыку, вы можете прервать вопрос о музыкальном исполнителе или о чем-то еще. После того, как он ответит, он автоматически вернет вас к музыке.
Google Home также поддерживает многокомнатное аудио. Вы можете отправлять аудио на другие интеллектуальные колонки Google Home, которые могут быть у вас дома (включая Mini и Max), Chromecast для аудио и беспроводные колонки со встроенным Chromecast. Вы даже можете поместить устройства в группы. Например, вы можете назначить устройства в вашей гостиной и спальне одной группой, а устройства вашей спальни — в другой группе. Однако Chromecast для видео и телевизоров со встроенной функцией Chromecast не поддерживает функцию групп.
После создания групп вы можете не только отправлять музыку в каждую группу, но и изменять громкость каждого устройства или всех устройств в группе вместе. Конечно, у вас также есть возможность управления громкостью динамиков Google Home, Mini, Max и Chromecast с использованием физических элементов управления, доступных на каждом устройстве.
Сделать телефонный звонок или отправить сообщение
Вы можете использовать Google Home для бесплатных телефонных звонков. Если человек, которому вы хотите позвонить, находится в вашем списке контактов, вы можете просто сказать что-то вроде «ОК, Google, позвоните (Имя)» или вы можете позвонить кому-либо или любому бизнесу в США или Канаде (в ближайшее время в Великобритании), задав вопрос в Google Home. «набрать» номер телефона. Вы также можете отрегулировать громкость вызова с помощью голосовых команд (установите громкость на 5 или на 50 процентов).
Чтобы завершить вызов, просто скажите «ОК, Google прервите, отключите, завершите вызов или положите трубку», или, если другой абонент завершит вызов, вы услышите сигнал об окончании вызова.
Вы также можете перевести вызов в режим удержания, задать вопрос Google Home и затем вернуться к вызову. Просто скажите Google Home, чтобы перевести звонок в режим удержания, или коснитесь верхней части Google Home Unit.
Воспроизвести видео
Поскольку устройства Google Home не имеют экранов, они не могут показывать видео напрямую. Однако их можно использовать для показа видео YouTube на телевизоре с помощью устройства Chromecast или непосредственно на телевизоре, если на телевизоре имеется встроенный Google Chromecast.
Чтобы получить доступ к YouTube, просто скажите «ОК, Google, Покажите мне видео на YouTube» или, если вы знаете, какой тип видео вы ищете, вы также можете сказать что-то вроде «Показать мне видео с собаками на YouTube» или «Показать меня Тейлор Свифт». музыкальные клипы на YouTube «.
Вы также можете использовать устройство Google Home для управления медиа-стримером Google Chromecast или телевизором со встроенным Chromecast.
Получить погоду и другую информацию
Просто скажите «Хорошо, Google, какая погода?» и это скажет тебе. По умолчанию оповещения о погоде и информация будут соответствовать местоположению вашего дома Google. Однако вы можете узнать погоду для любого местоположения, просто предоставив Google Home любую необходимую информацию о городе, штате и стране.
В дополнение к погоде вы можете использовать Google Home для предоставления таких сведений, как информация о трафике, в том числе «сколько времени потребуется, чтобы добраться до Costco?»; спортивные новости от любимой команды; определения слов; перевод единиц измерения; и даже забавные факты.
С забавными фактами вы задаете Google Home конкретные вопросы, такие как: «Почему Марс красный?»; «Какой был самый большой динозавр?»; «Сколько весит Земля?»; «Какое самое высокое здание в мире?»; «Как звучит слон?» Вы также можете просто сказать «Привет, Google, расскажи мне интересный факт» или «Расскажи мне что-нибудь интересное», и Google Home будет каждый раз отвечать случайными мелочами, которые могут показаться тебе довольно интересными.
Онлайн магазин
Вы можете использовать Google Home для создания и ведения списка покупок. Однако, если вы разместите адрес доставки и способ оплаты (кредитную или дебетовую карту) в файле в учетной записи Google, вы также можете делать покупки в Интернете. С помощью Google Assistant вы можете искать товар или просто сказать «Заказать больше стирального порошка». Главная страница Google предоставит вам несколько вариантов. Если вы хотите услышать больше вариантов, вы можете указать Google Home, чтобы «перечислить больше».
После того, как вы сделали свой выбор, вы можете выбрать и купить его, просто сказав «купить это», а затем следуя инструкциям по оформлению заказа и оплате.
Google сотрудничает с большим количеством интернет-магазинов.
Готовить с помощью продовольственной сети
Не знаете, что приготовить сегодня вечером? Посмотрите на Food Network Assistant. Просто скажите «ОК, Google, спросите Food Network о рецептах жареной курицы». Далее произойдет то, что помощник Google установит голосовую помощь между вами и Food Network.
Голосовой помощник Food Network подтвердит ваш запрос и подтвердит, что он нашел запрошенные рецепты, и может отправить их вам по электронной почте или спросить, хотите ли вы запросить больше рецептов. Если вы выберете опцию электронной почты, вы получите их практически мгновенно. Другой вариант, который у вас есть, — это то, что Food Network Assistant может пошагово прочитать вам рецепт.
Call для Uber Rides
Вы можете использовать Google Home, чтобы забронировать поездку на Uber. Во-первых, вам нужно убедиться, что вы загрузили и установили приложение Uber (с методом оплаты) на свой смартфон и привязали его к своей учетной записи Google. Как только это будет сделано, вы должны просто сказать: «Хорошо, Google, дай мне Uber».
Однако вам также необходимо убедиться, что вы указали пункт назначения в приложении Uber. После того, как об этом позаботятся, вы можете узнать, как далеко находится ваша поездка, чтобы вы могли подготовиться к ней или узнать, что она опаздывает.
Внедрить элементы управления умным домом
Умные колонки Google Home могут служить центром управления вашим домом. Например, вы можете использовать его для запирания и отпирания дверей, установки термостатов для областей дома, управления освещением комнаты и обеспечения ограниченного контроля совместимых домашних развлекательных устройств, включая телевизоры, ресиверы для домашнего кинотеатра, проекционные экраны с электроприводом и многое другое напрямую, или через совместимые устройства дистанционного управления, такие как семейство пультов дистанционного управления Logitech Harmony, Nest, Samsung Smart Things и другие.
Однако следует отметить, что для эффективного использования функций умного дома Google Home необходимо совершить дополнительные покупки управляющих аксессуаров и совместимых домашних развлекательных устройств.
Нижняя линия
Главная страница Google (включая Mini и Max) в сочетании с Google Assistant предоставляет множество способов прослушивания музыки, получения информации и выполнения повседневных задач. Кроме того, существует дополнительный бонус в управлении другими устройствами, будь то собственный Chromecast от Google, для множества сторонних устройств для домашних развлечений и домашней автоматизации от таких компаний, как Nest, Samsung и Logitech.
Google Home Devices может сделать гораздо больше, чем обсуждалось выше. Возможности постоянно расширяются, поскольку Google Voice Assistant продолжает учиться, и все больше сторонних компаний связывают свои устройства с Google Home.