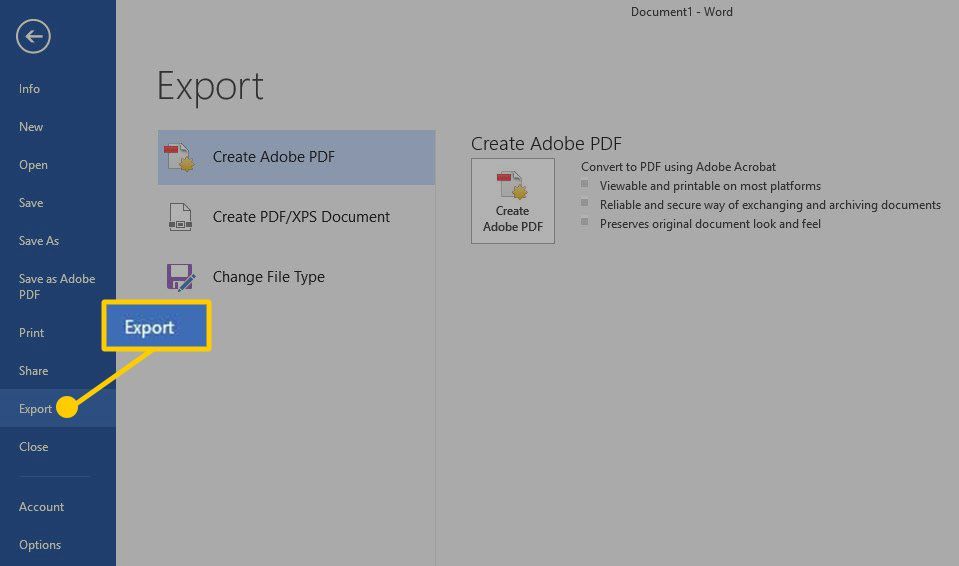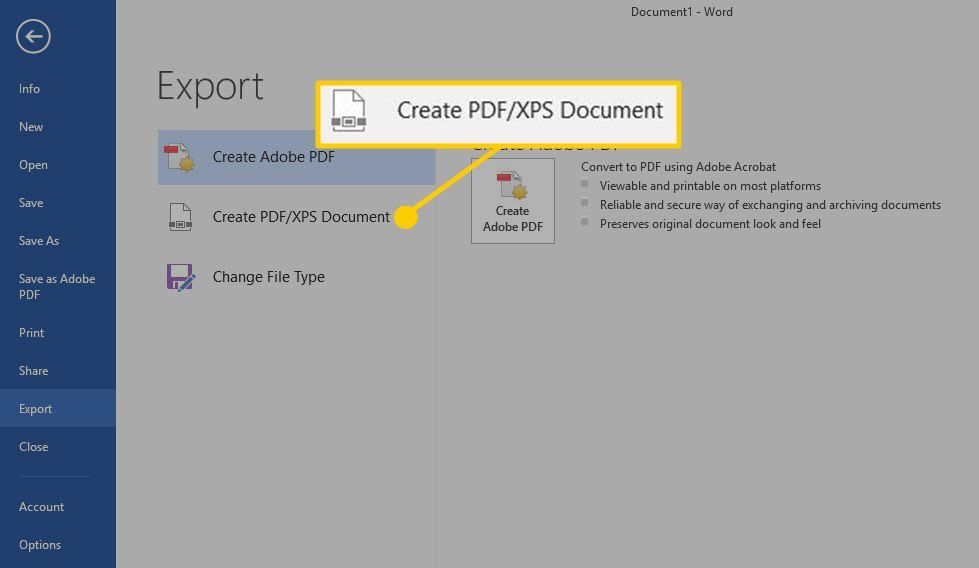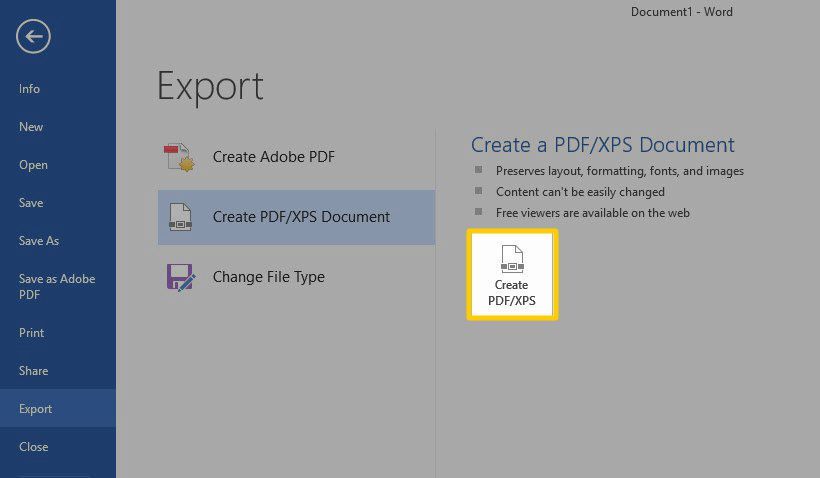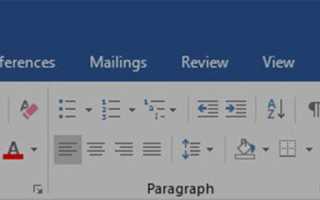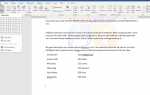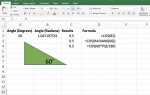Содержание
Вы создали прекрасный документ Word и готовы поделиться им со всем миром. Вы отправляете по электронной почте или загружаете свой идеальный файл … тогда кто-то другой открывает его в другой версии Word или в другой программе полностью, и все это ломается.
Не позволяй этому случиться с тобой!
Вместо этого, вот как преобразовать документ Word в PDF и сохранить ваш контент при загрузке, загрузке и всем остальном, что вам встретится.
Инструкции в этой статье относятся к Microsoft Word 2019, 2016, 2013 и Office 365; а также в Microsoft Word на Mac.
Экспорт документа Word в формате PDF в Windows
Если вы используете Microsoft Word с Windows, то вот как конвертировать документ в PDF в Word.
Откройте документ Word, который вы хотите преобразовать, и убедитесь, что вы закончили его редактирование, прежде чем конвертировать в PDF.
В левом верхнем углу нажмите файл.

В открывшемся меню «Файл» выберите Экспорт.

У пользователей Adobe будут дополнительные параметры для преобразования документа Word в PDF, в том числе поле Adobe Acrobat в правой части окна. Главная Лента. Любой из Adobe-маркированных Создать PDF Кнопки на протяжении всего этого процесса — отличный способ упростить и преобразовать документ Word в PDF.
Нажмите Создать PDF / XPS документ.

Следующее меню проиллюстрирует преимущества PDF. Нажмите кнопку, чтобы Создать PDF / XPS документ.

На следующем имени экрана и выберите место для вашего нового файла PDF. После того, как вы сделали эти выборы, нажмите Публиковать.
Пользователи Adobe могут видеть дополнительные параметры в меню Word для преобразования / сохранения файлов PDF. Все эти опции тоже работают, но эти шаги хорошо помогают пользователям Adobe и сторонних разработчиков получить окончательный вариант PDF.
Быстрый способ сохранить документ Word в виде файла PDF — через Сохранить как меню. Когда вы выбираете Сохранить как, в появившемся диалоговом окне укажите название документа, а затем используйте Сохранить как тип выпадающее меню, чтобы выбрать PDF. Вы должны получить те же результаты.
Конвертировать документ Word в PDF на Mac
Откройте документ Word, который вы хотите преобразовать, убедитесь, что он закончен и готов к публикации.
Выбрать файл > Сохранить как.
В новом окне назовите свой файл, выберите место для сохранения, затем используйте раскрывающееся меню в Формат файла выбирать PDF. Обратите внимание, что вместо Сохранить кнопку вы закончите, нажав Экспорт.
Преимущества сохранения документа Word в PDF
Как уже упоминалось, есть много преимуществ для преобразования документа Word в PDF, прежде чем делиться им с другими. Они включают:
- Сохранение целостности вашего форматирования. Это особенно важно, если вы используете такие вещи, как уникальные шрифты или искусство.
- Защита вашего контента. Редактирование PDF возможно, но гораздо сложнее, чем редактирование документа Word. Совместное использование PDF означает, что у вас есть более высокая вероятность того, что ваш контент будет оставаться именно так, как вы этого хотите.
- Предотвращение нарушений. Если вы загружаете документ, а кто-то загружает его с другой стороны, вы хотите убедиться, что процесс загрузки / выгрузки не нарушает ваш документ. Это особенно важно для таких вещей, как резюме и сопроводительные письма.