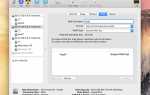Содержание
Все пользователи Mac, несомненно, знакомы со стандартной иконкой Dock в Mac OS X Mail. Ястреб в полете на голубом фоне почтовой марки, несомненно, знакомый вид. Но многие пользователи Mac считают, что их значок «Почта» просто не вписывается в остальную эстетику их рабочего стола. Если и всякий раз, когда вы обнаружите, что потратили достаточно времени, непрерывно глядя на одно и то же изображение, вы будете приятно удивлены тем, насколько просто изменить значок Почты, возможно, тот, который вы скачали.
Изменить значок Mac OS X Mail Dock
Чтобы снабдить Mac OS X Mail другим и другим значком Dock:
- Ctrl-клик На значке Почта Dock.
- Выбрать Уволиться из меню.
- Ctrl-клик снова на значке Почта.
- Теперь выберите Показать в поисковике из меню.
- Выбрать Получить данные издействие выпадающее меню.
- В Mac OS X 10.6 и более поздних версиях:
- Убедитесь, чторазделение Разрешения: расширен.
- Нажмите на замок икона.
- Авторизуйтесь с паролем Mac OS X.
- Убедитесь, чтоЧитать Написать выбран для каждый.
- В Mac OS X 10.6 и более поздних версиях:
- Найдите нужный значок в Finder.
- Снова выберитеПолучить данные из действие выпадающее меню.
- Нажмите на маленький значок в информационном диалоге файла значка, чтобы выделить его.
- ВыберитеРедактировать> Копировать из меню.
- Теперь нажмите на маленький значок вИнформация о почте Диалог.
- ВыберитеПравка> Вставить из меню.
- В Mac OS X 10.6 и более поздних версиях:
- Убедитесь, чторазделение Разрешения: расширен.
- Убедитесь, чтоТолько для чтения выбран для каждый.
- Нажмите на замок икона.
- ЗакройтеИнформация о почте диалог, а также диалог информации о значке.
- Запустить Почту.
Конечно, вы также можете использовать значки из других приложений, копируя их из их информационных диалогов.
Восстановите значок Почты Mac OS X по умолчанию
Чтобы вернуть значок «ястреб» по умолчанию в Mail:
- Откройте Информация о почте диалог, как описано выше.
- В Mac OS X 10.6 и более поздних версиях: убедитесь, чтоЧитать Написать выбран для каждый следуя инструкциям выше.
- Выделите маленькое изображение значка в диалоговом окне.
- ВыберитеРедактировать> Вырезать из меню.
- В Mac OS X 10.6 и более поздних версиях: убедитесь, что Только для чтения выбран для каждый.
- ЗакройтеИнформация о почте Диалог.
Если ваш значок не имеет предварительного просмотра
Чтобы преобразовать изображения в формате PNG, TIFF, GIF или JPEG в соответствующий формат .icns, вы можете использовать онлайн-инструмент для преобразования иконок iConvert.
Если у вас есть файл .icns, но в нем по-прежнему отсутствует предварительный просмотр, необходимый для копирования значка в Mail, вы можете создать его с помощью Image2icon.