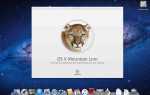Содержание
Настройка параметров DNS (сервера доменных имен) вашего Mac — довольно простой процесс. Тем не менее, есть несколько тонких нюансов, о которых нужно знать, чтобы помочь вам максимально эффективно использовать DNS-сервер.
Вы конфигурируете настройки DNS вашего Mac с помощью панели настроек сети. В этом примере мы настраиваем параметры DNS для Mac, который подключается через проводную сеть Ethernet. Эти же инструкции можно использовать для любого типа сетевого подключения, включая беспроводные подключения AirPort.
Что вам нужно
- Один или несколько IP-адресов DNS (Интернет-протокол). IP-адреса обычно назначаются вашим Интернет-провайдером (Internet Service Provider), хотя вы обычно не ограничены в использовании назначенных серверов имен. Многие люди предпочитают использовать общедоступные службы DNS, такие как Open DNS или Google DNS, исходя из теории, что общедоступные службы DNS могут работать быстрее, чем те, которые предоставляются местным провайдером. На самом деле, нет строгого правила о том, что быстрее. Если вы не уверены, какую службу DNS использовать, вы можете использовать приложение Google Namebench для проверки скорости работы любой системы DNS.
- Административный доступ к вашему Mac. Вам понадобится пароль администратора, чтобы внести изменения в настройки сети на вашем Mac. Если ваша учетная запись пользователя является единственной учетной записью на вашем Mac, то это также учетная запись администратора.
Настройте DNS вашего Mac
Запустите Системные настройки, нажав Системные настройки значок в доке или выбрав Системные настройки пункт меню из меню Apple.
Нажмите на Панель сетевых настроек в окне системных настроек. На панели «Настройки сети» отображаются все типы сетевых подключений, которые в настоящее время доступны для вашего Mac. Обычно активен только один тип подключения, о чем свидетельствует зеленая точка рядом с его именем. В этом примере мы покажем вам, как изменить настройки DNS для соединения Ethernet или Wi-Fi. Процесс в основном одинаков для любого типа соединения, которое вы можете использовать — Ethernet, AirPort, Wi-Fi, Thunderbolt Bridge, даже Bluetooth или что-то еще полностью.
Выберите тип соединения чьи настройки DNS вы хотите изменить. Появится обзор настроек, используемых выбранным соединением. Обзор может включать настройки DNS, используемый IP-адрес и другую основную информацию о сети, но не вносить здесь никаких изменений.
Нажмите на продвинутый кнопка. Отобразится расширенный сетевой лист.
Нажмите на Вкладка DNS, который затем отображает два списка. Один из списков содержит DNS-серверы, а другой список содержит поисковые домены. (Подробнее о Поиске доменов появится чуть позже в этой статье.)
Список DNS-серверов может быть пустым, он может содержать одну или несколько записей, выделенных серым цветом, или может содержать записи в обычном темном тексте. Затененный текст означает, что IP-адреса для DNS-серверов были назначены другим устройством в вашей сети, обычно вашим сетевым маршрутизатором. Вы можете переопределить назначения, отредактировав список DNS-серверов на вашем Mac. Когда вы переопределяете записи DNS здесь, используя панель настроек сети вашего Mac, это влияет только на ваш Mac, а не на любое другое устройство в вашей сети.
Записи в темном тексте указывают, что DNS-адреса были введены локально на вашем Mac. И, конечно же, пустая запись означает, что DNS-серверы еще не были назначены.
Редактирование записей DNS
Если список DNS пуст или содержит одну или несколько неактивных записей, вы можете добавить в список один или несколько новых адресов DNS. Любые добавленные вами записи заменят неактивные записи. Если вы хотите сохранить один или несколько выделенных серым цветом DNS-адресов, вам нужно записать адрес, а затем вручную ввести его заново, как часть процесса добавления новых DNS-адресов.
Если у вас уже есть один или несколько DNS-серверов, перечисленных темным текстом, любые добавленные вами новые записи появятся в списке ниже и не заменят существующие DNS-серверы. Если вы хотите заменить один или несколько существующих DNS-серверов, вы можете либо ввести новые DNS-адреса, а затем перетащить записи, чтобы изменить их порядок, либо сначала удалить записи, а затем добавить адреса DNS в том порядке, в котором вы хотите, чтобы они появляются.
Порядок DNS-серверов важен. Когда ваш Mac должен разрешить URL, он запрашивает первую запись DNS в списке. Если ответа нет, ваш Mac запрашивает вторую запись в списке необходимую информацию. Это продолжается до тех пор, пока либо DNS-сервер не вернет ответ, либо ваш Mac не пройдет через все перечисленные DNS-серверы без получения ответа.
Добавление записи DNS
Нажмите на + (знак плюсв левом нижнем углу.
Введите Адрес DNS-сервера в форматах IPv6 или IPv4. При вводе IPv4 используйте десятичный формат с точками, то есть три группы чисел, разделенные десятичной точкой. Примером может быть 208.67.222.222 (это один из DNS-серверов, доступных из Open DNS). Нажмите Вернуть когда сделано. Не вводите более одного адреса DNS в каждой строке.
Чтобы добавить больше адресов DNS, повторите вышеописанный процесс.
Удаление записи DNS
Выделить DNS-адрес Вы хотите удалить.
Нажмите на — (знак минус) в Нижнем левом углу.
Повторите для каждого дополнительного адреса DNS Вы хотите удалить.
Если вы удалите все записи DNS, вернется любой DNS-адрес, настроенный другим устройством (неактивная запись).
Использование поисковых доменов
Панель поиска домена в настройках DNS используется для автоматического заполнения имен хостов, используемых в Safari и других сетевых службах. Например, если ваша домашняя сеть была настроена с именем домена example.com, и вы хотели получить доступ к сетевому принтеру с именем ColorLaser, вы обычно вводите ColorLaser.example.com в Safari для доступа к его странице состояния.
Если вы добавите example.com в панель поиска домена, то Safari сможет добавить example.com к любому введенному имени хоста. Заполнив панель поиска домена, в следующий раз вы можете просто ввести ColorLaser в поле URL Safari, и он фактически подключится к ColorLaser.example.com.
Поисковые домены добавляются, удаляются и упорядочиваются тем же способом, что и записи DNS, рассмотренные выше.
Заканчивать
Как только вы закончите вносить изменения, нажмите Хорошо кнопка. Это действие закрывает страницу «Расширенная сеть» и возвращает вас на главную панель «Предпочтения сети».
Нажмите на Применять кнопку, чтобы завершить процесс редактирования DNS.
Ваши новые настройки DNS готовы к использованию. Помните, что измененные вами настройки влияют только на ваш Mac. Если вам нужно изменить настройки DNS для всех устройств в вашей сети, вам следует рассмотреть возможность внесения изменений на сетевом маршрутизаторе.
Вы также можете проверить производительность вашего нового DNS-провайдера. Вы можете сделать это с помощью руководства: Проверьте свой DNS-провайдер, чтобы получить более быстрый доступ в Интернет.