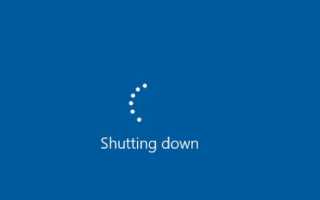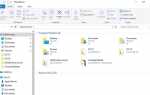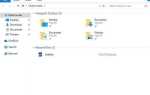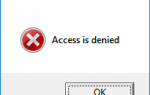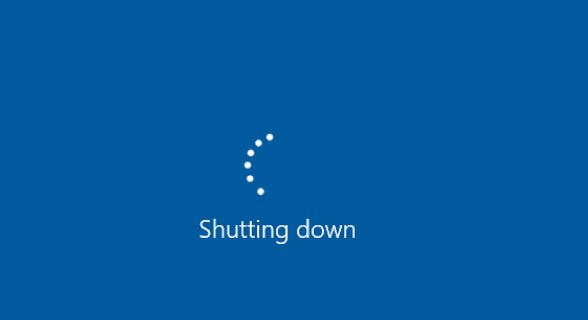
Многие пользователи жаловались на то, что их Windows 10 перезагружается после того, как они щелкнули выключение в меню «Пуск». Это действительно сбивает с толку, а также раздражает. К счастью, у нас есть ответ для вас. В этом посте мы собираемся показать вам проверенные решения для исправления Windows 10 не выключается, вместо этого перезагружается проблема.
Пожалуйста, не торопитесь, следуя простым шагам, чтобы решить проблему. И если предыдущее решение не решило вашу проблему, попробуйте другое.
Отключите функцию быстрого запуска. Обновите драйверы устройства.
Решение 1. Отключите функцию быстрого запуска
Как сообщили многие пользователи, отключение функции быстрого запуска поможет им избавиться от ошибки. Таким образом, если вы столкнулись с такой ошибкой, попробуйте сначала это быстрое исправление.
1) Нажмите Windows ключ + я ключ, чтобы открыть окно настроек. Затем нажмите система.
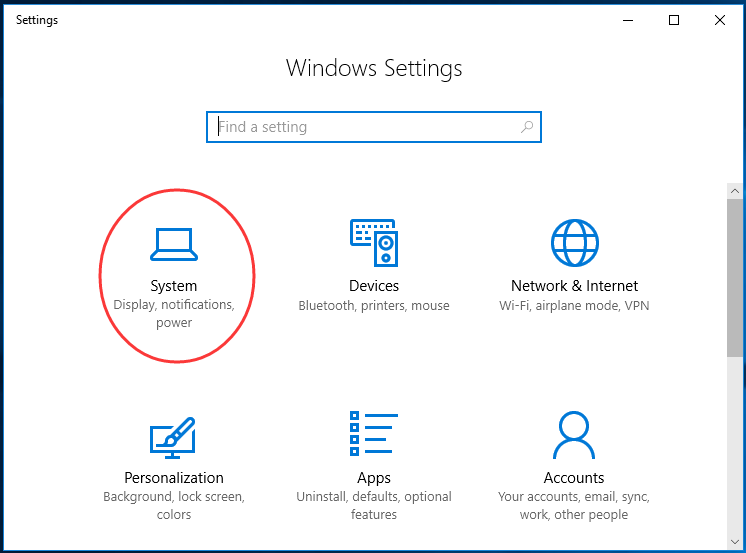
2) Нажмите Сила спать > Дополнительные настройки мощности.
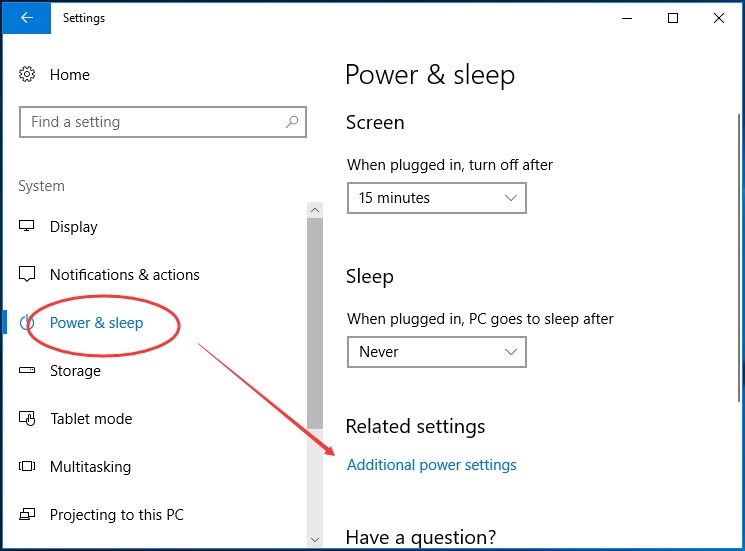
3) Нажмите Выберите, что делает кнопка питания.
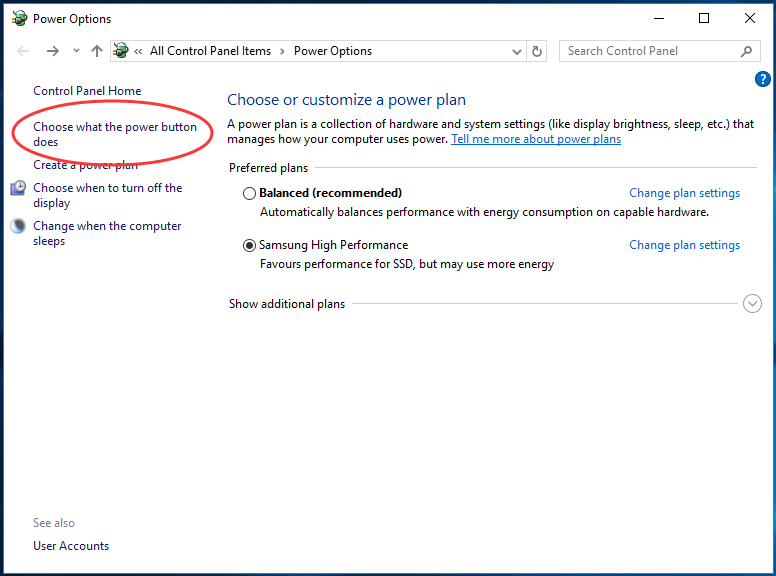
4) Нажмите Изменить настройки, которые в данный момент недоступны.
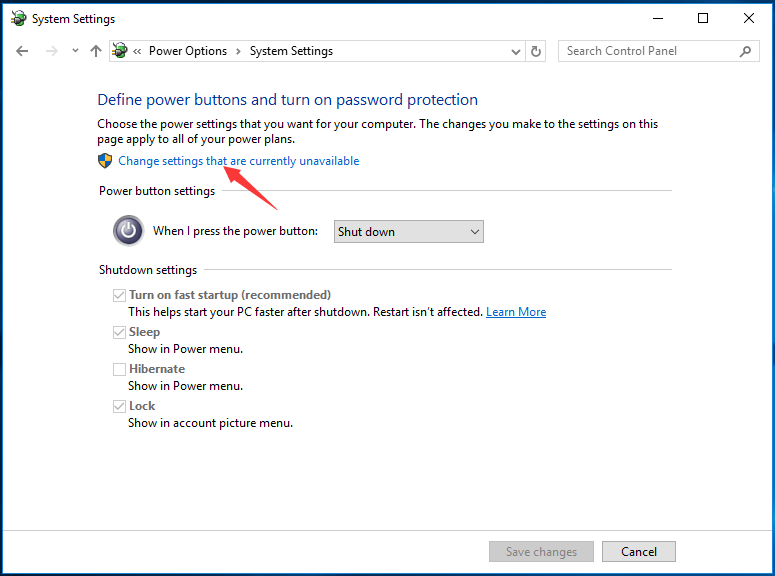
5) Снимите отметку Включить быстрый запуск. Затем нажмите Сохранить изменения.
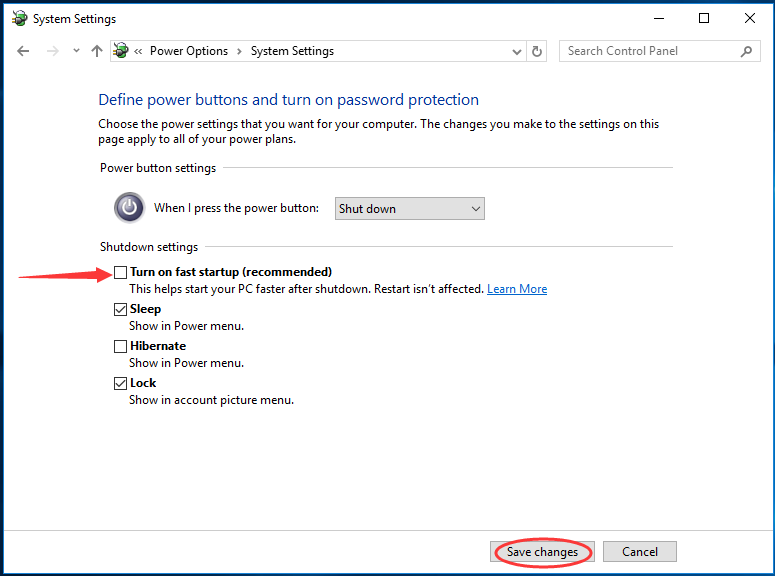
Теперь попробуйте закрыть Windows 10, чтобы увидеть, была ли исправлена ошибка.
Решение 2. Обновите драйвер устройства
Ваш компьютер обычно не выключается из-за неправильных, поврежденных драйверов устройств в Windows. Вы могли бы решить эту проблему путем обновления всех доступных драйверов на вашем Windows.
Примечание. Обновление драйверов устройств полезно для стабильной и безопасной работы компьютера. Поэтому мы настоятельно рекомендуем периодически обновлять драйверы устройств в Windows.
Существует два способа обновления драйверов устройств: вручную или автоматически.
Вручную — Вы можете обновить драйверы устройств вручную, зайдя на сайт производителя и выполнив поиск самых последних правильных драйверов для каждого из них. Обязательно выбирайте только те драйверы, которые совместимы с вашим вариантом версий Windows. Таким образом, вам нужно проверить драйверы, которые нужно обновить один за другим.
Автоматически — Если у вас нет времени, терпения или навыков работы с компьютером для проверки и обновления драйверов устройств вручную, вместо этого вы можете сделать это автоматически с Водитель Легко. Driver Easy автоматически распознает вашу систему и найдет правильные драйверы для ваших конкретных устройств и вашего варианта версий Windows, а также загрузит и правильно установит их:
1) Скачать и установите Driver Easy.
2) Запустите Driver Easy и нажмите кнопку Сканировать сейчас кнопка. Driver Easy проверит ваш компьютер и обнаружит проблемы с драйверами.
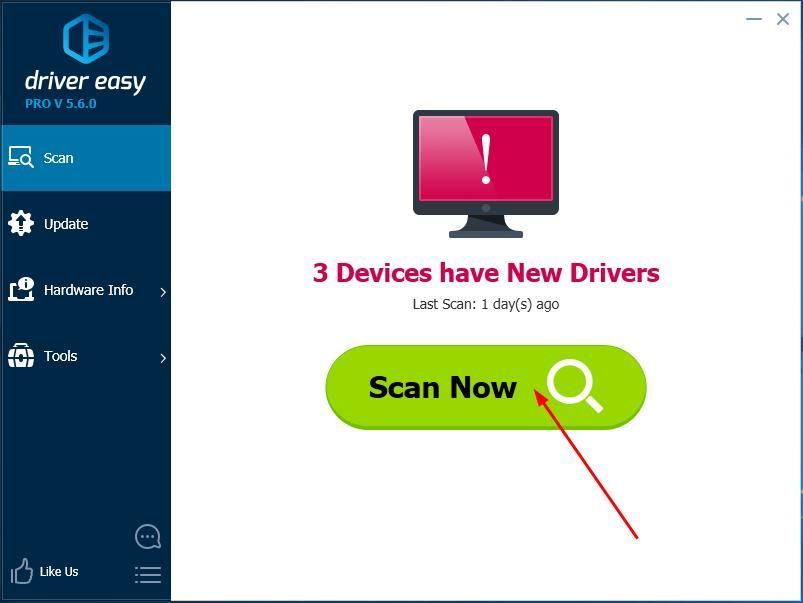
3) Нажмите Обновить кнопка рядом с любым помеченным драйвером для автоматической загрузки и установки правильной версии этого драйвера (вы можете сделать это с помощью СВОБОДНО версия).
Или нажмите Обновить все для автоматической загрузки и установки правильной версии всех драйверов, которые отсутствуют или устарели в вашей системе. (Это требует профессионал версия с полной поддержкой и 30-дневной гарантией возврата денег. Вам будет предложено обновить, когда вы нажмете Обновить все.)
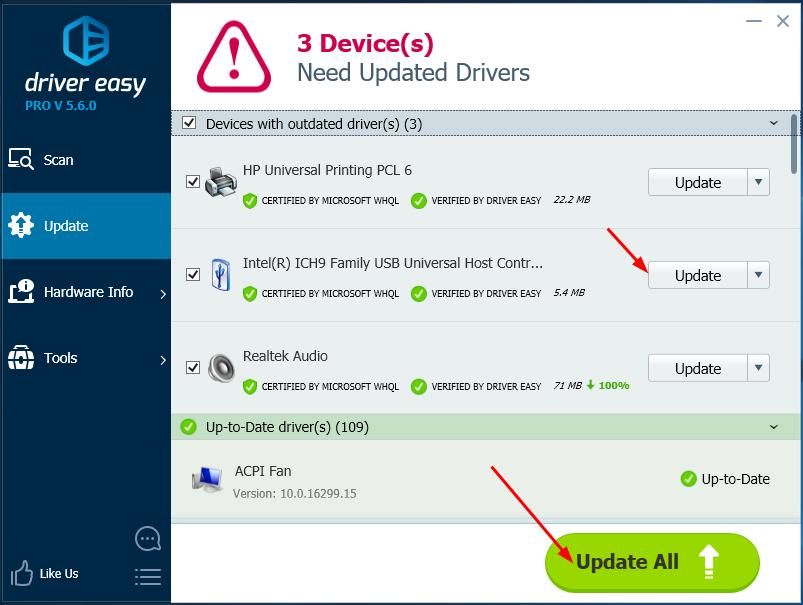
4) Перезагрузите компьютер и через некоторое время попытайтесь выключить его, чтобы проверить, нормально ли он работает.