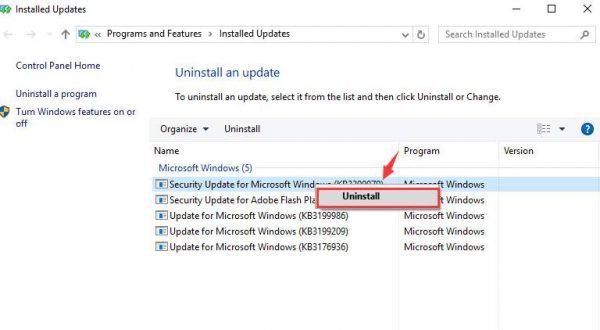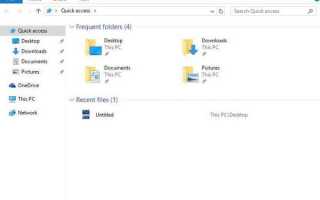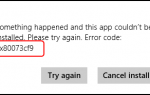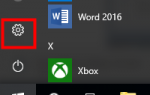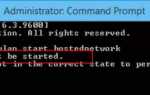Windows 10 переименовала оригинальный проводник Windows (из Windows 8) в Проводник, и добавил тонны новых функций к нему. Как старый пользователь операционной системы Windows, вы должны знать, для чего он нужен. В этом посте мы расскажем, как вам помочь с Проводник в Windows 10 легко.
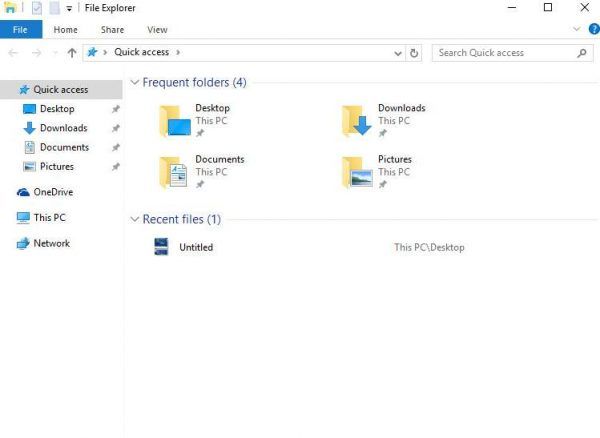
Как быстро запустить Проводник в Windows 10?
Как настроить элементы быстрого доступа?
Проводник Windows 10 не отвечает при щелчке правой кнопкой мыши?
Как быстро запустить Проводник в Windows 10?
Обычно вы можете запустить проводник, просто набрав исследователь или же файловый менеджер в строке поиска.
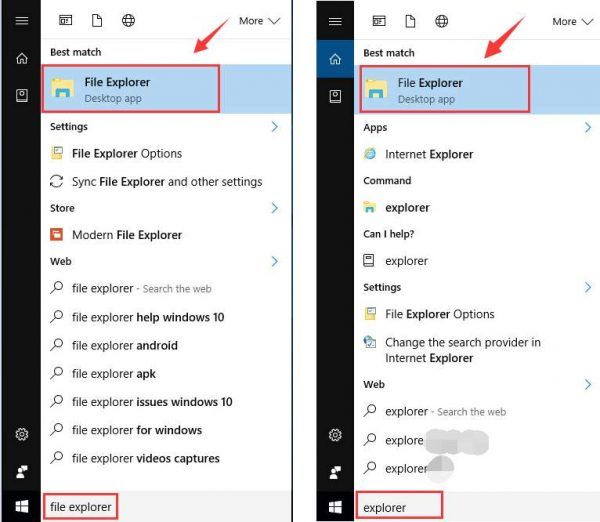
Вы можете щелкнуть правой кнопкой мыши Проводник вариант и выберите Pin to Start или же Брать на заметку если вы хотите иметь более быстрый доступ к нему.
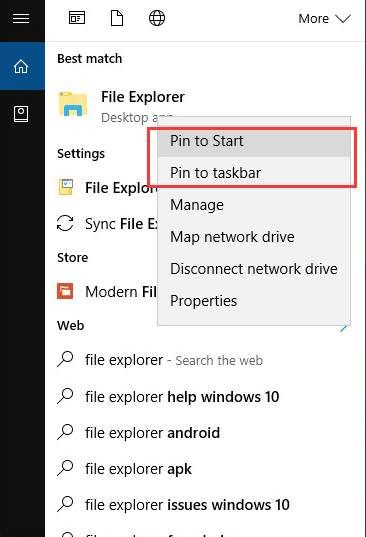
Если вы больше полагаетесь на клавиатуру, вот еще несколько сочетаний клавиш, которые позволяют вам использовать Проводник быстро:
Windows ключ + E: открыть проводник
Ctrl + E: активировать панель поиска в проводнике
Alt + левая клавиша со стрелкой: вернуться в одну папку в истории
Alt + стрелка вправо: перейти к одной папке в истории
Ctrl + колесо мыши вверх или вниз: увеличить или уменьшить размер значков в проводнике
Ctrl + Shift + N: создать новую папку
Как настроить элементы быстрого доступа?
Если вы хотите добавить новый быстрый доступ к списку на левой панели Проводника, вот как это можно сделать легко.
Щелкните правой кнопкой мыши нужную папку и выберите Pin для быстрого доступа.
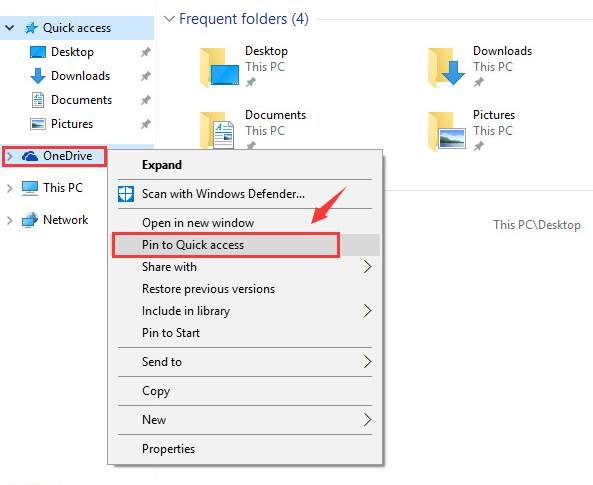
Если вы хотите удалить элемент из меню быстрого доступа, просто щелкните этот элемент правой кнопкой мыши и выберите Открепить от быстрого доступа.
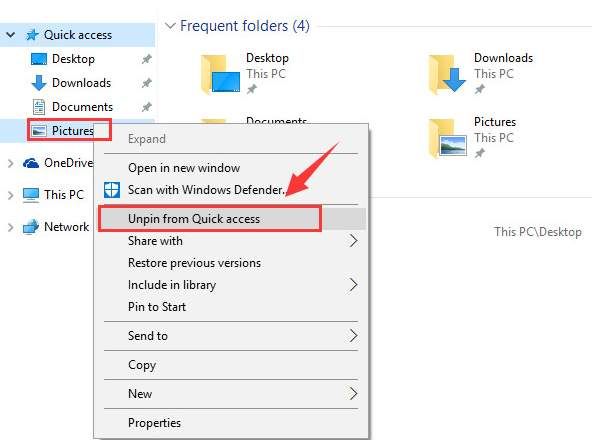
Проводник Windows 10 не отвечает при щелчке правой кнопкой мыши?
Если проводник не отвечает, когда вы щелкаете по нему правой кнопкой мыши, следуйте приведенным ниже инструкциям, чтобы устранить эту проблему.
1) Нажмите Ключ Windows а также Икс в то же время, затем выберите Командная строка (администратор) вариант из списка выбора.
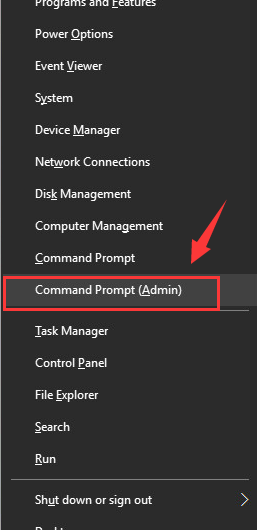
2) В окне командной строки введите команду: Netsh, а затем ударил Войти.
Затем в том же окне введите сброс винстока и ударил Войти.
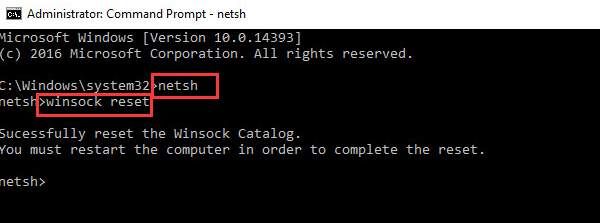
Вы можете перезагрузить компьютер, когда эта операция будет завершена.
3) Следуйте по пути: Кнопка Пуск> Настройки> Обновить безопасность. Затем одну левую панель, выберите Центр обновления Windows, и на правой панели выберите История обновлений.
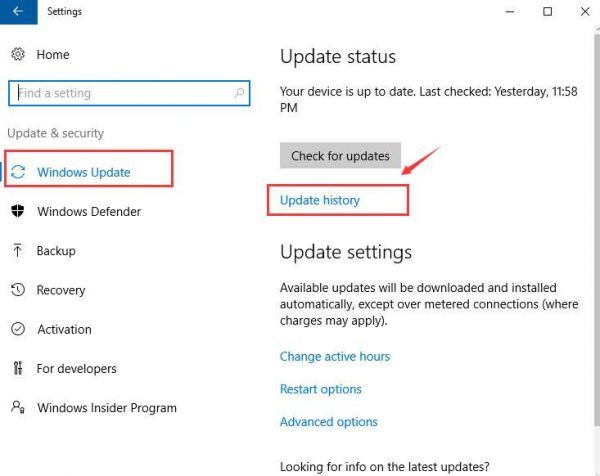
4) Затем выберите Удалить обновления.
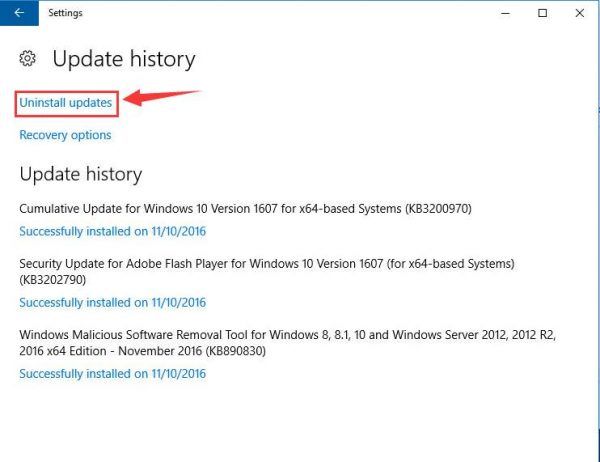
5) Если вы видите обновление KB3081449 или же KB3081448, щелкните правой кнопкой мыши и выберите Удалить. Затем перезагрузите компьютер.