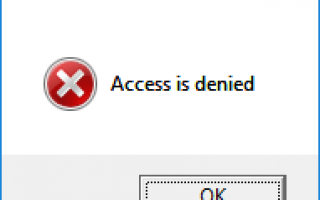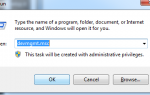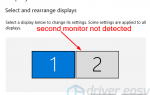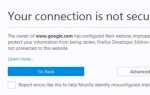Содержание
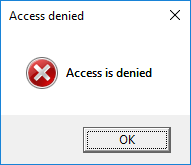
Если вы видите доступ не разрешен Ошибка файла или папки в вашей системе Windows, вы не одиноки. Многие пользователи Windows получили его. Обычно это происходит, когда они обращаются к файлу или папке или вносят в них изменения. Иногда ошибка появляется при обновлении с предыдущей версии Windows.
Почему появляется ошибка?
Во многих случаях вы можете получить эту ошибку, потому что у вас нет соответствующего владельца или разрешения для доступа или изменения файла или папки. Но ошибка также может возникнуть, если файл или папка повреждены.
Как вы можете это исправить?
Это досадная проблема. Он останавливает вас от открытия или изменения файла или папки. И в этой папке могут быть некоторые важные данные, но вы не можете получить к ним доступ сейчас. Но не волнуйтесь. Вот несколько советов, которые помогут вам исправить эту ошибку или сохранить ваши данные:
Способ 1: Взять на себя ответственность за файл или папку
Способ 2: Получить правильные разрешения
Способ 3: Восстановите ваши данные
Способ 1: взять на себя ответственность за файл или папку
Ошибка отказа в доступе может произойти, если у вас нет владельца файла или папки или владелец изменился. Вы можете попытаться завладеть собственностью и посмотреть, решит ли это проблему.
Обратите внимание, что действия по переходу в собственность в Windows 10/8 немного отличаются от действий в Windows 7. Следующая часть покажет вам, как стать владельцем этих разных систем.
ВАЖНЫО: Прежде чем продолжить, вы должны войти в свою операционную систему как администратор. Администратор имеет право вносить расширенные изменения в файл или папку, и следующие действия требуют этих привилегий.
Если вам не ясно, является ли тип вашей учетной записи администратором, нажмите Начало в левом нижнем углу экрана, а затем введите «учетная запись«.
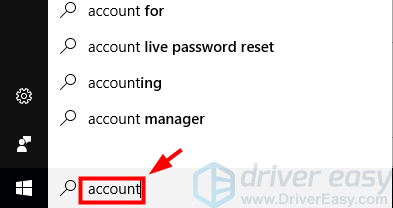
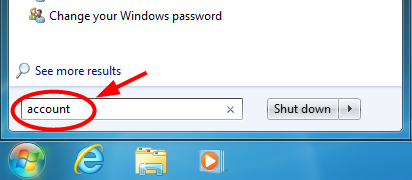
После этого нажмите Настройте свой аккаунт или же Учетные записи пользователей в списке результатов. Затем в появившемся окне вы увидите имя своей учетной записи и тип учетной записи.
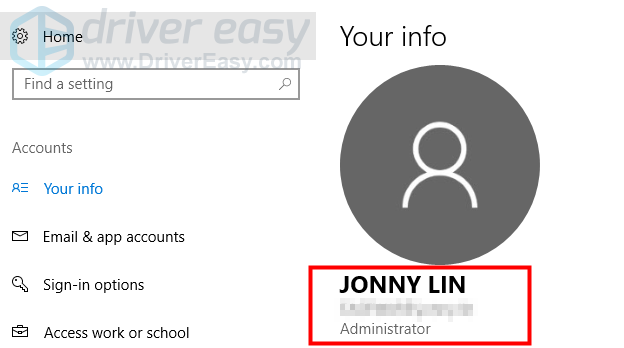
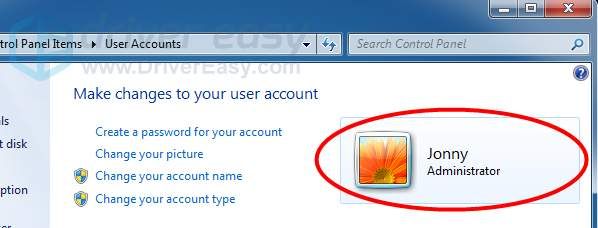
Если тип вашей учетной записи не администратор, выйдите из этой учетной записи и войдите в учетную запись администратора или попросите администратора этого компьютера войти в систему для вас.
Кроме того, запишите имя учетной записи после входа в качестве администратора. Это полезно при смене владельца.
Взять на себя ответственность на Windows 10/8:
1) Щелкните правой кнопкой мыши файл или папку проблемы. Затем выберите свойства.
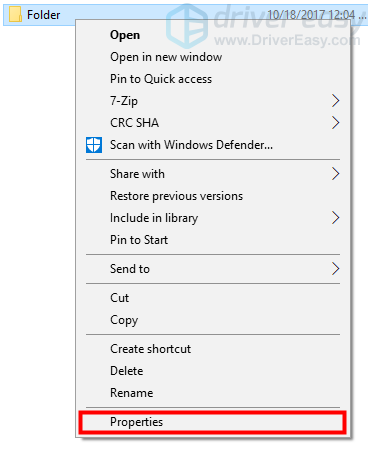
2) Нажмите на Безопасность вкладка, а затем продвинутый кнопка. Это откроет дополнительные параметры безопасности для этого файла или папки.
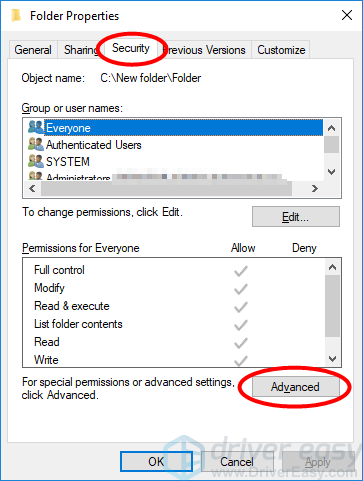
3) Нажмите + Изменить сменить владельца.
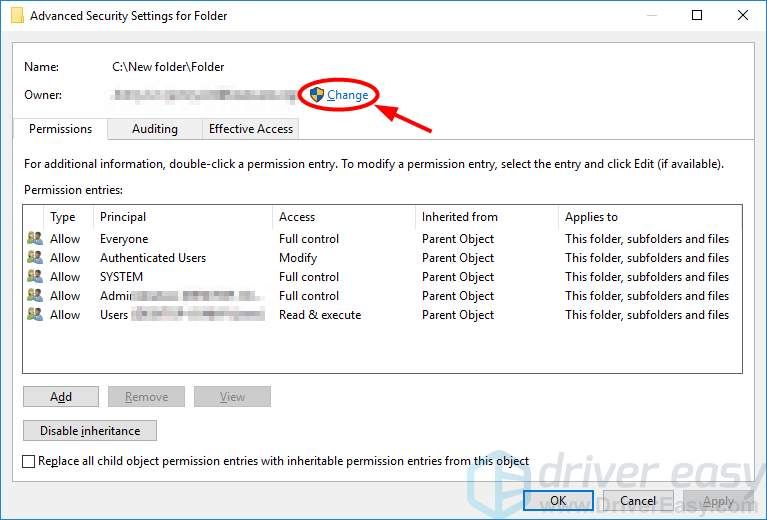
4) Введите имя учетной записи, которую вы используете в поле под Введите имя объекта для выбора. Затем нажмите Проверьте имена кнопка (и компьютер завершит название объекта для вас). После этого нажмите Хорошо.
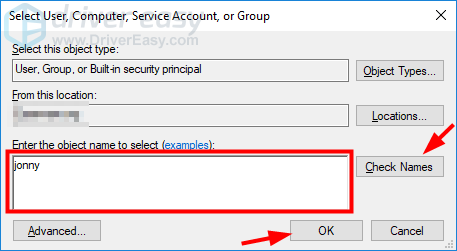
5) Если вы хотите взять на себя ответственность за все файлы и подпапки в этой папке, установите флажок Замените все записи разрешений дочерних объектов на наследуемые записи разрешений этого объекта. Затем нажмите Хорошо.
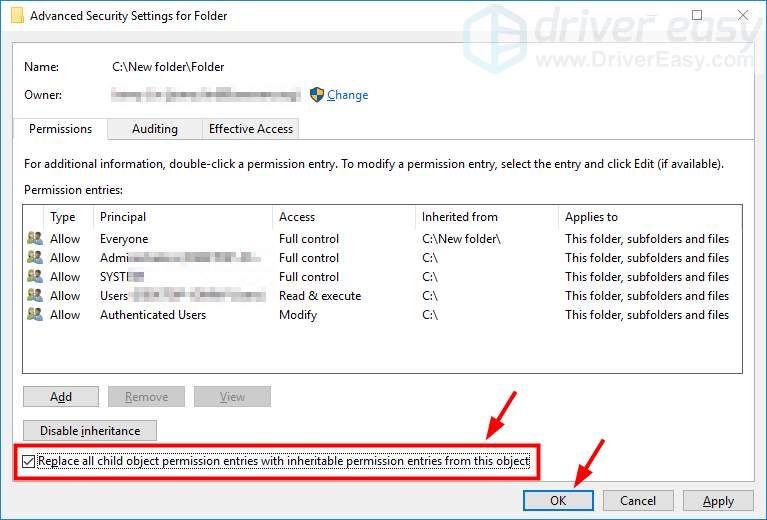
6) Нажмите Хорошо чтобы сохранить изменения и закрыть диалог свойств.
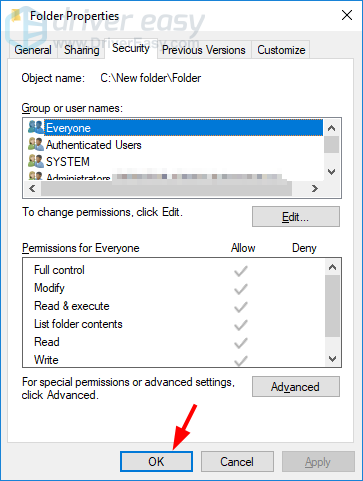
7) Попробуйте открыть или внести изменения в файл или папку и посмотрите, исчезла ли ошибка.
Взять на себя ответственность на Windows 7:
1) Щелкните правой кнопкой мыши файл или папку проблемы. Затем выберите свойства.
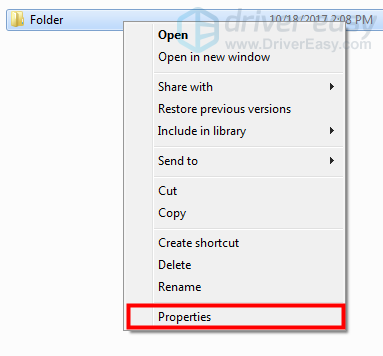
2) Нажмите на Безопасность вкладка, а затем продвинутый кнопка. Это откроет дополнительные параметры безопасности для этого файла или папки.
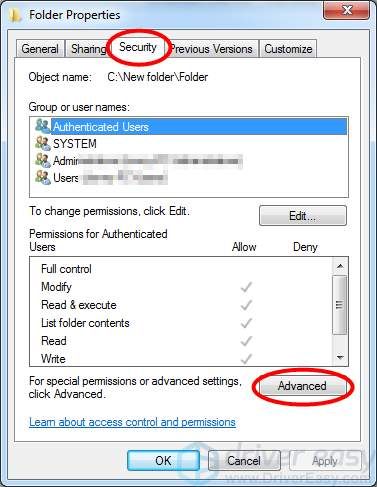
3) Нажмите на владелец Вкладка. Затем нажмите редактировать кнопка для смены владельца.
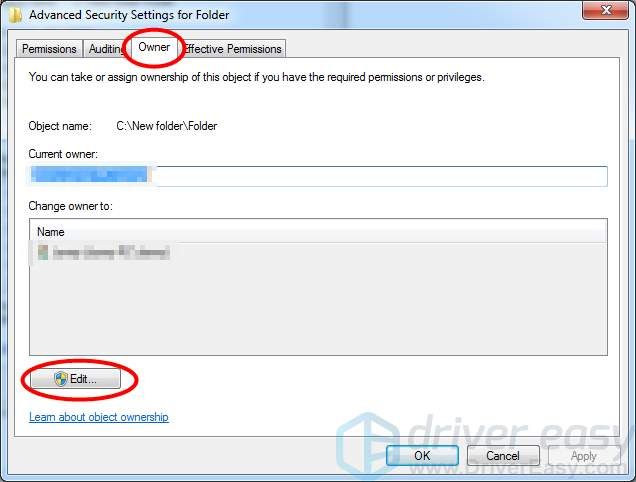
4) Нажмите на Другие пользователи или группы Кнопка, чтобы выбрать пользователя вручную.
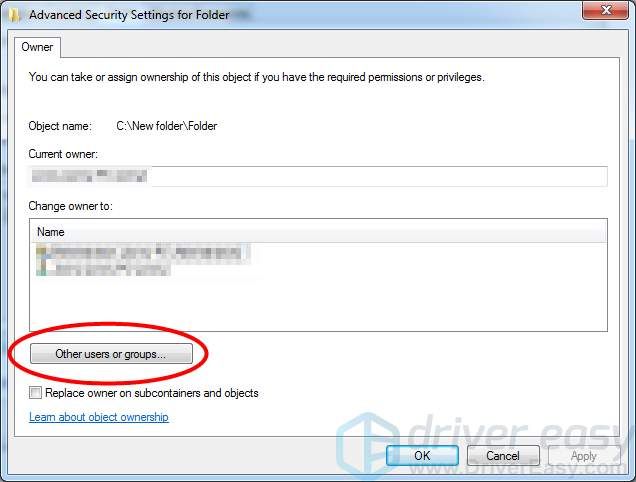
5) Введите имя учетной записи, которую вы используете в поле под Введите имя объекта для выбора. Затем нажмите Проверьте имена кнопка (чтобы позволить компьютеру ввести полное имя объекта для вас). После этого нажмите Хорошо.
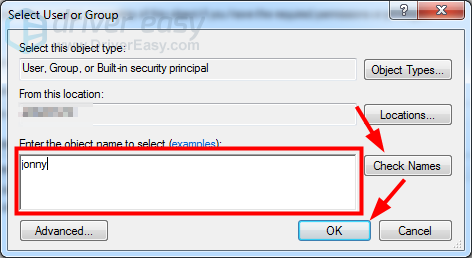
6) Проверьте Заменить владельца на субконтейнеры и объекты Если вы хотите взять на себя ответственность за все файлы и подпапки. Затем нажмите Хорошо.
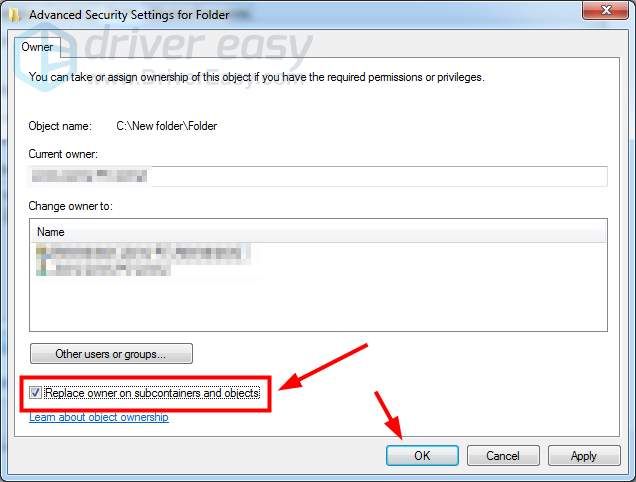
7) Нажмите Хорошо чтобы применить изменения и закрыть окно настроек.
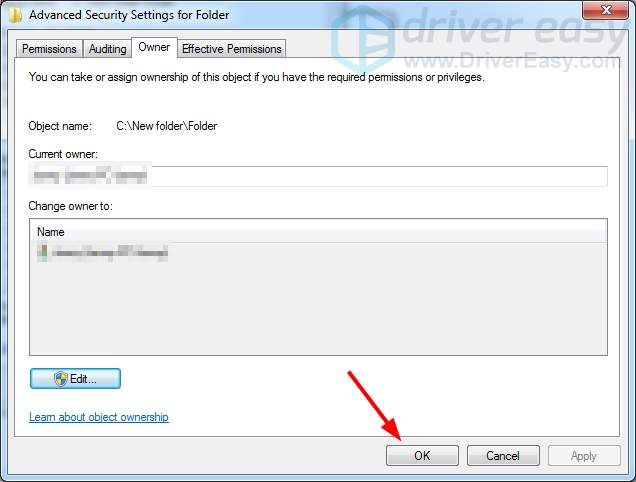
8) Нажмите Хорошо чтобы применить изменения и закрыть диалог свойств.
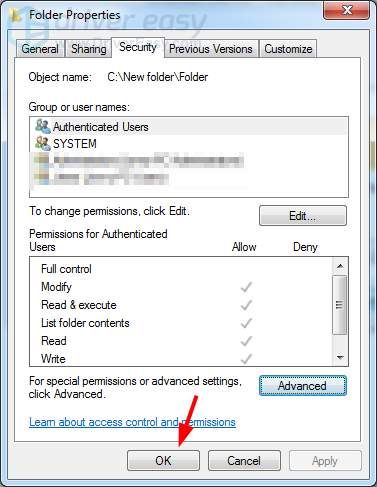
9) Проверьте и посмотрите, исчезла ли ошибка.
Способ 2: получить правильные разрешения
Система может отказать вам в доступе, если у вас нет необходимых прав для чтения или изменения файла или папки. Вы можете попытаться получить разрешения и посмотреть, сможет ли это избавиться от ошибки.
ВАЖНЫО: Прежде чем продолжить, вы должны войти в свою операционную систему как администратор. Администратор имеет право изменять права доступа к файлу или папке.
Если вам не ясно, является ли тип вашей учетной записи администратором, нажмите Начало в левом нижнем углу экрана, а затем введите «учетная запись«.
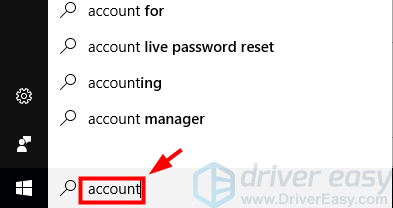
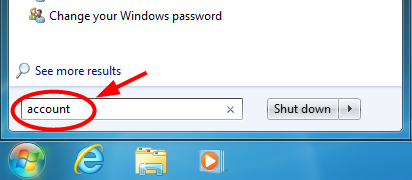
После этого нажмите Настройте свой аккаунт или же Учетные записи пользователей в списке результатов. Затем в появившемся окне вы увидите имя своей учетной записи и тип учетной записи.
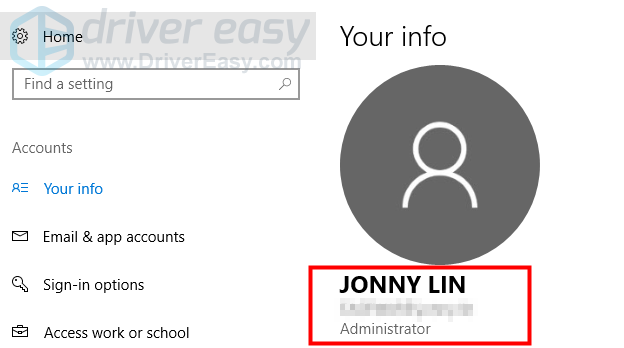
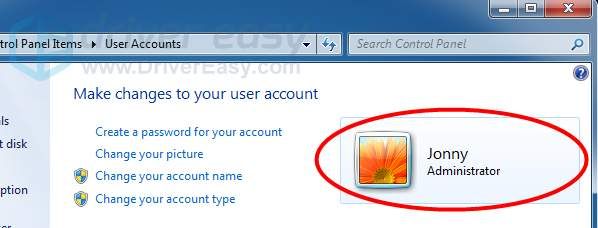
Если тип вашей учетной записи не администратор, выйдите из этой учетной записи и войдите в учетную запись администратора или попросите администратора этого компьютера войти в систему для вас.
Кроме того, запишите имя учетной записи после входа в качестве администратора. Это полезно, когда вы пытаетесь получить правильные разрешения.
1) Щелкните правой кнопкой мыши файл или папку проблемы. Затем выберите свойства.
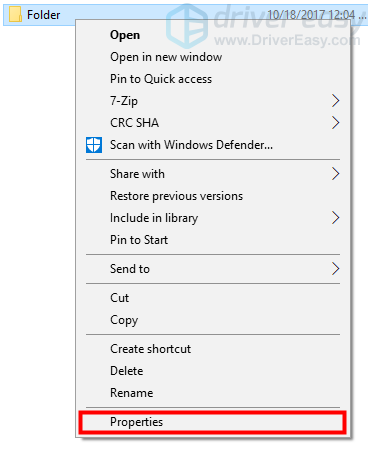
2) Нажмите на Безопасность вкладка, а затем редактировать кнопка. Откроется диалоговое окно «Разрешения» для этого файла или папки, в котором можно изменить разрешения.
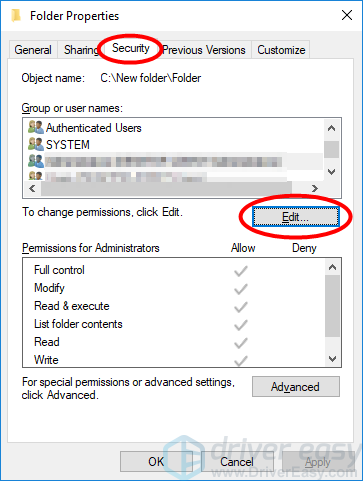
3) в Имена групп или пользователей нажмите на свое имя (имя, которое вы используете для входа на этот компьютер). Затем в поле Разрешения для пользователей выберите Разрешать флажок Полный контроль (это позволит вам иметь полный контроль над доступом и изменением этого файла или папки). После этого нажмите Хорошо чтобы применить изменения и выйти из этого диалога.
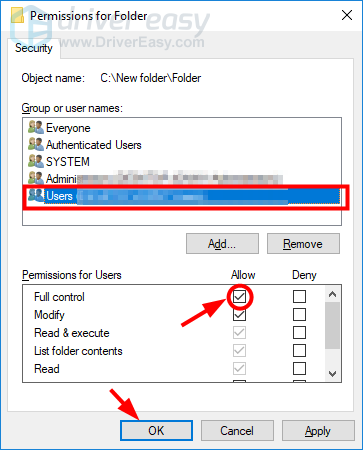
4) Нажмите Хорошо чтобы применить все изменения и закрыть диалог свойств.
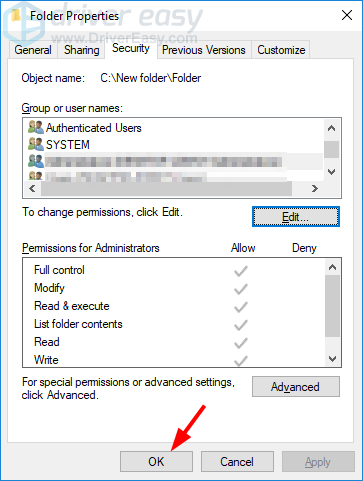
5) Если этот метод работает для вас, вы не получите ошибку «Отказано в доступе» при попытке открыть или изменить файл или папку.
Способ 3: восстановить ваши данные
Также возможно, что вы получили ошибку отказа в доступе, потому что файл или папка, к которой вы обращаетесь, повреждены. Вы не можете открыть его или внести какие-либо изменения. Честно говоря, в большинстве случаев поврежденные файлы и папки не могут быть восстановлены. Вы можете только удалить его или восстановить из резервной копии. Но все же вы можете использовать некоторые инструменты или службы восстановления данных для восстановления данных из поврежденной папки. Поэтому, если данные в папке проблемы важны для вас, вы можете попробовать найти некоторые программы или службы для восстановления данных, чтобы сохранить их.