Содержание
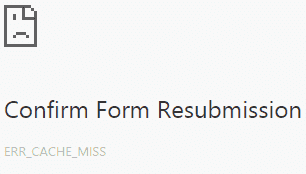
Пользователи Google Chrome могут столкнуться с ошибкой ERR_CACHE_MISS с сообщением, которое говорит: «Подтвердить повторную отправку формы«. Эта ошибка обычно происходит, когда они просматривают веб-сайт. Ошибка может возникать из-за проблем с настройками и конфигурациями, расширениями, системой кэширования и т. Д. В Google Chrome.
Если вы столкнулись с этой проблемой, вы можете попробовать методы ниже, которые могут помочь вам решить вашу проблему
1) Очистить данные просмотра
2) Проверьте расширения браузера
3) Сбросить ваш браузер
4) Обновите ваш браузер
5) Отключить кеш системы
6) Сброс настроек сети
1) Очистить данные просмотра
На самом деле, поврежденный просмотр данных или файлов в браузере Chrome может вызвать различные проблемы, в том числе ошибку ERR_CACHE_MISS. В этом случае вам нужно очистить ваши данные просмотра.
а) Нажмите на меню управления хром. Выбрать Больше инструментов а потом Очистить данные просмотра.
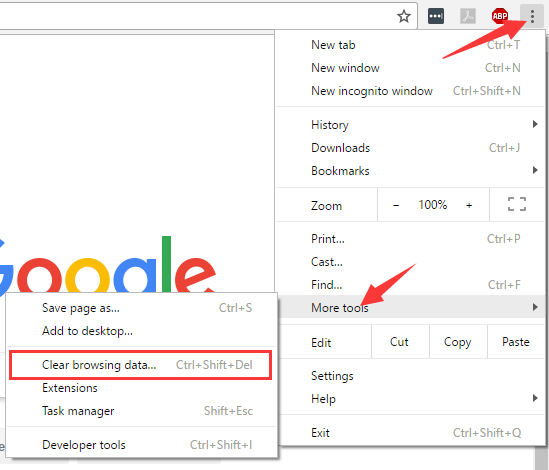
б) выберите начало времени на период времени, отметьте все элементы, а затем нажмите на Очистить данные просмотра.
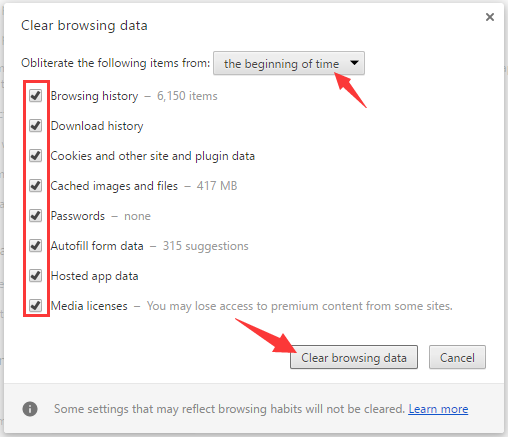
с) Вы очистили свои данные просмотра. Снова откройте браузер и посмотрите, исчезла ли ошибка.
2) Проверьте расширения браузера
Некоторые расширения или плагины могут повлиять на ваш браузер и вызвать ошибку ERR_CACHE_MISS. Вам нужно проверить свои расширения Google, чтобы найти источник проблемы.
а) Нажмите на меню управления хром. Выбрать Больше инструментов а потом расширения.
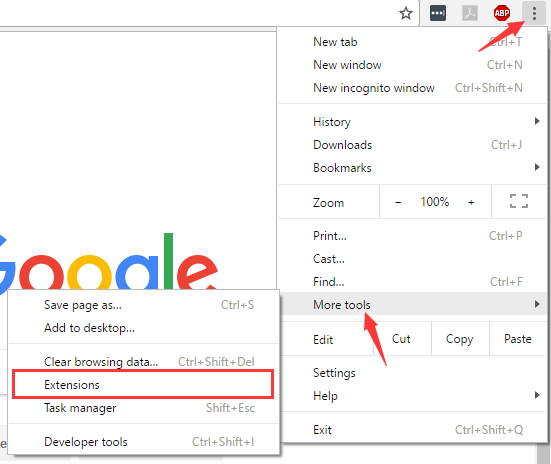
б) Появится список расширений. Вы можете определить проблемные расширения, отключив или включив их одно за другим. Рекомендуется попробовать отключить Панели инструментов а также инструменты блокировки рекламы что вы используете в том, что эти расширения обычно могут вызвать проблемы.
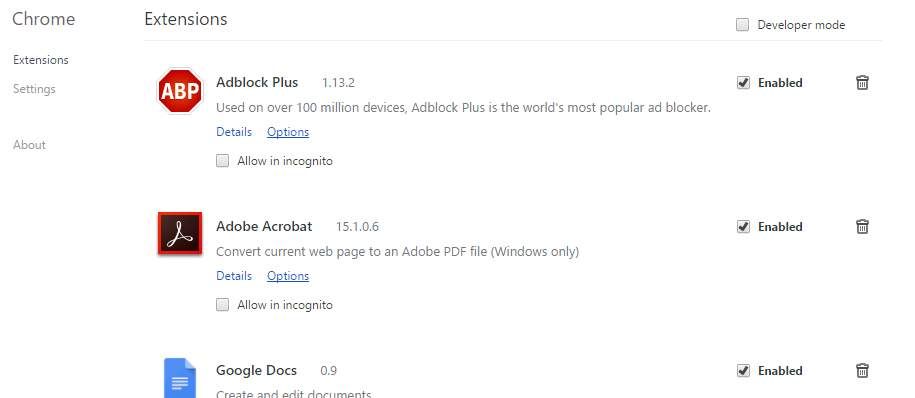
3) Сбросить ваш браузер
Возможно, ошибка связана с неправильными настройками или настройками браузера. Но если вы не знаете точно, что является причиной этой проблемы, вы можете сбросить настройки браузера по умолчанию.
а) открыто меню управления и нажмите на настройки.
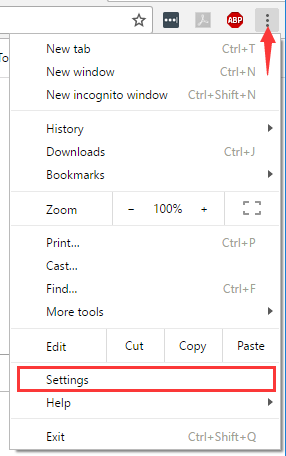
б) Нажмите на Показать расширенные настройки внизу. Затем прокрутите вниз и нажмите Сбросить настройки.
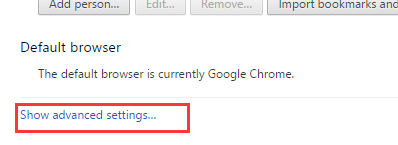
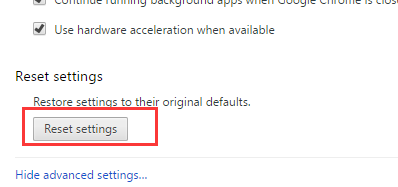
с) подтвердить твои действия.
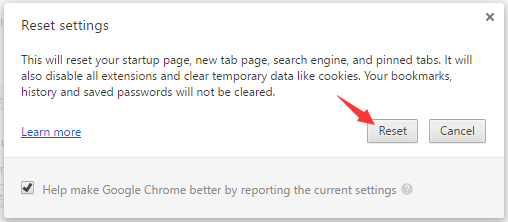
г) Настройки вашего браузера сброшены. Теперь проверьте и исправьте ли это ошибку.
4) Обновите ваш браузер
Более ранние версии браузера Chrome могут содержать ошибки, которые приводят к ошибке ERR_CACHE_MISS. Вы можете исправить подобные проблемы, обновив браузер до последней версии. Попробуйте это и посмотрите, если ошибка исчезла.
5) Отключить кеш-систему
Если вы столкнулись с ошибкой ERR_CACHE_MISS, вы можете использовать инструмент разработки, чтобы отключить кэш, чтобы обойти эту ошибку.
а) Нажмите Ctrl + Shift + I ключи. Затем нажмите F1 ключ.
б) Прокрутите вниз, чтобы найти Отключение кэш-памяти (в то время как Devtools открыта) в сеть раздел. Проверьте этот пункт. затем перезагружать страницу и посмотрите, решит ли проблема.
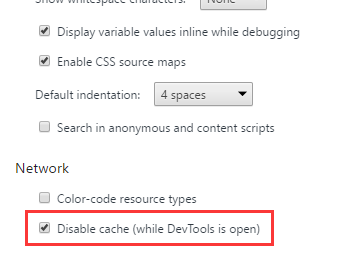
6) Сброс настроек сети
Иногда неправильные настройки сети могут вызвать ошибку. Возможно, вам придется открыть командную строку, чтобы сбросить эти настройки.
а) Нажмите Выиграть ключ и тип «CMD«. Щелкните правой кнопкой мыши на Командная строка в результате и выберите Запустить от имени администратора.
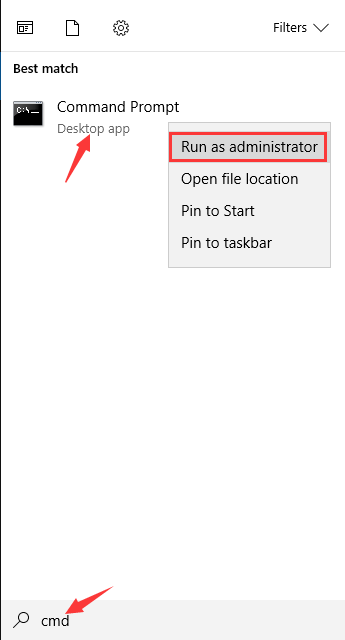
б) Введите следующие командные строки в командной строке. (Обратите внимание, что вы должны нажать Войти после ввода каждой строки и перед переходом к следующей строке.)
После завершения перезагрузите компьютер. Затем вы можете открыть браузер и проверить, поможет ли этот метод решить проблему.

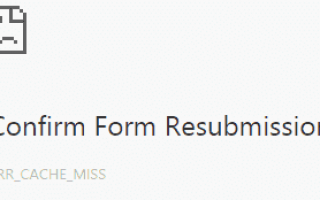
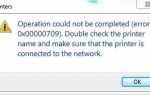

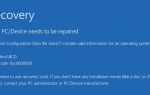
![[Решено] USB-устройство не распознается ошибка в Windows 10/7/8](https://helpscomp.ru/wp-content/cache/thumb/bf/1062b9356cf44bf_150x95.png)