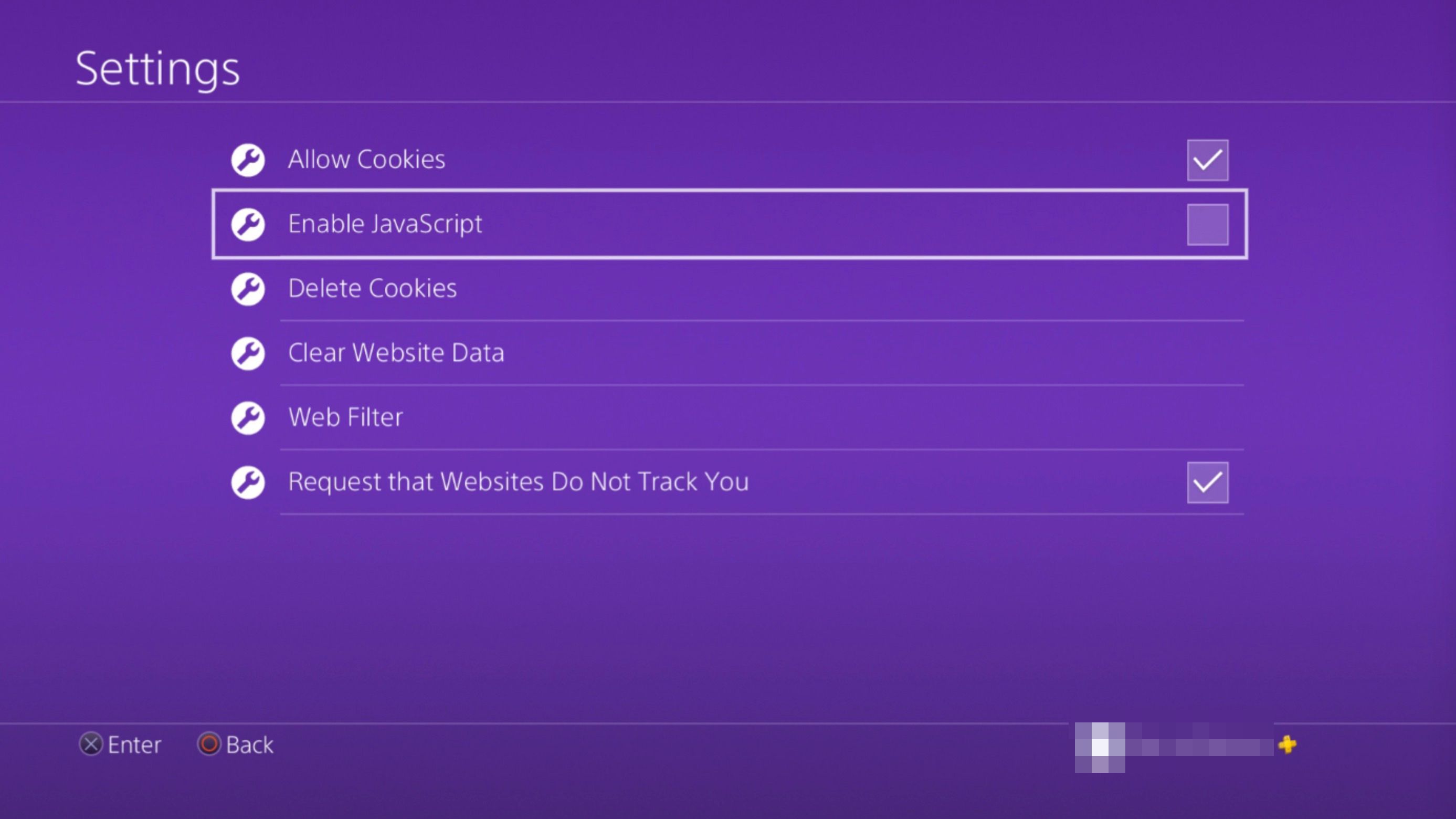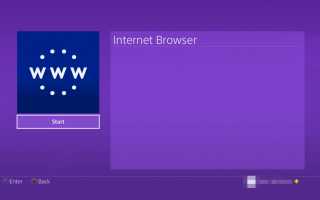Содержание
Многие владельцы PlayStation 4 используют свои системы не только для игр. PS4 можно использовать для потоковой передачи фильмов и телепередач, прослушивания музыки и воспроизведения дисков Blu-ray. Среди множества дополнительных функций PlayStation 4 предлагает возможность путешествовать по сети через встроенный браузер, основанный на том же механизме разметки WebKit, что и популярное приложение Apple Safari. Как и в случае с настольными и мобильными аналогами, браузер PS4 представляет собственный набор плюсов и минусов.
Что нам нравится
Предоставляет возможность просматривать веб-страницы на большом экране телевизора.
Позволяет легко переключаться между сайтом и игрой
Позволяет вам получить доступ к веб-страницам без компьютера или смартфона
Тесты производительности JavaScript отмечают, что браузер PS4 работает быстрее, чем аналогичные приложения, встречающиеся в некоторых других популярных игровых системах.
Обновление до последней версии автоматически в рамках обновлений прошивки / системы PlayStation 4
Что нам не нравится
Не предлагает удобства, доступные в большинстве современных браузеров, такие как вкладки или поддержка расширений
Нет поддержки Flash, ограничение функциональности на некоторых сайтах
Вялая производительность была замечена в моменты, когда открыто несколько окон
Печатание с помощью экранной клавиатуры и контроллера PS4 может оказаться медленным процессом (беспроводная клавиатура и мышь помогают решить эту проблему)
В приведенных ниже руководствах показано, как использовать большинство функций веб-браузера PS4, а также как изменять настраиваемые параметры по своему вкусу. Для начала включите вашу систему, пока не появится домашний экран PlayStation. Перейдите в область содержимого, которая содержит ряд крупных значков, используемых для запуска ваших игр, приложений и других служб. Прокрутите вправо до Интернет браузер опция выделена, сопровождается WWW значок и Начало кнопка. Откройте браузер, нажав Икс кнопка на вашем контроллере PS4.
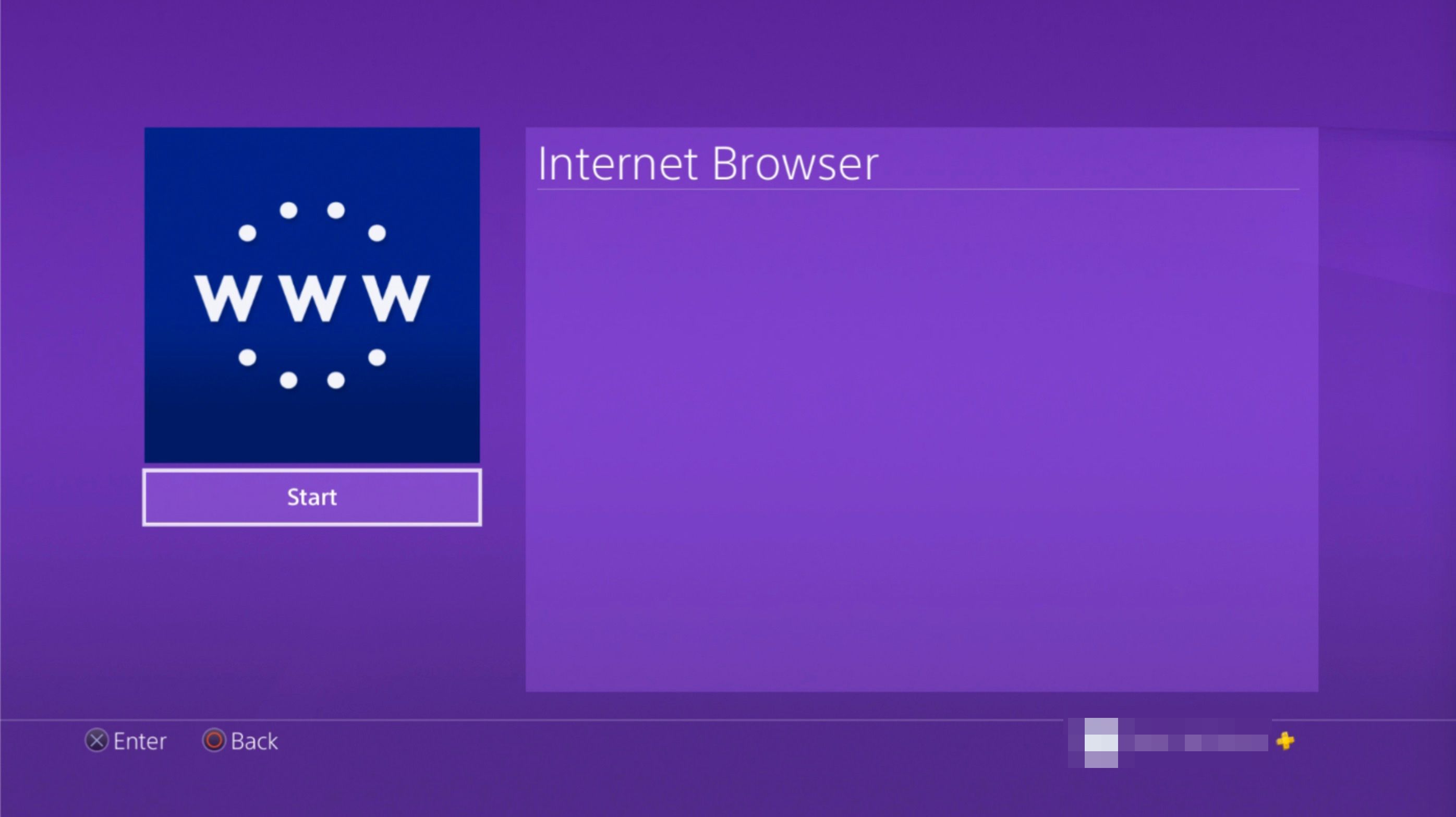
Если вы не видите значок WWW на главной панели навигации, вы можете найти его в Библиотека, под Программы.
Общие функции браузера PS4
- Чтобы открыть новое окно браузера, нажмите R2 кнопка.
- Чтобы перейти к ранее открытому окну, нажмите L2 кнопка.
- Чтобы включить или выключить полноэкранный режим, нажмите квадратную кнопку. Примечание. По умолчанию в браузере PS4 используется версия адаптивных веб-сайтов для настольных компьютеров.
- Чтобы увеличить активную веб-страницу, используйте R3 кнопка. активируется нажатием на правую ручку на контроллере PS4.
- Чтобы ввести URL / веб-адрес, сначала нажмите R2 кнопка, чтобы открыть новое окно. Перейдите к адресной строке в верхней части страницы с надписью Введите URL, и нажмите Икс кнопка. Теперь появится экранная клавиатура, предлагающая вам ввести веб-адрес. По завершении нажмите R2 кнопка контроллера для загрузки соответствующей страницы.
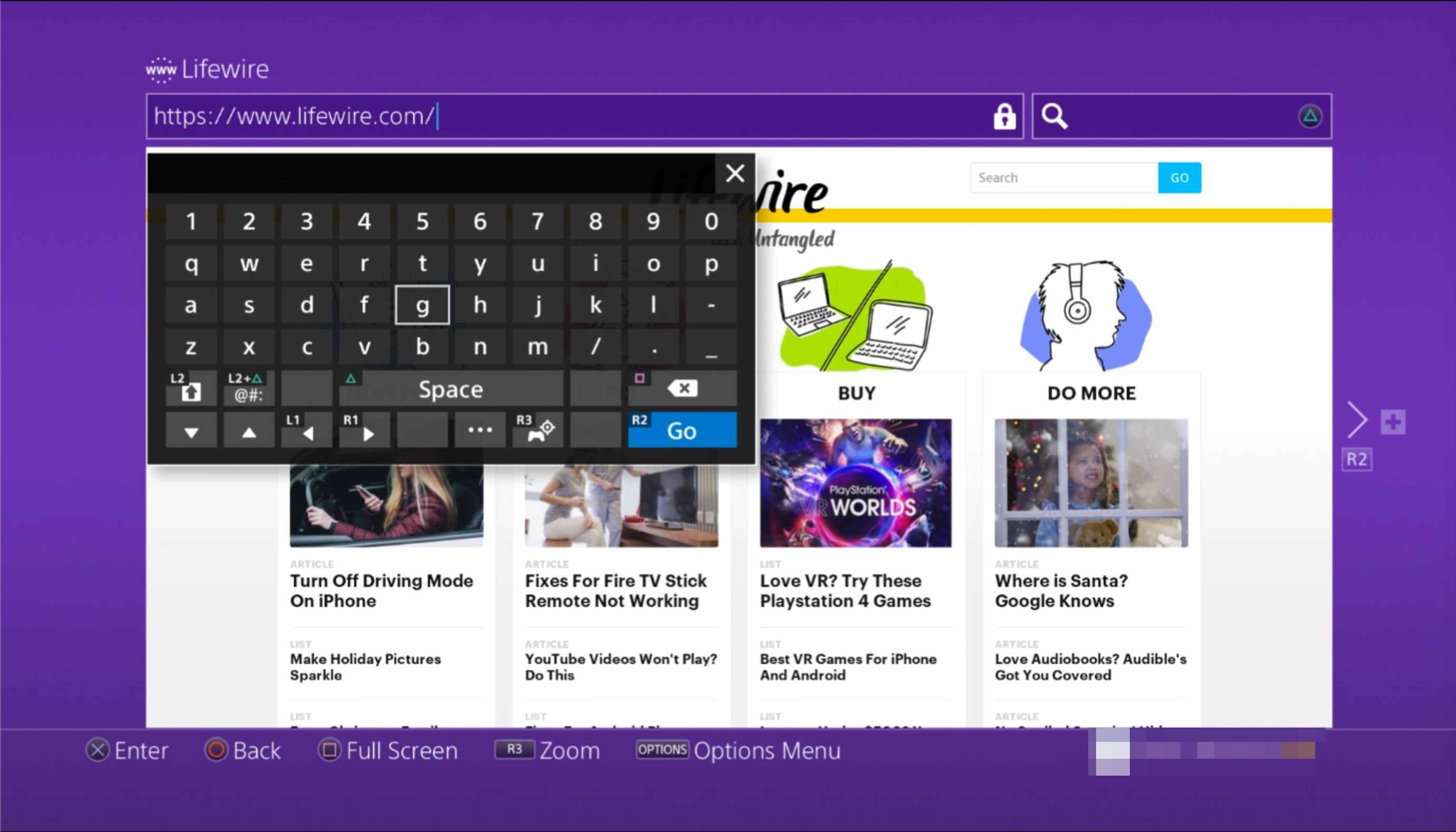
- Чтобы выполнить поиск в Google, сначала нажмите кнопку треугольника на вашем контроллере. Мигающий курсор теперь должен быть виден в окне поиска, а экранная клавиатура должна появиться прямо под ним. Введите нужные слова или термины поиска и отправьте их, нажав R2 кнопка.
закладки
Браузер PS4 позволяет сохранять ваши любимые веб-страницы для быстрого доступа в будущих сеансах просмотра с помощью функции «Закладки». Чтобы сохранить активную веб-страницу в ваших закладках:
- нажмите ПАРАМЕТРЫ Кнопка на вашем контроллере.
- Когда появится всплывающее меню, выберите Добавить закладку.
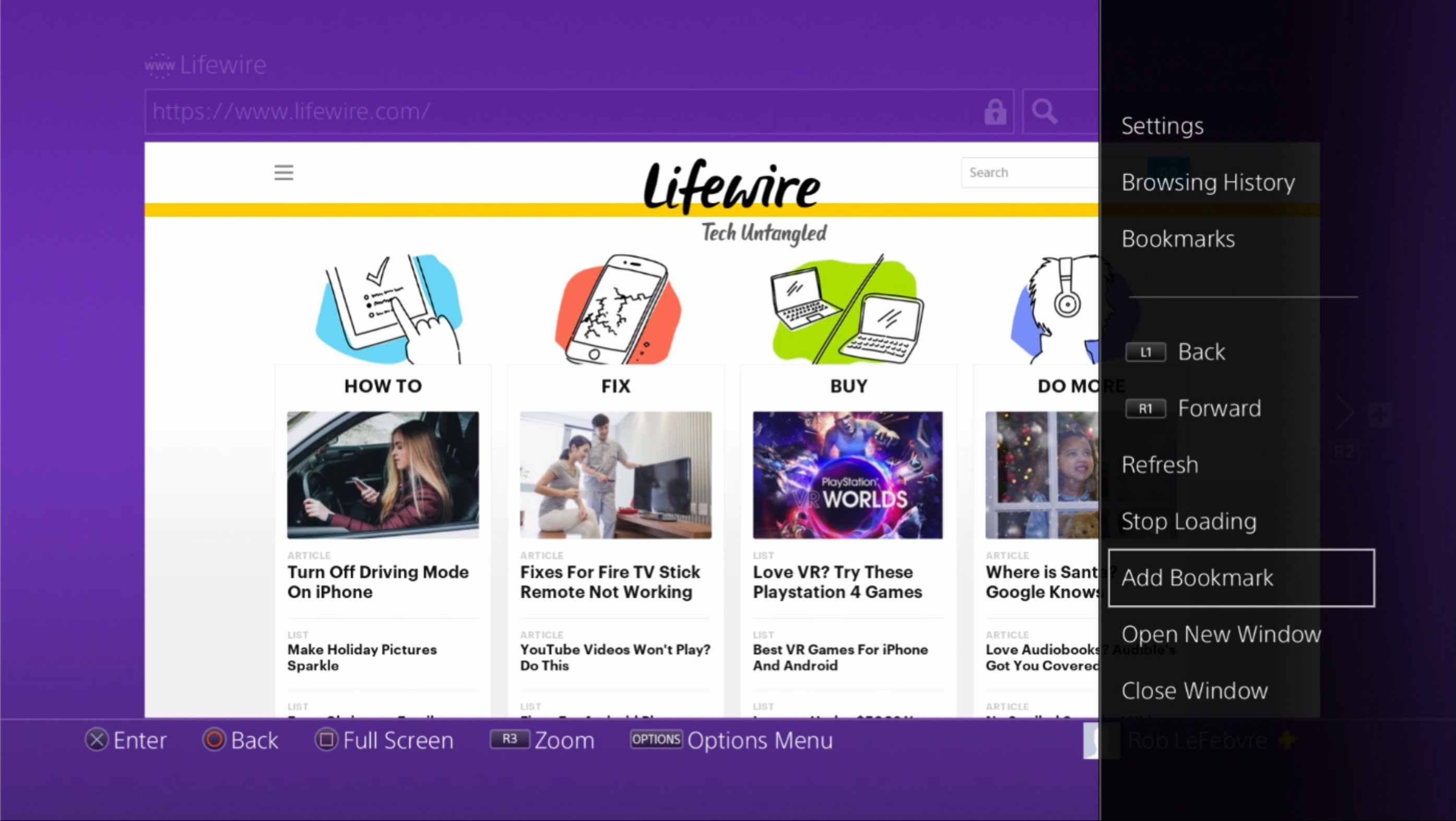
Теперь должен появиться новый экран, содержащий два предварительно заполненных, но редактируемых поля. Первый, имя, содержит заголовок текущей страницы. Секунда, Адрес, заполнен URL-адресом страницы. Если вы удовлетворены этими двумя значениями, выберите Хорошо кнопку, чтобы добавить новую закладку.
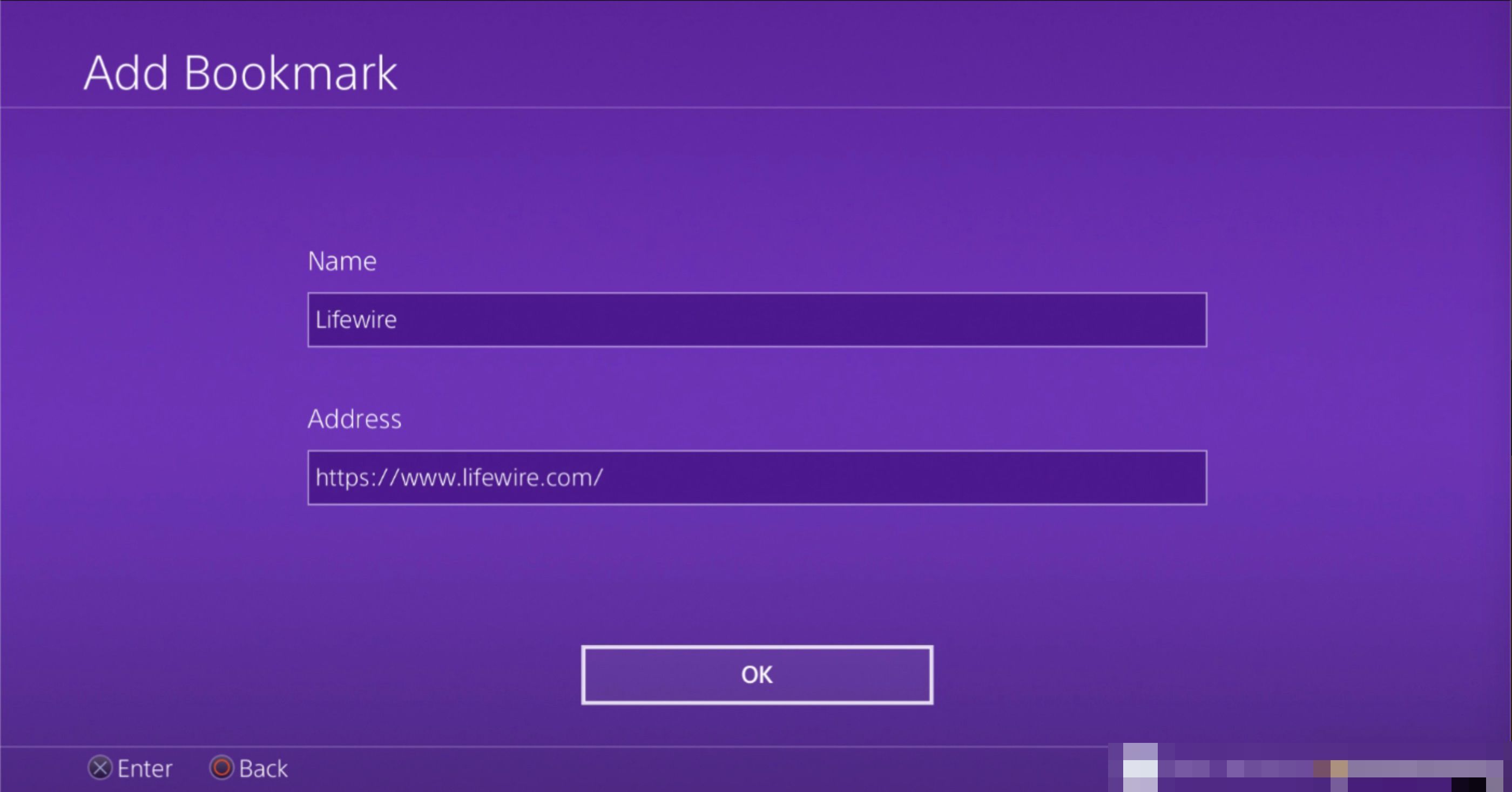
Для просмотра ранее сохраненных закладок:
- Вернитесь в главное меню браузера через ПАРАМЕТРЫ кнопка.
- Далее выберите опцию с надписью закладки.
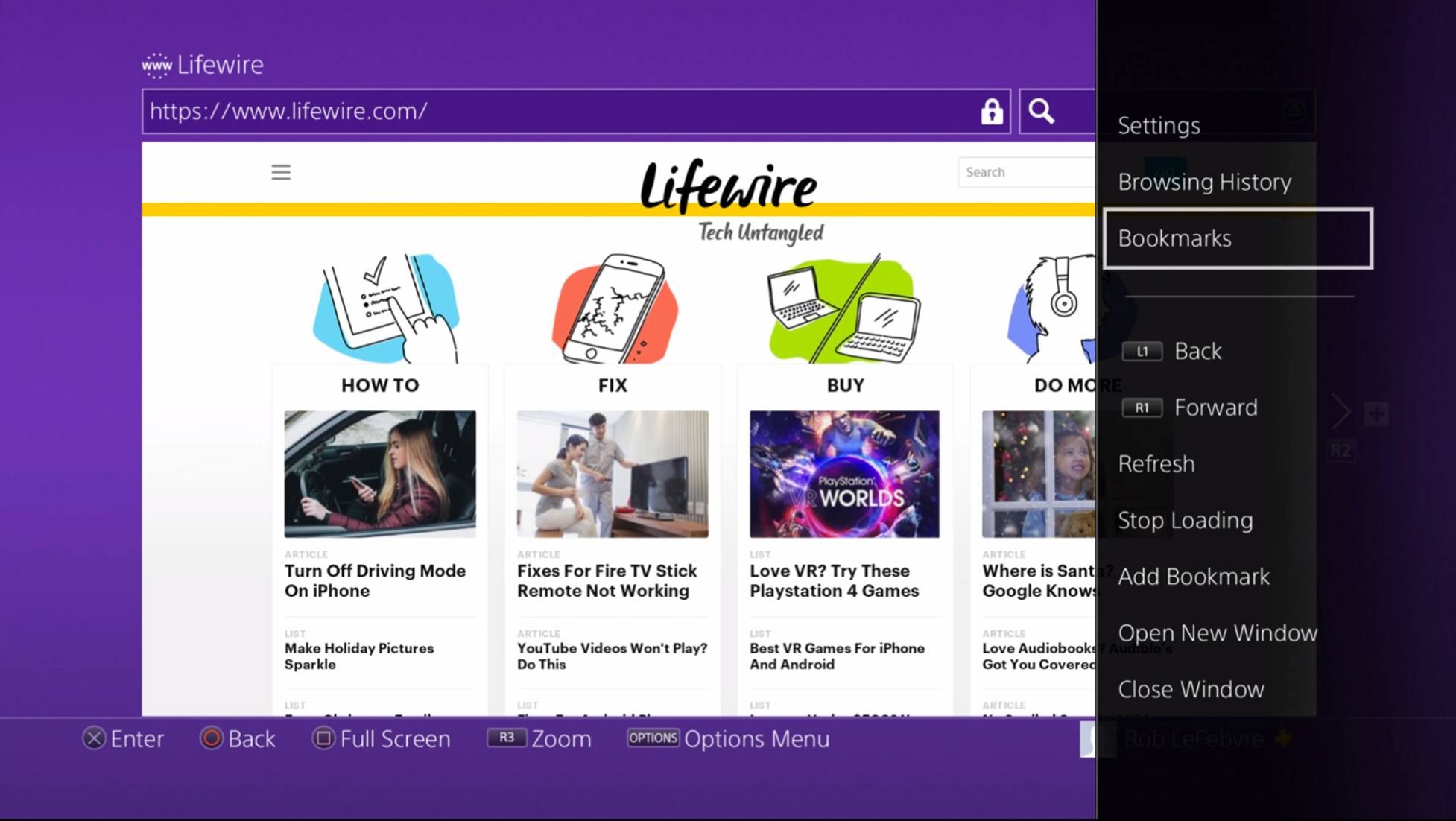
- Список ваших сохраненных закладок теперь должен отображаться. Чтобы загрузить любую из этих страниц, выберите нужный вариант, используя левую джойстик контроллера, а затем нажмите Икс кнопка.
Чтобы удалить закладку:
- Сначала выберите закладку из списка и нажмите ПАРАМЕТРЫ Кнопка на вашем контроллере.
- В правой части экрана появится скользящее меню. выберите удалять и нажмите Икс кнопка.
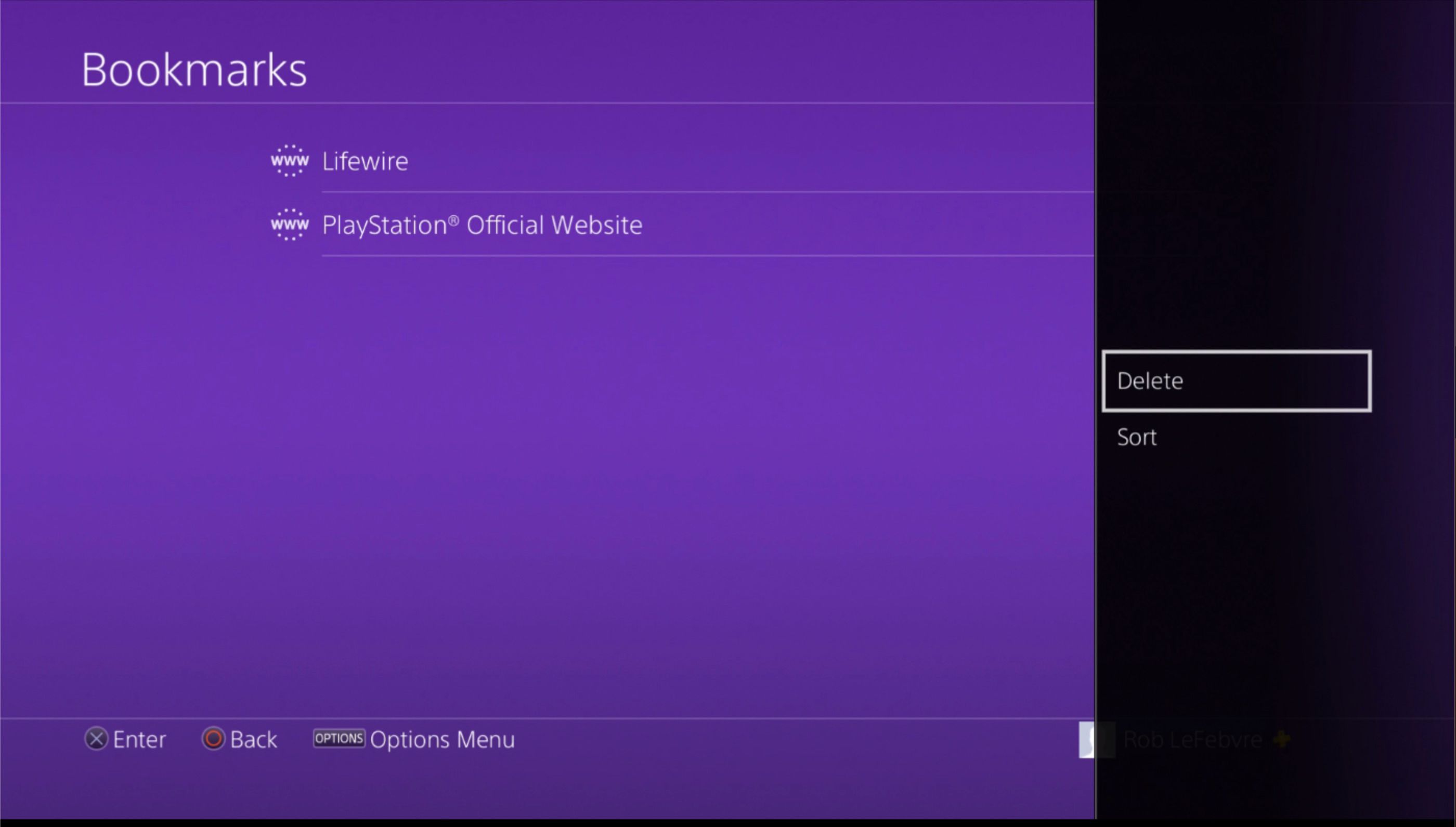
- Появится новый экран, показывающий каждую из ваших закладок в сопровождении флажков. Чтобы назначить закладку для удаления, сначала поставьте галочку рядом с ней, коснувшись Икс кнопка.
- После того, как вы выбрали один или несколько элементов списка, прокрутите до нижней части экрана и выберите удалять завершить процесс.
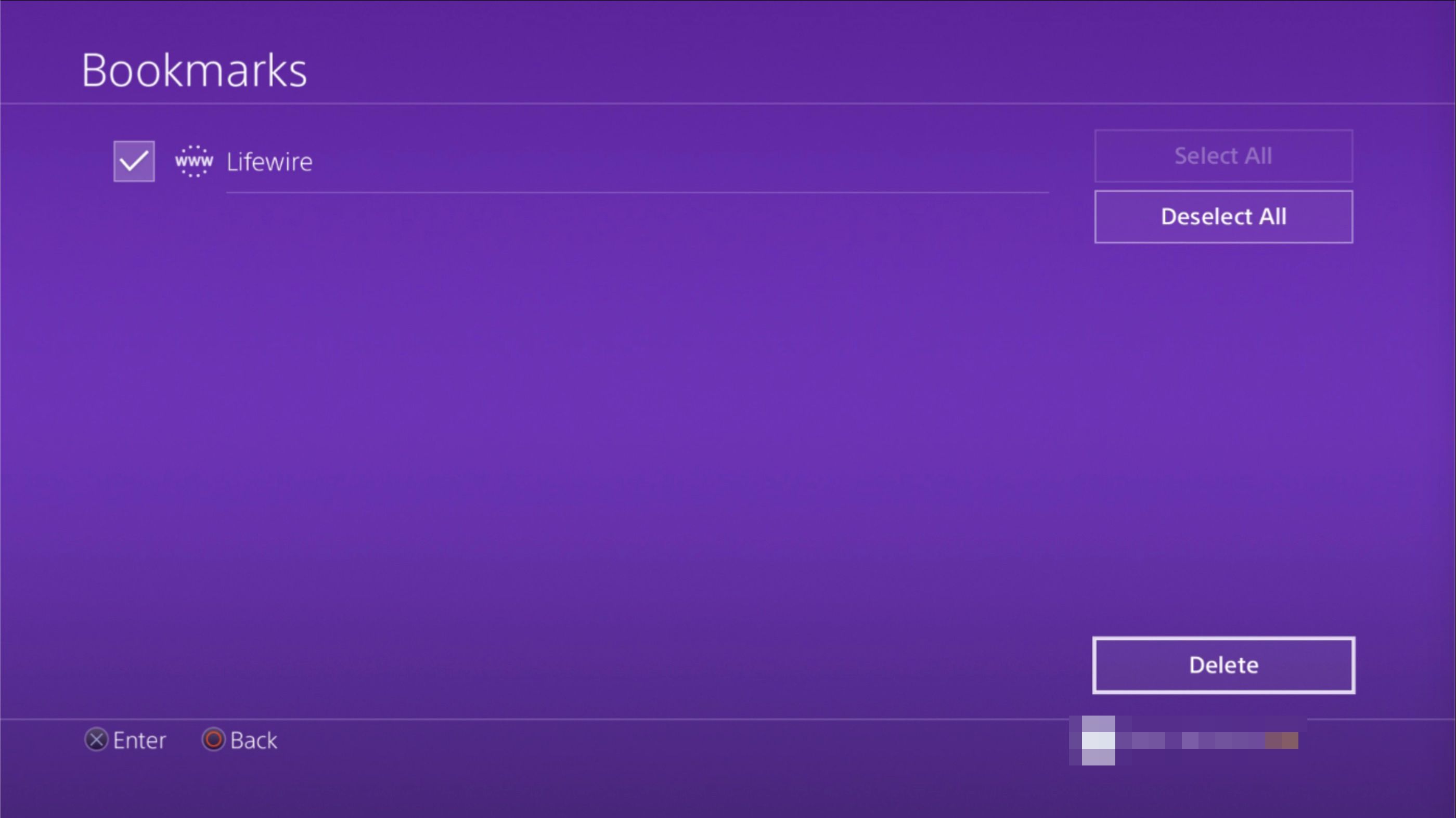
Просмотр или удаление истории просмотров
Браузер PS4 ведет журнал всех веб-страниц, которые вы ранее посещали, что позволяет вам просматривать эту историю в будущих сеансах и получать доступ к этим сайтам одним нажатием кнопки. Доступ к вашей прошлой истории может быть полезен, но также может представлять проблему конфиденциальности, если другие люди используют вашу игровую систему. Из-за этого браузер PlayStation предоставляет возможность очистить вашу историю в любое время. В приведенных ниже руководствах показано, как просматривать и удалять историю просмотров.
Чтобы просмотреть прошлую историю просмотров:
- нажмите ПАРАМЕТРЫ кнопка. Меню браузера должно появиться в правой части экрана.
- Выберите История просмотров вариант.
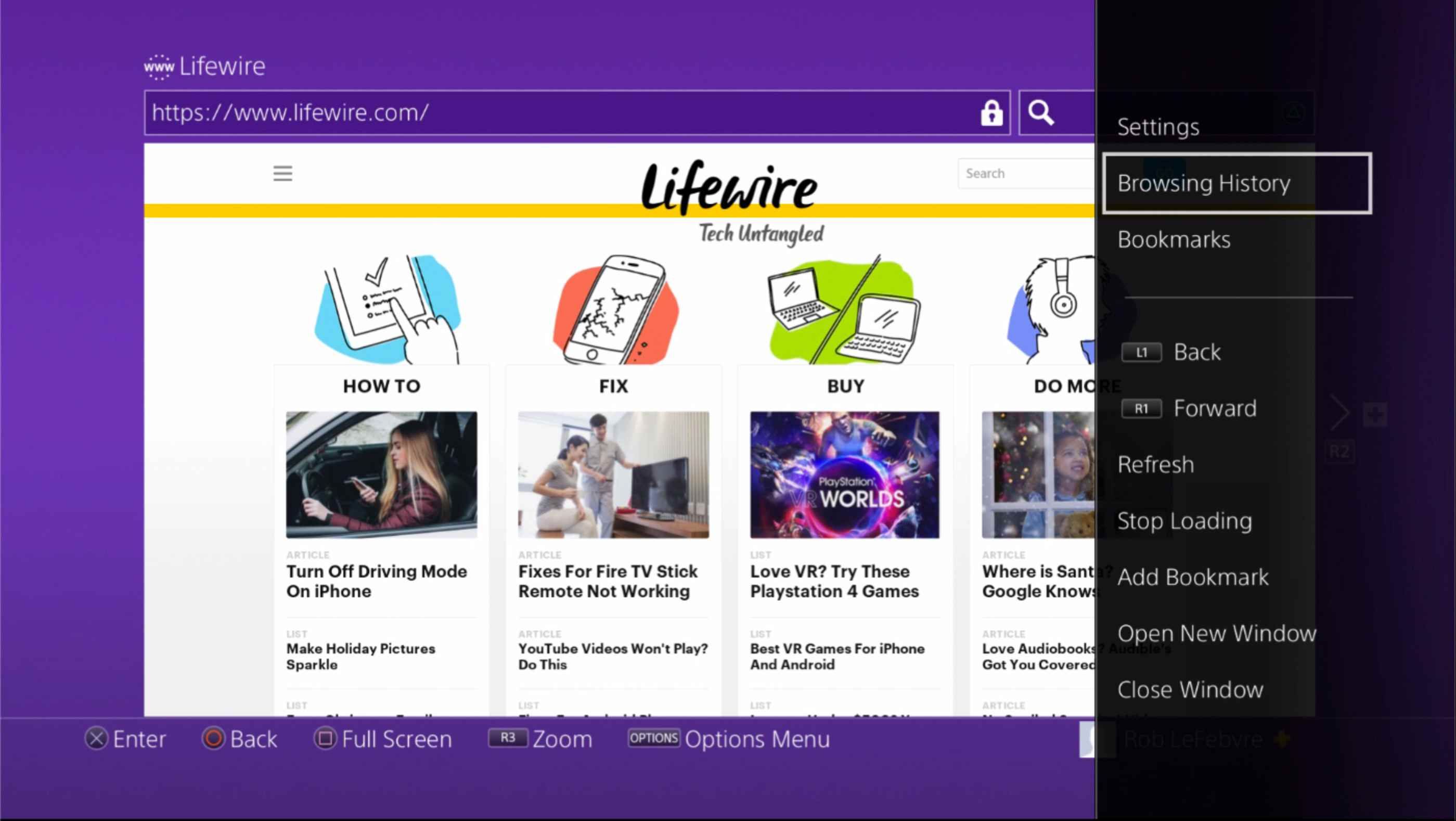
- Список веб-страниц, которые вы ранее посещали, теперь будет отображаться с заголовком для каждой из них.
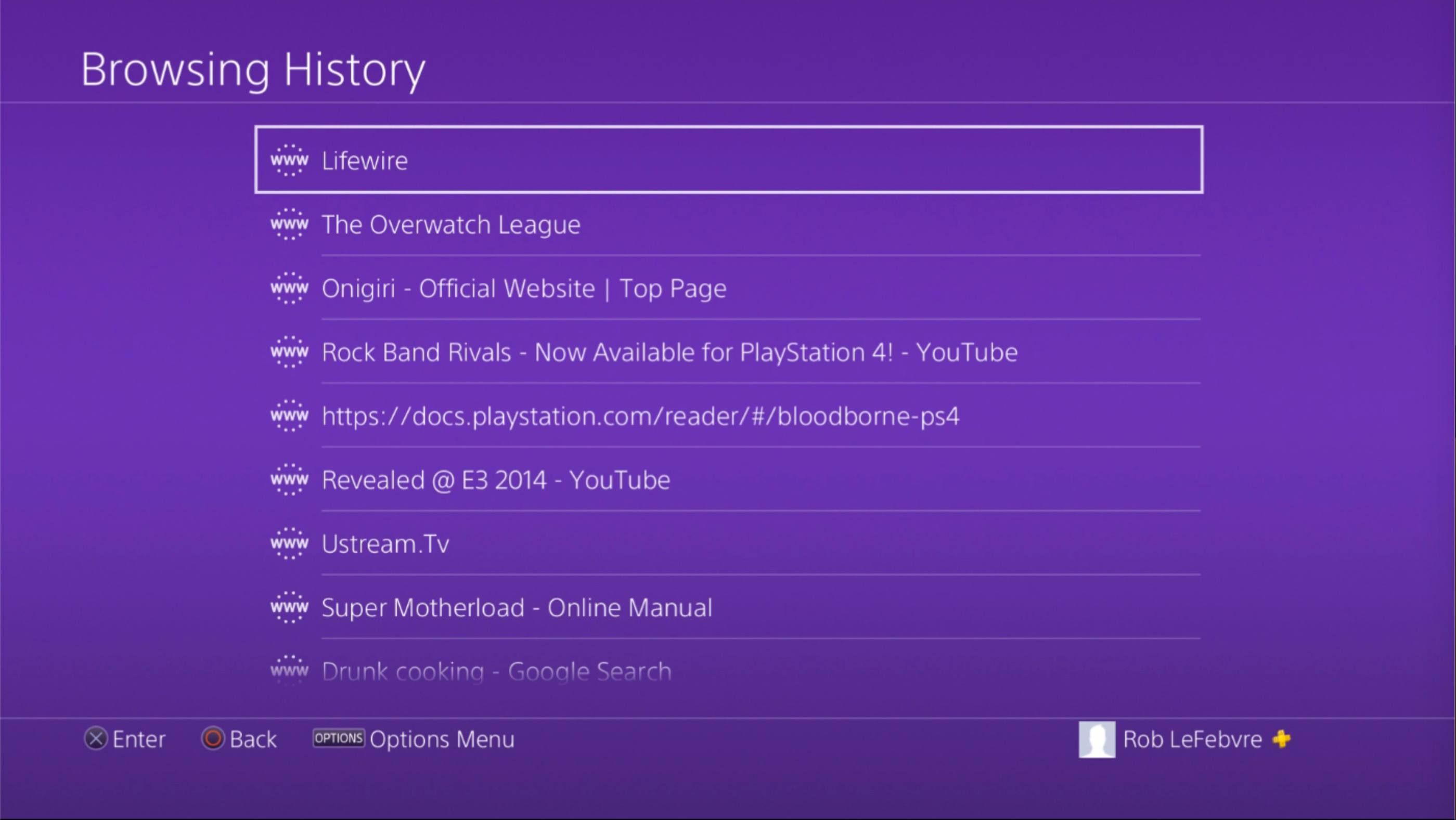
- Чтобы загрузить любую из этих страниц в активном окне браузера, прокрутите, пока не будет выделен нужный элемент, и нажмите Икс Кнопка на вашем контроллере.
Чтобы очистить историю просмотров:
- нажмите ПАРАМЕТРЫ кнопка контроллера.
- Далее выберите настройки из всплывающего меню в правой части экрана. Браузер PS4 настройки страница должна теперь отображаться.
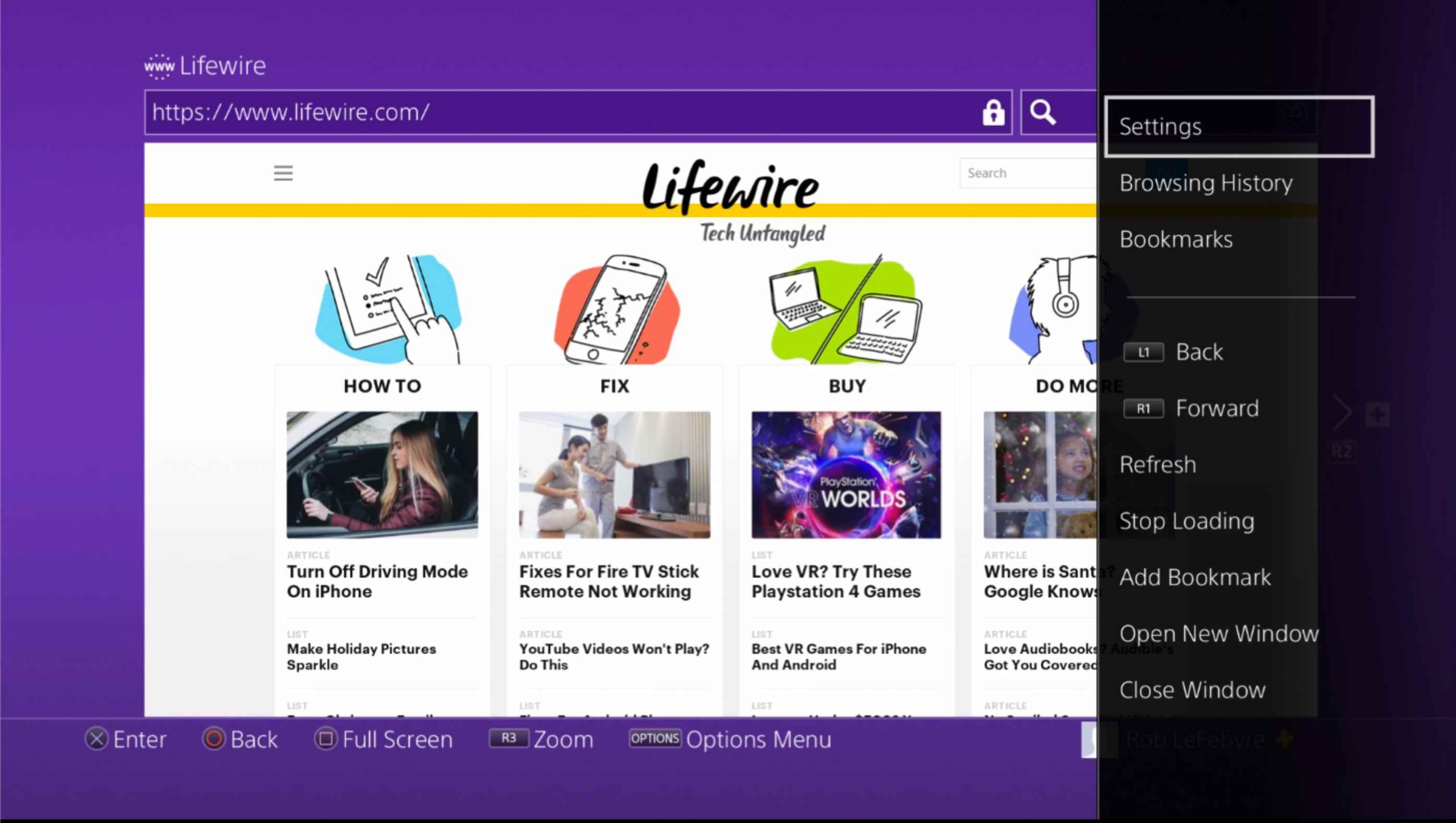
- Выберите Очистить данные сайта вариант, нажав Икс кнопка. Очистить данные сайта появится экран.
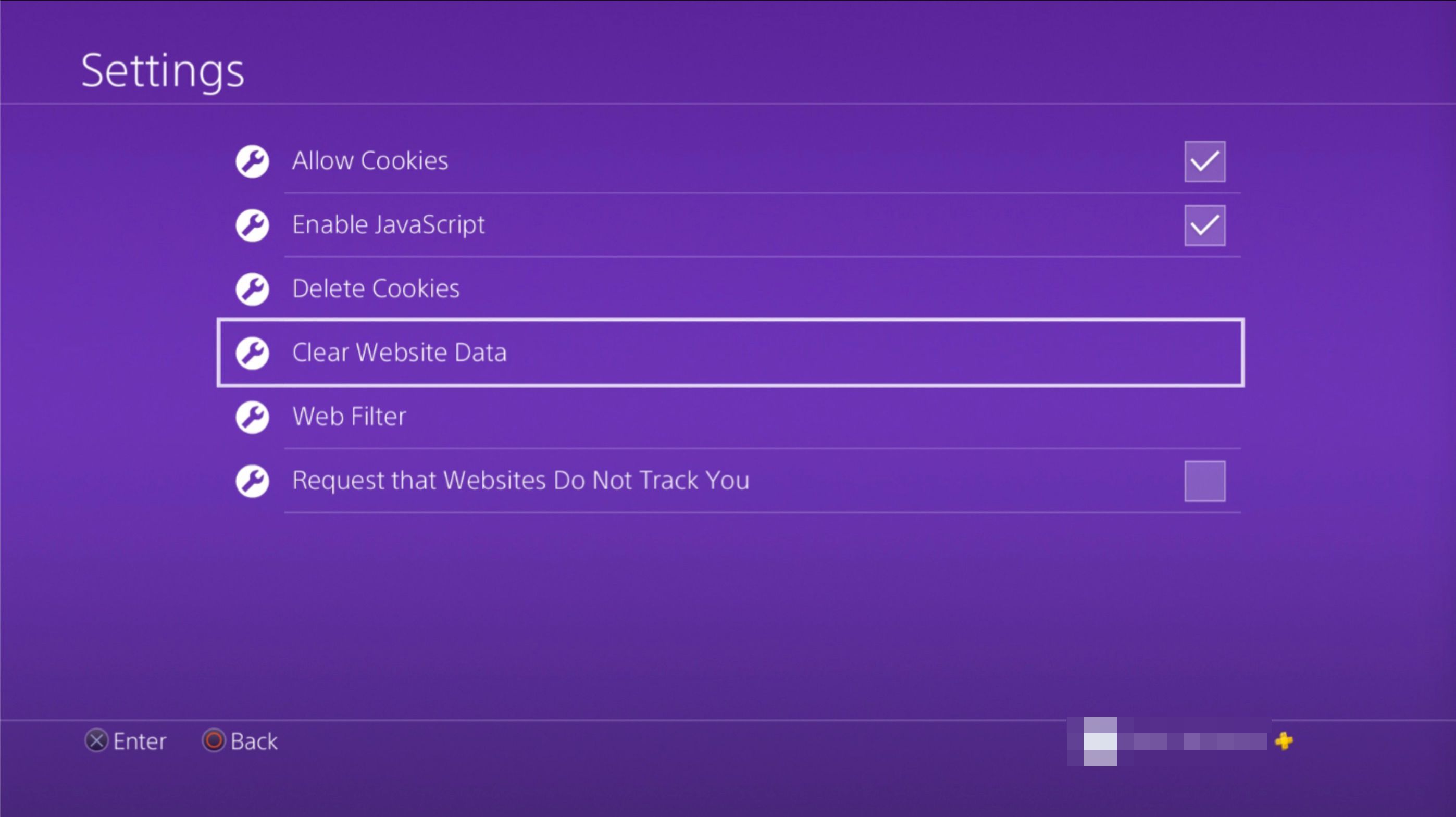
- Перейдите к опции с меткой Хорошо и нажмите Икс кнопка на вашем контроллере, чтобы завершить процесс удаления истории.
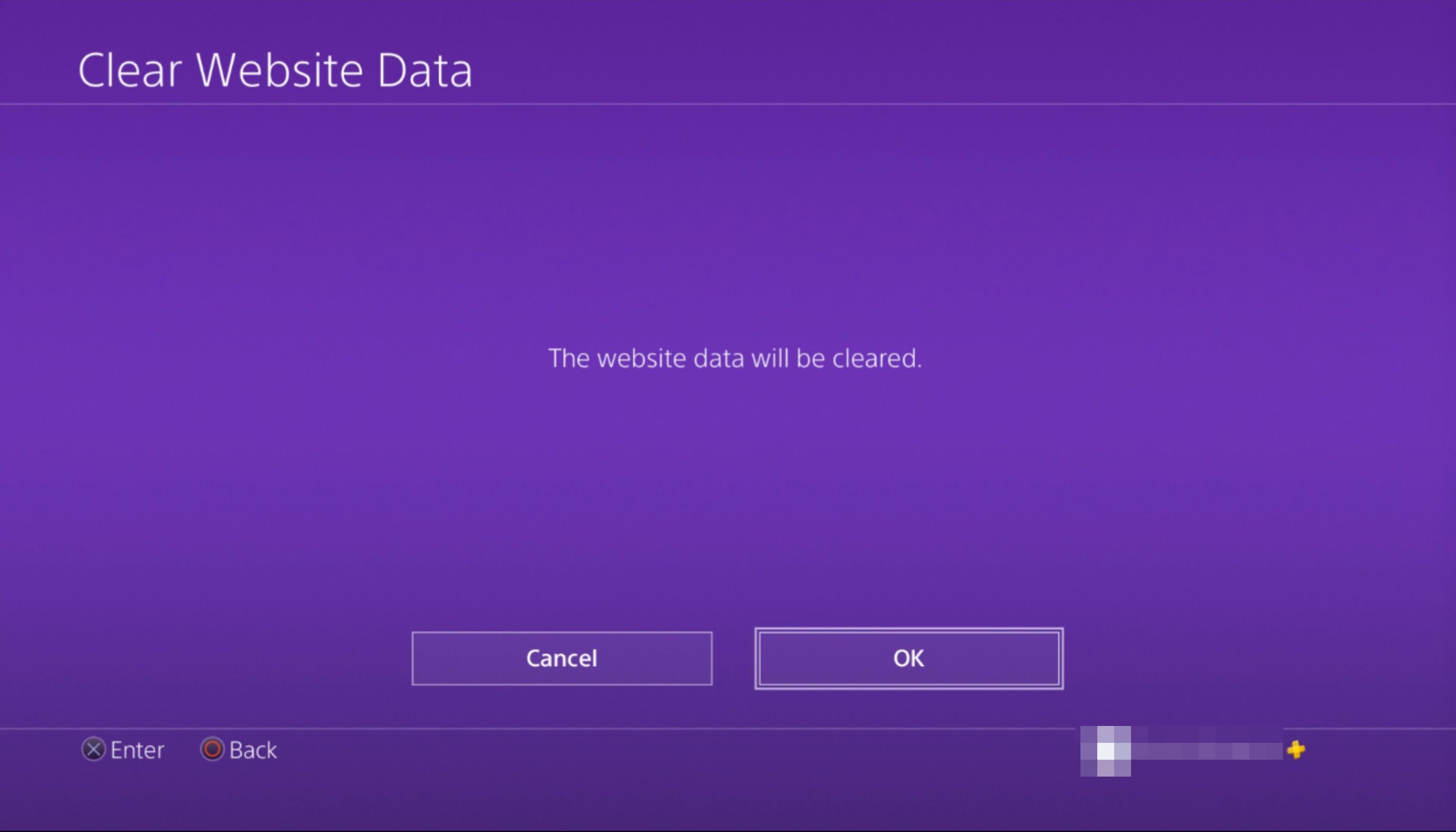
Вы также можете получить доступ к Очистить данные сайта экран, нажав ПАРАМЕТРЫ кнопка из вышеупомянутого интерфейса просмотра истории и выбора Очистить историю браузера из подменю, которое появляется.
Управление Cookies
Ваш браузер PS4 хранит небольшие файлы на жестком диске вашей системы, которые содержат специфичную для сайта информацию, такую как настройки макета и сведения о том, вошли ли вы в систему или нет. Эти файлы, обычно называемые файлами cookie, обычно используются для повышения удобства просмотра с помощью настройки веб-сайт визуальные и функциональные возможности для ваших конкретных потребностей и потребностей.
Поскольку в этих файлах cookie иногда хранятся данные, которые могут считаться личными, вы можете удалить их с вашего PS4 или даже вообще запретить их сохранение. Вы также можете рассмотреть возможность очистки файлов cookie браузера, если вы испытываете неожиданное поведение на веб-странице. В приведенных ниже руководствах показано, как блокировать и удалять файлы cookie в браузере PS4.
Чтобы заблокировать сохранение файлов cookie на вашем PS4:
- Нажмите ваш контроллер ПАРАМЕТРЫ кнопка.
- Далее выберите вариант с надписью настройки из меню в правой части экрана.
- Однажды настройки страница видна, выберите Разрешить печенье вариант; расположен в верхней части списка.
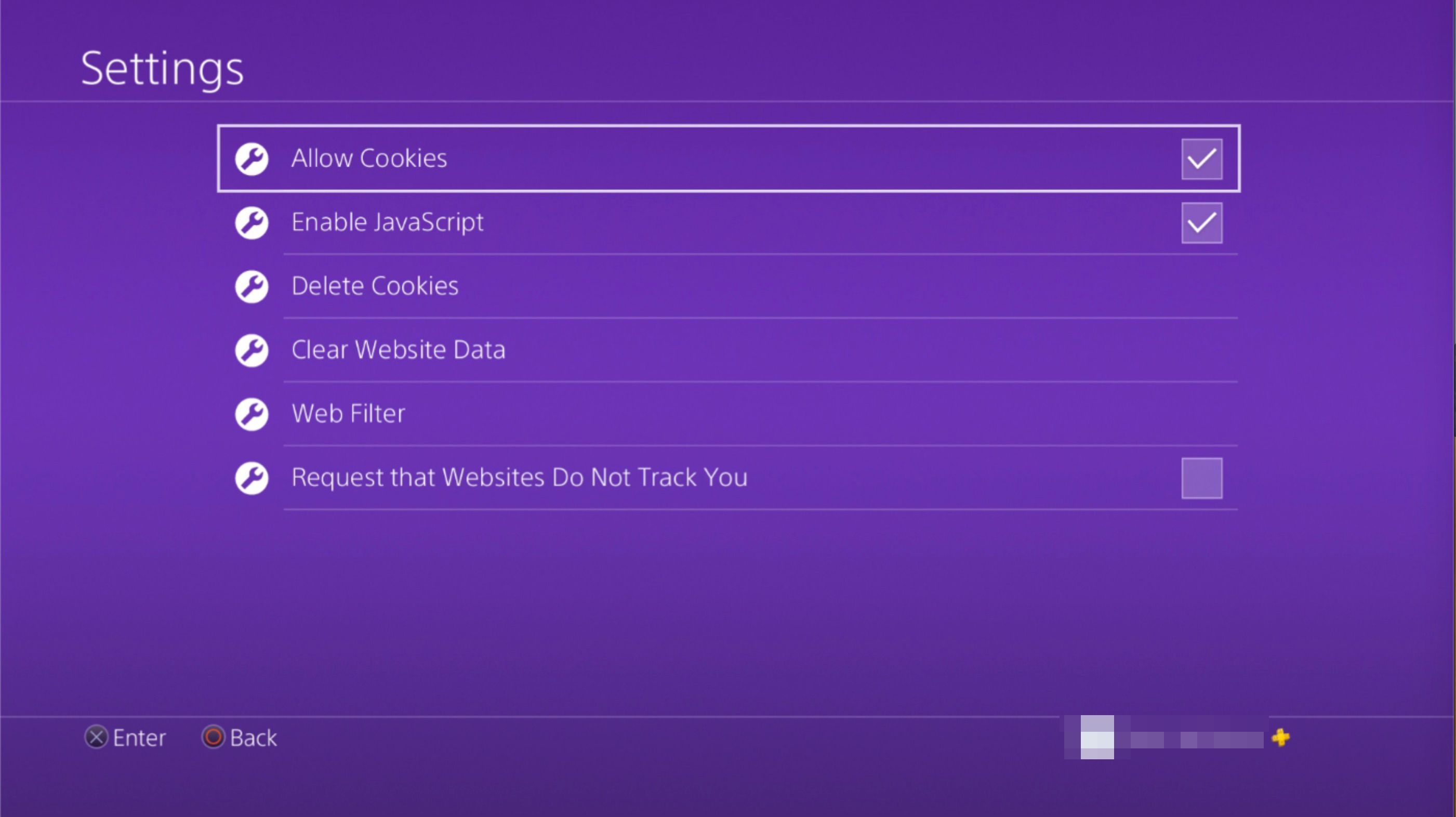
- Когда браузер PS4 активирован и сопровождается галочкой, он сохранит все файлы cookie, отправленные веб-сайтом, на ваш жесткий диск. Чтобы этого не случилось, нажмите Икс Кнопка на вашем контроллере, чтобы удалить эту галочку и заблокировать все куки.
- Чтобы разрешить использование файлов cookie позднее, просто повторите этот шаг, чтобы флажок снова был виден. Блокировка файлов cookie может привести к тому, что некоторые сайты будут выглядеть и функционировать странным образом, поэтому важно помнить об этом, прежде чем изменять этот параметр.
Чтобы удалить все файлы cookie, хранящиеся на жестком диске вашего PS4:
- Выполните эти же шаги, чтобы вернуться в браузер настройки интерфейс.
- Прокрутите до параметра с меткой Удалить куки и нажмите Икс кнопка.
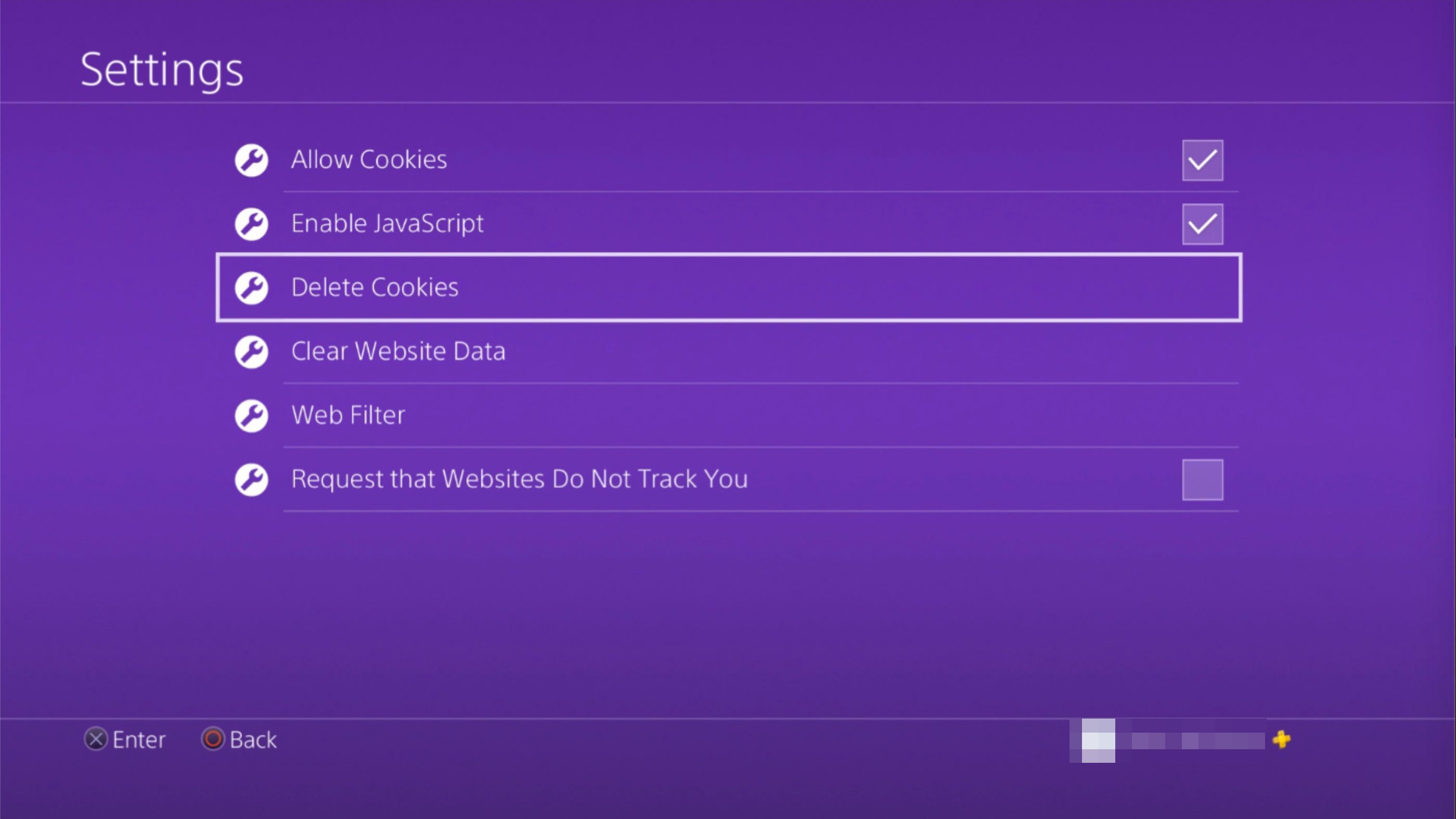
- Теперь должен появиться экран, содержащий сообщение Файлы cookie будут удалены.
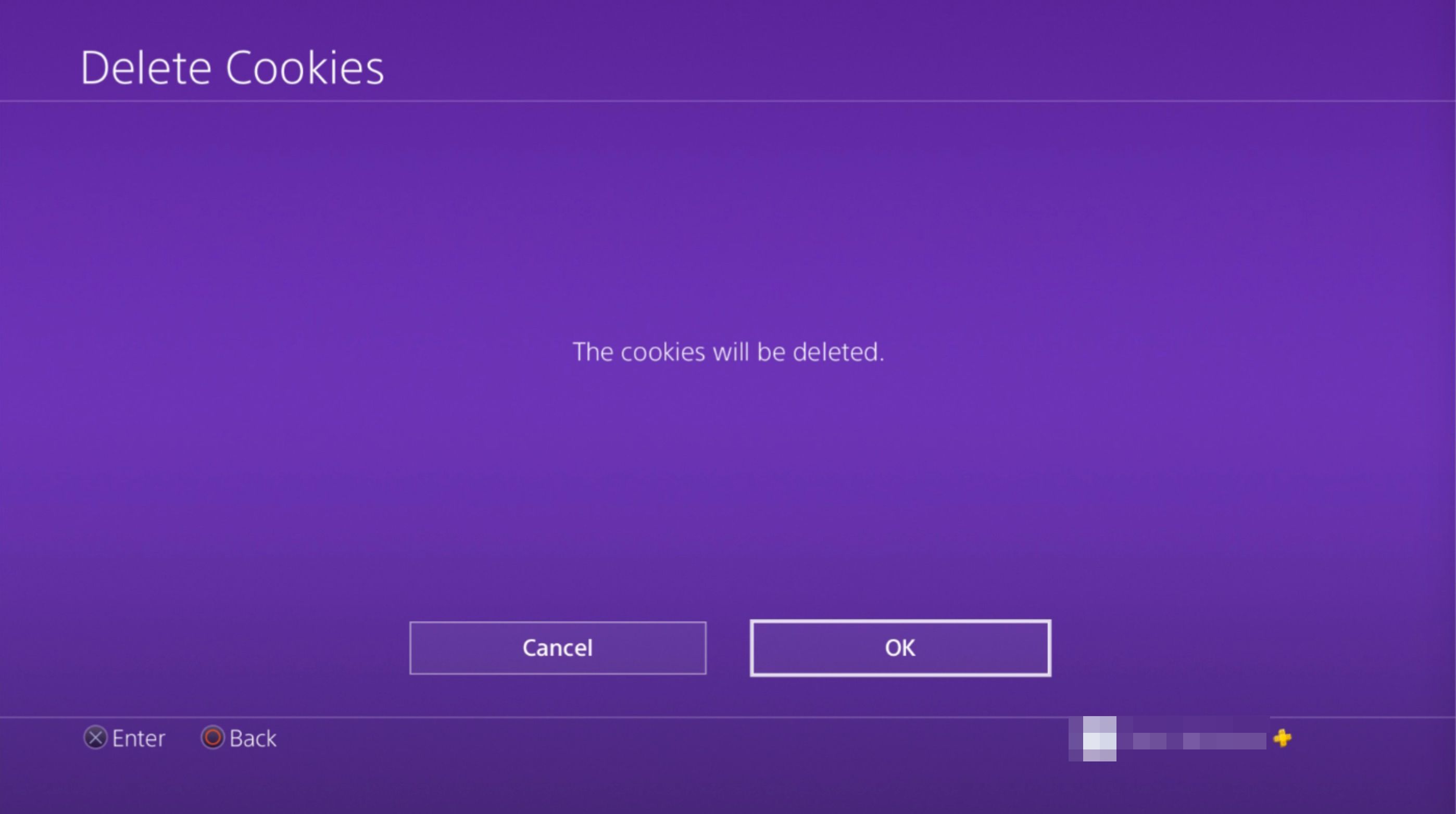
- Выберите Хорошо кнопку на этом экране и нажмите Икс очистить куки вашего браузера.
Включить не отслеживать
Рекламодатели, отслеживающие ваше поведение в Интернете для маркетинговых исследований и целевых рекламных целей, хотя и являются обычным явлением в современной сети, могут вызывать у некоторых людей дискомфорт. Агрегированные данные могут включать данные о том, какие сайты вы посещаете, а также количество времени, которое вы проводите, просматривая каждый из них. Противодействие тому, что некоторые веб-серфингисты считают вторжением в личную жизнь, привело к «Не отслеживать» — настройке на основе браузера, которая сообщает веб-сайтам, что вы не соглашаетесь на отслеживание третьей стороной во время текущего сеанса. Это предпочтение, переданное на сервер как часть HTTP-заголовка, не учитывается всеми сайтами. Однако список тех, кто признает этот параметр и придерживается его правил, продолжает расти. Чтобы включить флаг «Не отслеживать» в браузере PS4, следуйте приведенным ниже инструкциям.
- нажмите ПАРАМЕТРЫ кнопка на вашем контроллере PS4.
- Когда в правой части экрана появится меню браузера, выберите настройки нажав Икс.
- Ваш браузер настройки интерфейс должен теперь отображаться. Прокрутите вниз до Запросить, чтобы сайты не отслеживали вас опция подсвечивается, расположена внизу экрана и сопровождается флажком.
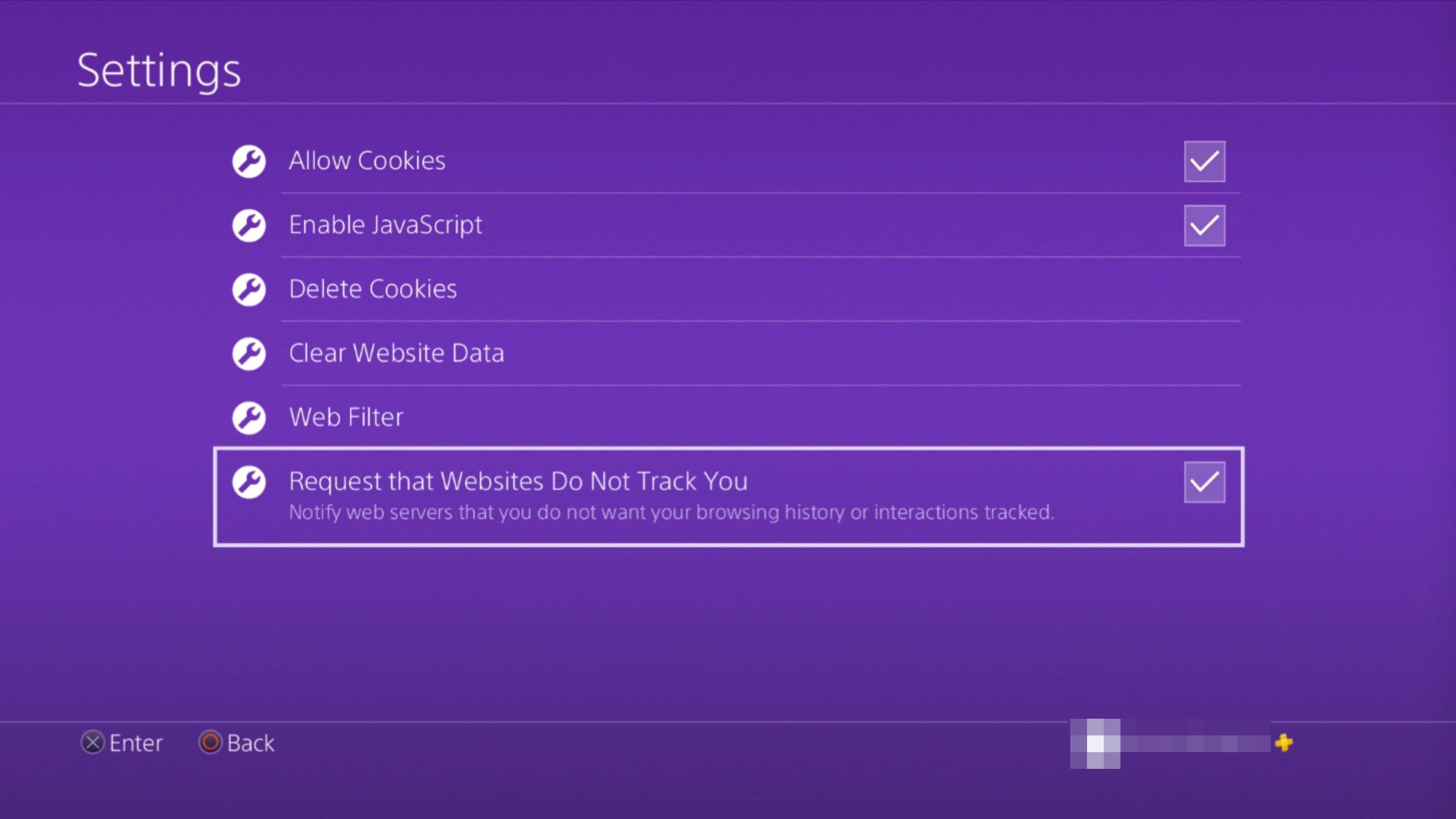
- нажмите Икс кнопку, чтобы добавить галочку и активировать этот параметр, если он еще не включен.
- Чтобы отключить функцию «Не отслеживать», просто выберите этот параметр еще раз, чтобы снять флажок.
Отключить JavaScript
Существует несколько причин, по которым вам может потребоваться временно отключить выполнение кода JavaScript на веб-странице в вашем браузере — от целей безопасности до веб-разработки и тестирования. Чтобы запретить выполнение любых фрагментов JavaScript вашим браузером PS4, выполните следующие действия.
- нажмите ПАРАМЕТРЫ Кнопка на вашем контроллере.
- Когда в правой части экрана появится меню, выберите настройки нажав на Икс кнопка. Браузер PS4 настройки Теперь интерфейс должен быть виден.
- Найдите и выделите Включить JavaScript опция, расположенная в верхней части экрана и сопровождаемая галочкой.
- Нажмите Икс Кнопка, чтобы снять галочку и отключить JavaScript, если он еще не отключен. Чтобы снова включить его, выберите этот параметр еще раз, чтобы установить флажок.