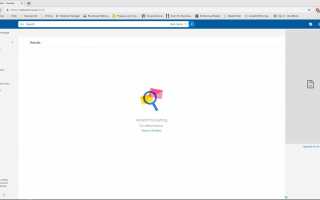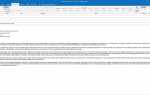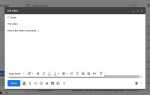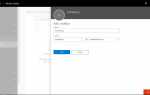Outlook и Outlook.com предлагают простой поиск, чтобы найти определенные электронные письма, но когда ваш поиск сложен, составьте запросы, используя операторы поиска. Поиск по отправителю, теме, папке, дате и диапазону дат. Или ищите сообщения с вложениями. Затем объедините операторы и термины, используя AND и OR и круглые скобки для приоритета и группировки.
Инструкции в этой статье относятся к Outlook 2019, 2016, 2013, 2010; Outlook для Office 365 и Outlook Online.
Как использовать Outlook Search Operators
Для точного поиска электронных писем в Outlook с помощью поисковых операторов введите ключевые слова для поиска в поле Поиск коробка. Поиск Поле в Outlook Online находится вверху страницы, в шапке. Поиск поле в приложениях Outlook для настольных ПК находится над списком сообщений.
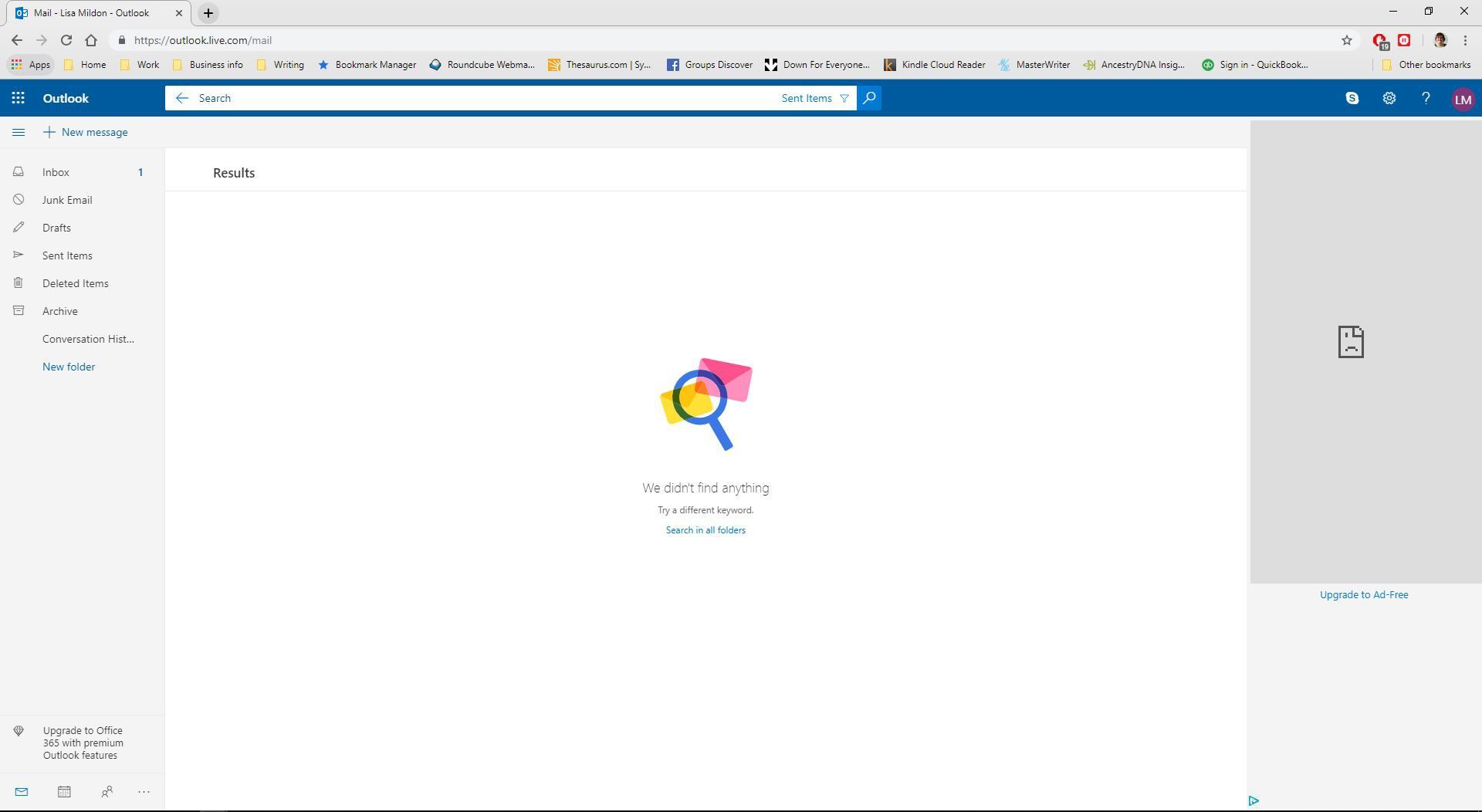
Используйте следующие поисковые операторы для построения запроса:
тема: — Поиск по теме всех электронных писем для указанного слова. Пример: Заголовок: тест находит электронные письма, содержащие слово test в теме.
из: — ищет Из строка для писем от указанного отправителя или домена. Пример: от: @ example.com ищет Из строка каждого сообщения электронной почты и находит электронные письма от sender@example.com, а также от newsletter@example.com и других электронных писем, включающих @ example.com.
чтобы: — ищет к строка для писем, адресованных указанному получателю. Пример: в: me@outlook.com ищет к строка каждого сообщения электронной почты и находит электронные письма, адресованные me@outlook.com.
куб.см: — ищет Cc строка для указанных получателей электронной почты. Пример: куб.см: me@outlook.com ищет Cc строка каждого сообщения электронной почты и находит электронные письма, адресованные me@outlook.com.
до: — Поиск электронных писем, отправленных или полученных до указанной даты. Пример: раньше: 01/01/2019 находит электронные письма, которые были отправлены или получены до 1 января 2019 года.
после: — Поиск почты, отправленной или полученной после указанной даты. Пример: после того, как: 12/31/2017 находит электронные письма, которые были отправлены или получены после 31 декабря 2017 года.
скомбинировать до: а также после: чтобы найти электронные письма, отправленные или полученные в течение указанного периода времени. Пример: после: 31.12.2017 до 01.01.2009 находит электронные письма, отправленные или полученные в течение 2018 года.
свидание: — Поиск почты, отправленной или полученной в указанный день. использование <, <=, > = а также GT, искать даты меньше (до) и больше (после) данной даты.
За до:, после:, а также свидание:, укажите дату в виде мм / дд / гггг
папка: — Поиск почты в указанной папке. Пример: Папка: архив находит электронные письма в Архив папка.
имеет: прикрепление: — Поиск почтовых сообщений, которые имеют хотя бы одно вложение файла. Примеры: HasAttachment: правда а также имеет: прикрепление вернуть все сообщения, содержащие вложения.
HasAttachment ложь — Поиск только тех сообщений, к которым не прикреплены файлы.
А ТАКЖЕ (верхний регистр) — объединяет термины в поиске, так что оба должны присутствовать. Это значение по умолчанию, если оператор комбинации отсутствует. Пример: кошка и собака отображает результаты, в которых есть слово «кошка» и «собака».
ИЛИ ЖЕ (верхний регистр) — объединяет поисковые термины, так что в результатах поиска возвращаются либо термины, либо оба термина. Пример: кошка или собака отображает результаты кошки или собаки.
() — Определяет приоритет поисковых терминов. Используйте скобки, чтобы указать дату, диапазон дат, адрес или другую информацию. Пример: От: Джон (получено: 01.01.19 или получено 02.02.19) ищет Из строка для сообщений от Джона, которые были получены 1 января 2019 года или 2 февраля 2019 года.