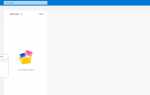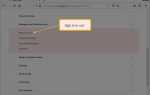Microsoft прекратила использование Outlook Express в 2001 году и заменила его Windows Mail.
«Голова» и «пальцы на ногах» могут быть абсолютными обозначениями, но предпочитаете ли вы, чтобы электронные письма в папке «Почта Windows» или «Outlook Express» стояли у них на голове или ногах, — дело вкуса.
Почта Windows или Outlook Express помещает электронные письма, которые только что пришли, поверх всех остальных. Если вы предпочитаете видеть их внизу, чтобы старые, отмененные электронные письма привлекали больше внимания, вы можете изменить порядок входящих сообщений. Вы также можете сортировать электронные письма по отправителю или по теме.
Сортировка почтового ящика в Windows Mail
Чтобы изменить порядок сортировки папок в Windows Mail или Outlook Express:
- Откройте свой входящие (или любая другая папка) в Почте Windows.
- Нажми на заголовок столбца, который вы хотите отсортировать.
- Чтобы изменить порядок, снова нажмите на тот же заголовок столбца.
- Вы можете включить дополнительные столбцы, не показанные по умолчанию. Выбрать Посмотреть > Колонны … из меню и проверьте все желаемые критерии.
- Нажмите на недавно добавленный столбцы изменить порядок сортировки.
Сортировка списка папок в Почте Windows
Если вы хотите отсортировать сами папки, а не их содержимое, вы должны использовать другой подход. Если у вас меньше 10 папок:
- Щелкните правой кнопкой мыши на значок папки Вы хотите появиться в верхней части списка.
- Выбрать Переименовать … из меню.
- Добавьте префикс 0- напротив существующее имя.
- Нажмите Хорошо.
- Повторите этот процесс с каждой папкой, которую вы хотите отобразить в порядке, увеличивая число каждый раз. Например, добавить 1- перед следующей папкой, которую вы хотите в списке и 2— перед следующим, и так далее через 9-.
Папки будут отображаться в порядке, установленном назначенными вами префиксами.
Чаевые: Когда у вас есть более 10 папок, все немного сложнее. Папке присваивается префикс 10- расположен между папкой с префиксом 1 и папкой с префиксом 2-. Прежде чем начать, определите предпочитаемый порядок папок, чтобы назначить правильный префикс для каждой папки.