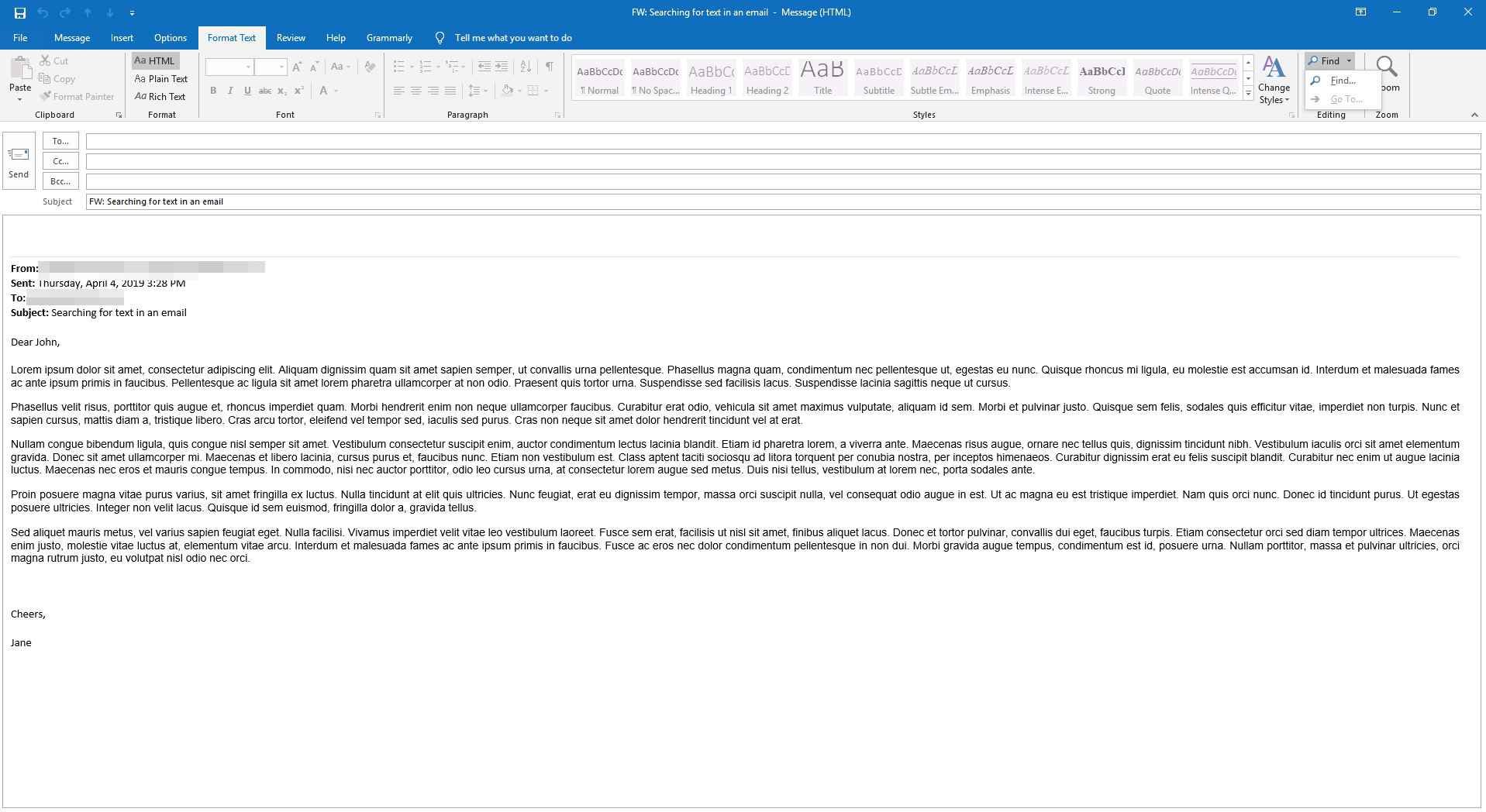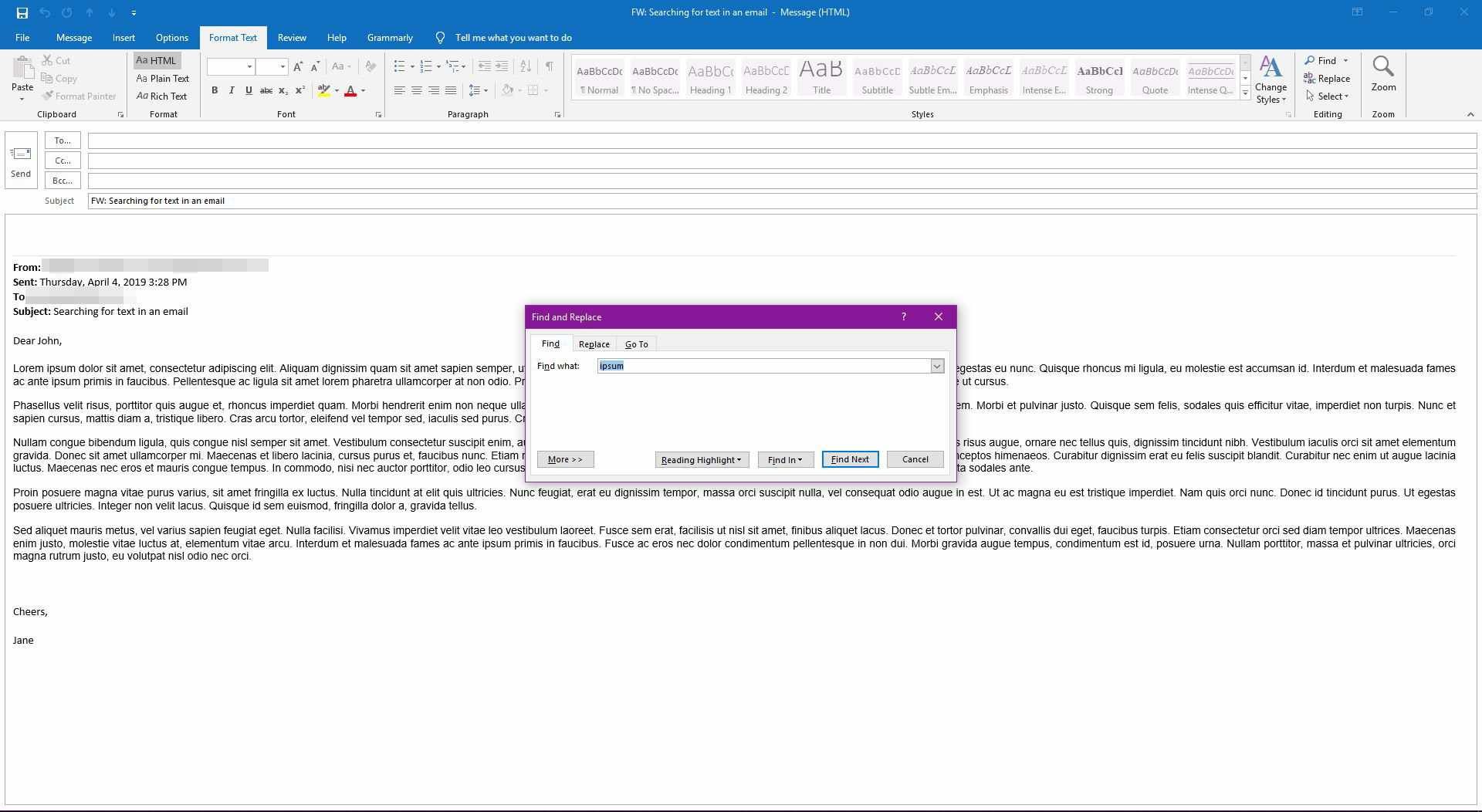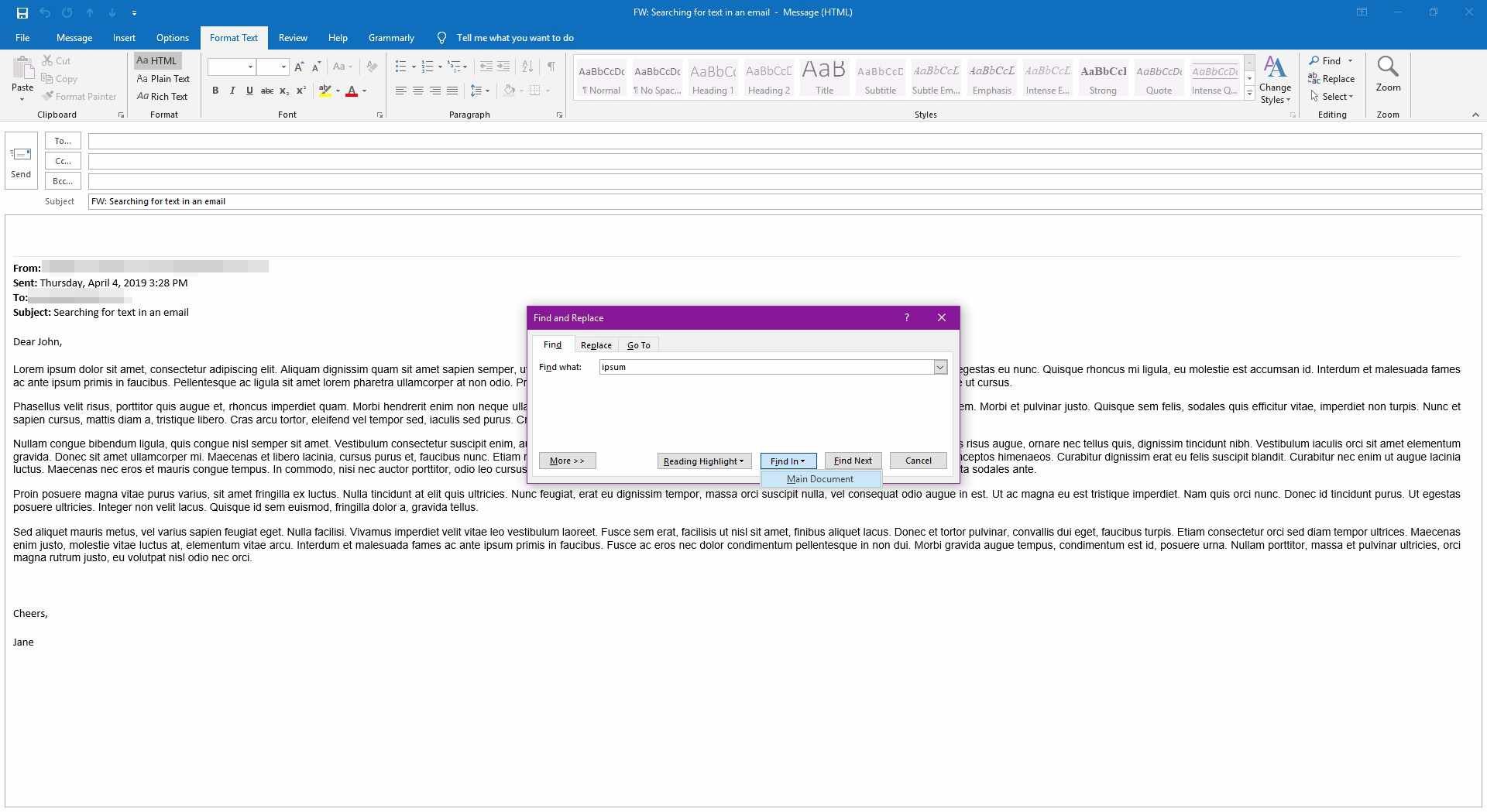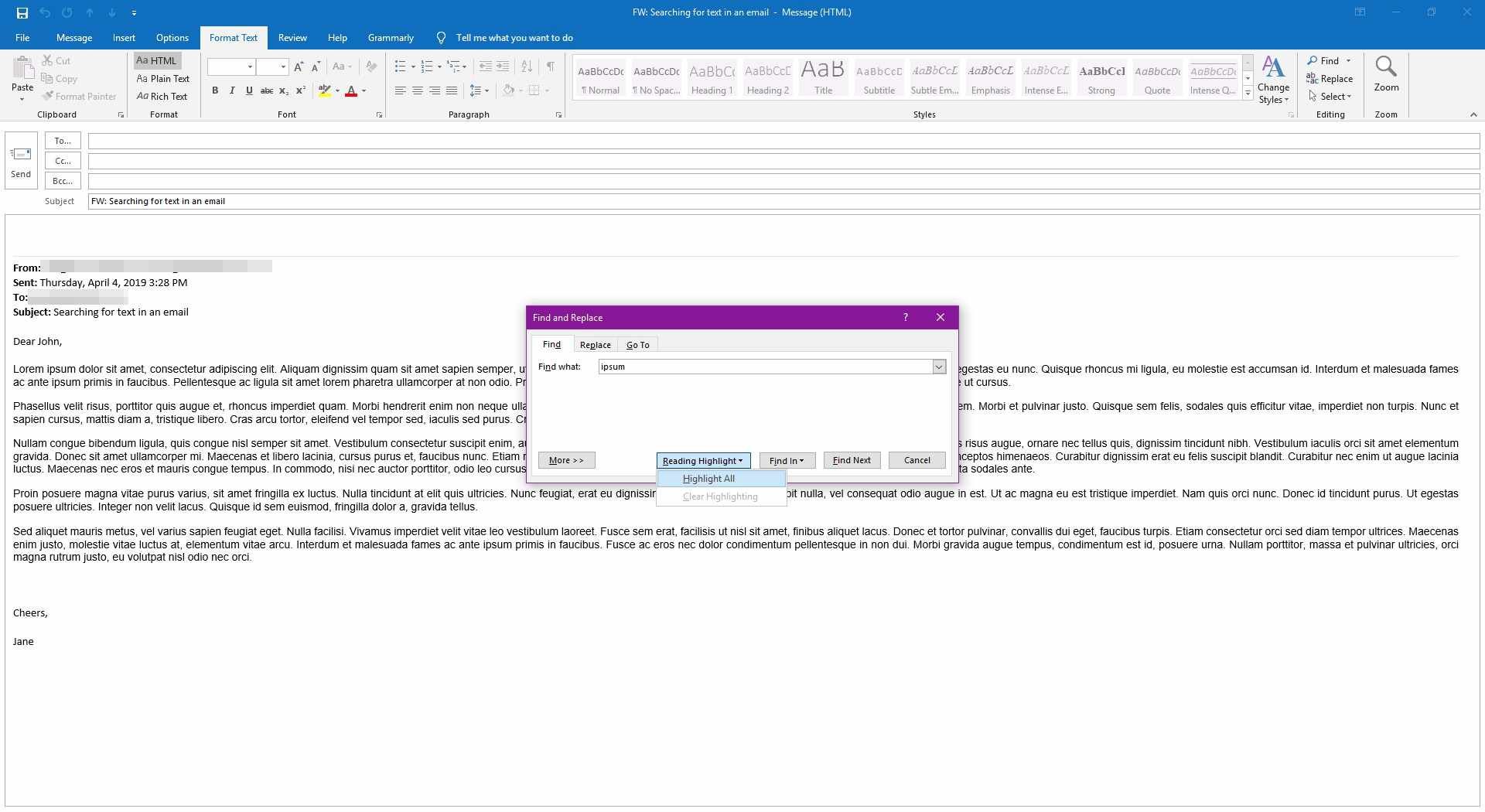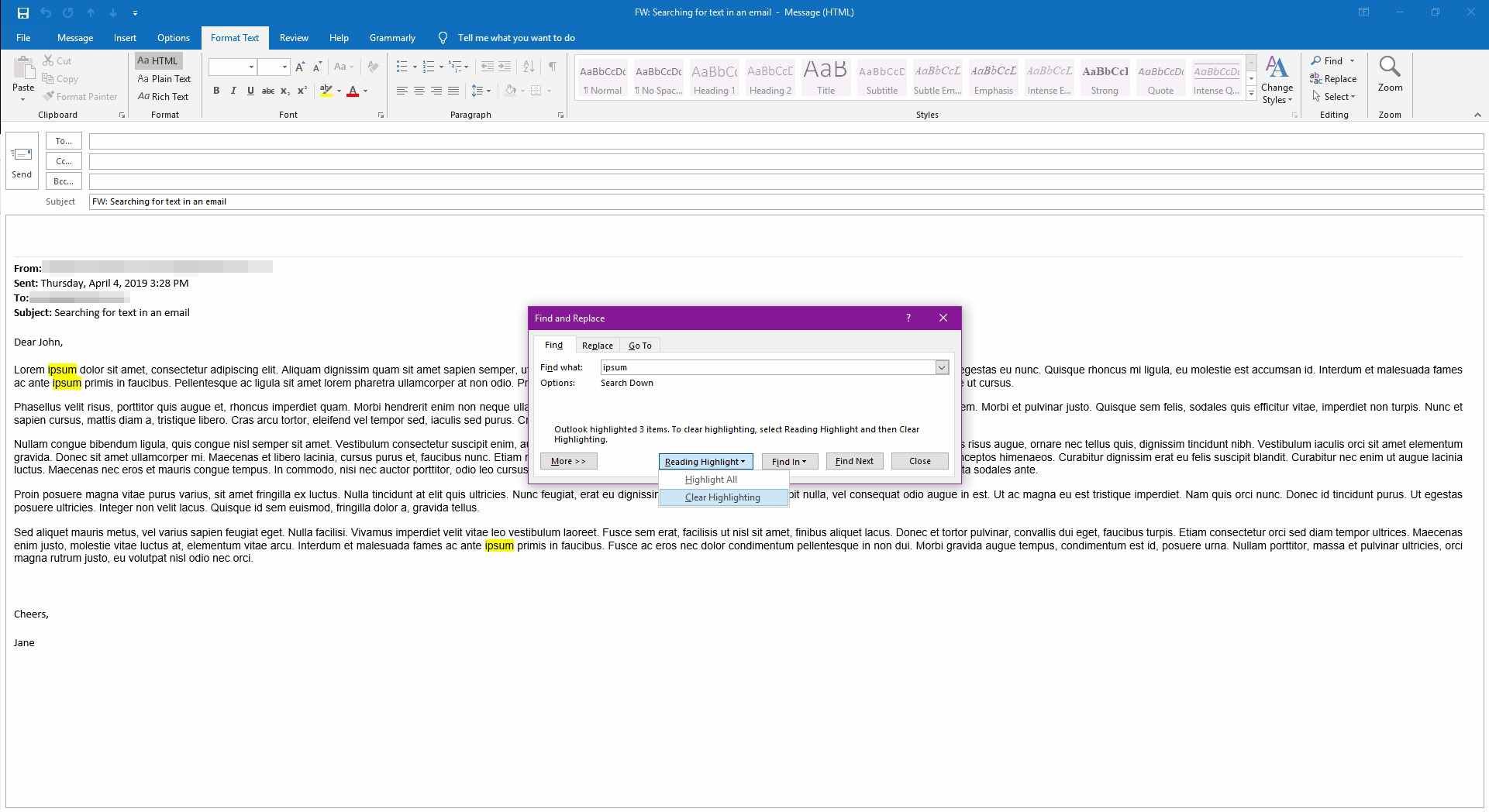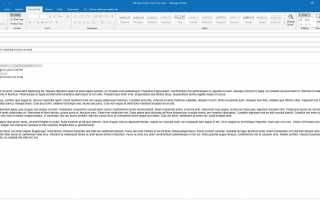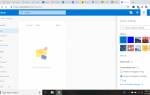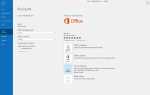Когда вы отображаете сообщения электронной почты в виде бесед в Outlook, цепочка бесед может стать длинной и сложной. Если вы вставляете контент в новые сообщения, этот текст может потребоваться изменить или отформатировать. Поиск информации в этих длинных сообщениях может занять некоторое время. Сделайте свою работу проще и ищите текст в сообщении, чтобы найти конкретную информацию в этих длинных электронных письмах.
Инструкции в этой статье относятся к Outlook 2019, 2016, 2013, 2010, 2007, 2003; и Outlook для Office 365.
Поиск в сообщении в Outlook
Если вы хотите найти определенный текст в сообщении, сначала найдите сообщение электронной почты, которое содержит текст. Затем используйте инструменты поиска и замены Outlook, чтобы выделить текст внутри сообщения.
Для Outlook 2019, 2016 и 2013
Чтобы найти определенный текст внутри электронного письма в Outlook 2019, 2016 и 2013:
Дважды щелкните сообщение, создайте новое сообщение, ответьте на сообщение или перешлите сообщение.
В окне сообщения перейдите к Формат текста вкладка или Сообщение Вкладка.
в редактирование группа, выберите найти.

в Найти и заменить диалоговое окно, поместите курсор в Найти то, что текстовое поле и введите слово или фразу, которую вы хотите найти.

Выбрать Найти следующий найти первый экземпляр слова или фразы.

Чтобы найти и выделить все экземпляры слова или фразы одновременно, выберите Найти в > Основной документ.
Выбрать Найти следующий перейти к каждому последующему экземпляру слова или фразы.
Выбрать Отмена когда ты закончишь
Для Outlook 2010 и 2007
Чтобы найти определенный текст в электронном письме в Outlook 2010 и 2007:
Дважды щелкните сообщение, чтобы открыть его в своем собственном окне.
Вы не можете искать внутри сообщения, которое отображается на панели предварительного просмотра Outlook.
Нажмите F4 или нажмите найти на панели инструментов сообщения (лента сообщений должна быть активной и развернутой). В Outlook 2003 выберите редактировать > найти из меню.
Выберите параметры поиска.
Нажмите Найти следующий чтобы найти все вхождения ваших поисковых терминов в сообщении.
Чтобы использовать редактировать > Найти следующий пункт меню в Outlook 2003, сохранить Поиск диалоговое окно открыто.
Закрой найти диалоговое окно, когда вы закончите.
Найти и выделить текст на экране
Чтобы визуально сканировать каждое вхождение слова или фразы в электронном письме, попросите Outlook выделить каждый экземпляр определенного слова или фразы. Хотя слово или фраза выделены в электронном письме, выделение не отображается при печати документа.
Вот как показать выделенный текст в сообщении:
Откройте сообщение в отдельном окне.
Перейти к либо Формат текста вкладка или Сообщение Вкладка.
в редактирование группа, выберите найти.
в Найти и заменить диалоговое окно, поместите курсор в Найти то, что текстовое поле и введите слово или фразу, которую вы хотите выделить.
Выбрать Чтение основных моментов > Выделить все выделить все экземпляры слова или фразы.

Текст остается выделенным (даже после Найти и заменить диалоговое окно закрыто), пока не отключишь подсветку.

Чтобы отключить выделение, выберите Чтение основных моментов > Очистить выделение.
Выбрать близко закрыть Найти и заменить чат.