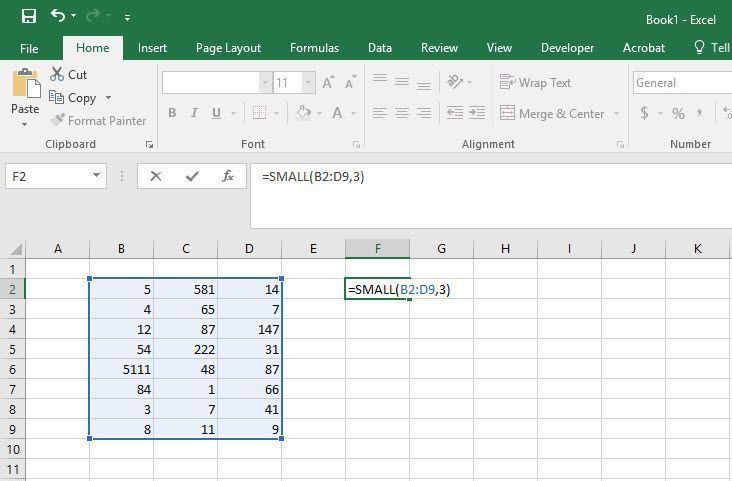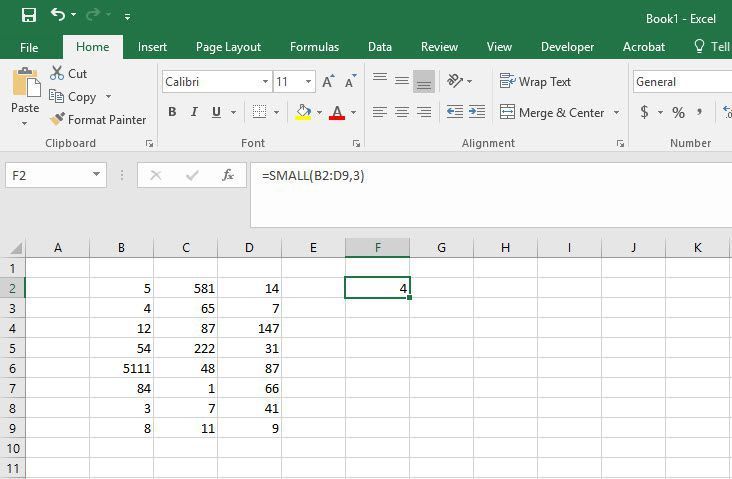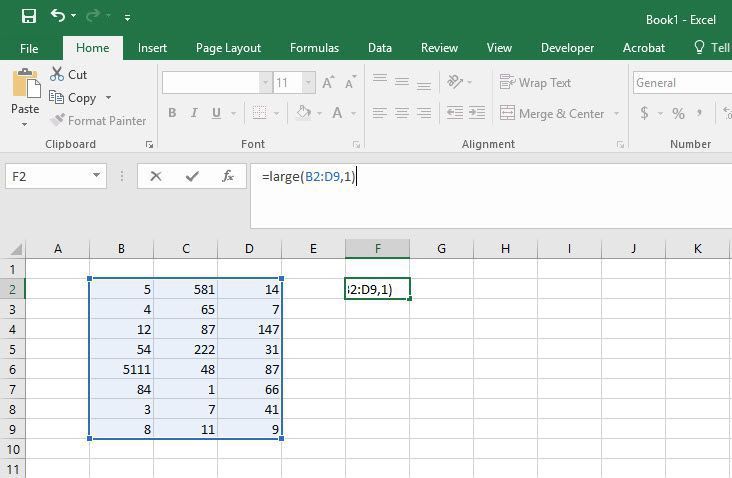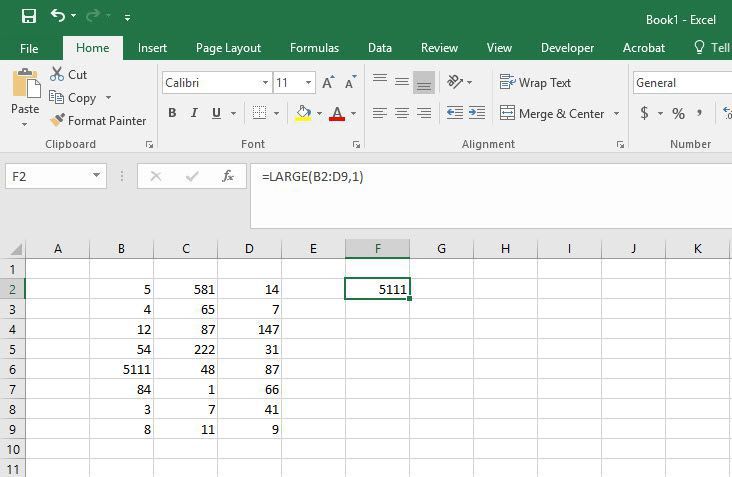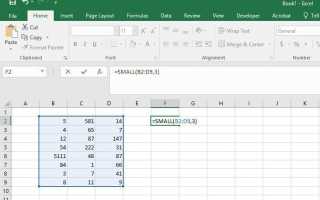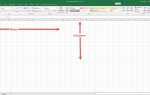Содержание
Анализ большого набора чисел требует времени, но Microsoft Excel делает это намного проще. Функция Excel SMALL и LARGE может помочь вам определить конкретные числа и значения в вашем наборе данных. Вот как их использовать.
Эти инструкции действительны для большинства версий Excel, включая 2016, 2019 и 365.
Использование функции SMALL в Excel
Функция SMALL в Excel будет возвращать k-е наименьшее значение (где К— представляет позицию значения, то есть первого, второго, пятого и т. д.) в наборе данных, который вы, как пользователь, определяете. Возможно, вы захотите узнать 1-е, 3-е или 5-е наименьшее значение. Цель этой функции — возвращать значения с определенным относительным положением в наборе данных.
Функция SMALL записывается как МАЛЕНЬКИЙ (массив, к) где массив диапазон данных, которые вы хотите изучить, и К это определенная пользователем точка (первая, вторая, четырнадцатая …), которую функция ищет среди этого массива данных.
Вот как это сделать:
Сначала вам понадобится массив данных. Эти данные могут проходить по одному столбцу / строке или распределяться по нескольким строкам и столбцам. Вам нужно будет определить этот массив в синтаксисе функции SMALL.
Если n — количество точек данных в массиве, МАЛЫЙ (массив, 1) равно наименьшее значение, и МАЛЫЙ (массив, п) равно наибольшее значение
Выберите ячейку в вашей электронной таблице, чтобы ввести функцию МАЛЕНЬКИЙ. В этом случае мы ищем третье наименьшее число в наборе данных, поэтому k = 3.
Начните формулу, набрав: = МАЛЫЙ (
На данный момент вам нужно выбрать ваш массив данных. Excel позволит вам выделить ваш набор данных. Когда правильные значения выбраны, Excel назовет массив (в данном случае это B2: D9).
После того, как вы выбрали массив данных, они , (запятая), чтобы продолжить формулу.
Затем вам нужно ввести значение k, в этом примере мы используем 3. Введите 3, затем закройте скобки функции. Ваша формула должна гласить:
= МАЛЫЙ (В2: D9,3)

Не забывайте, что все функции и формулы в Excel должны начинаться с знак равно (знак равенства) перед вводом функции и параметров.
Нажмите Войти рассчитать результат функции.

Это возвращает значение 4, что означает, что из этого массива данных «4» является третьим наименьшим значением.
Использование функции Excel LARGE
И наоборот, функция LARGE в Excel будет возвращать k-е наибольшее значение (где k- представляет позицию значения, то есть первого по величине, пятого по величине и т. Д.), Которое вы определили в наборе данных.
БОЛЬШАЯ функция записывается как БОЛЬШОЙ (массив, к) где массив диапазон данных, которые вы хотите изучить, и К это пользовательская точка (первая, вторая, четырнадцатая …), которую функция ищет среди массива данных.
Для начала вам нужен массив данных. Эти данные могут проходить по одному столбцу / строке или распределяться по нескольким строкам и столбцам. Вам нужно будет определить этот массив в синтаксисе функции LARGE.
Если n — количество точек данных в массиве, БОЛЬШОЙ (массив, 1) равно наибольшее значение, и БОЛЬШОЙ (массив, п) равно наибольшее значение
Выберите ячейку в вашей электронной таблице, чтобы ввести функцию LARGE. В этом случае мы ищем наибольшее число в наборе данных, поэтому k = 1.
Начните формулу, набрав = МАЛЫЙ (
Затем выберите ваш массив данных. Excel позволит вам выделить ваш набор данных. Когда правильные значения выбраны, Excel назовет массив (в данном случае это B2: D9). Теперь вы можете напечатать , (запятая), чтобы продолжить формулу.
Далее введите ваш К значение, в этом примере мы используем 1. Тип 1, затем закройте скобки функции. Ваша формула должна гласить:
= БОЛЬШОЙ (В2: D9,1)

нажмите Войти ключ для вычисления результата функции.

В этом случае мы искали самое большое число в массиве. Мы можем быстро проверить, просто посмотрев, что да, 5111 является наибольшим значением в наборе данных.
Если ваш массив очень большой, вам может понадобиться узнать, сколько точек данных у вас в наборе. Выделите свой массив и посмотрите внизу экрана Excel. Количество: XX скажет вам, сколько частей данных в вашем массиве, где XX будет число.
Возможные ошибки в использовании малых и больших функций в Excel
Формулы Excel должны быть точно правильными для работы. Если у вас есть ошибка, вот несколько вещей, за которыми нужно следить:
- Если массив пуст, то есть вы не выбрали ячейки, содержащие данные, функции SMALL и LARGE возвращают #NUM! ошибка
- Если k ≤ 0 или если k превышает количество точек данных в вашем массиве, то SMALL или LARGE вернут #NUM! ошибка