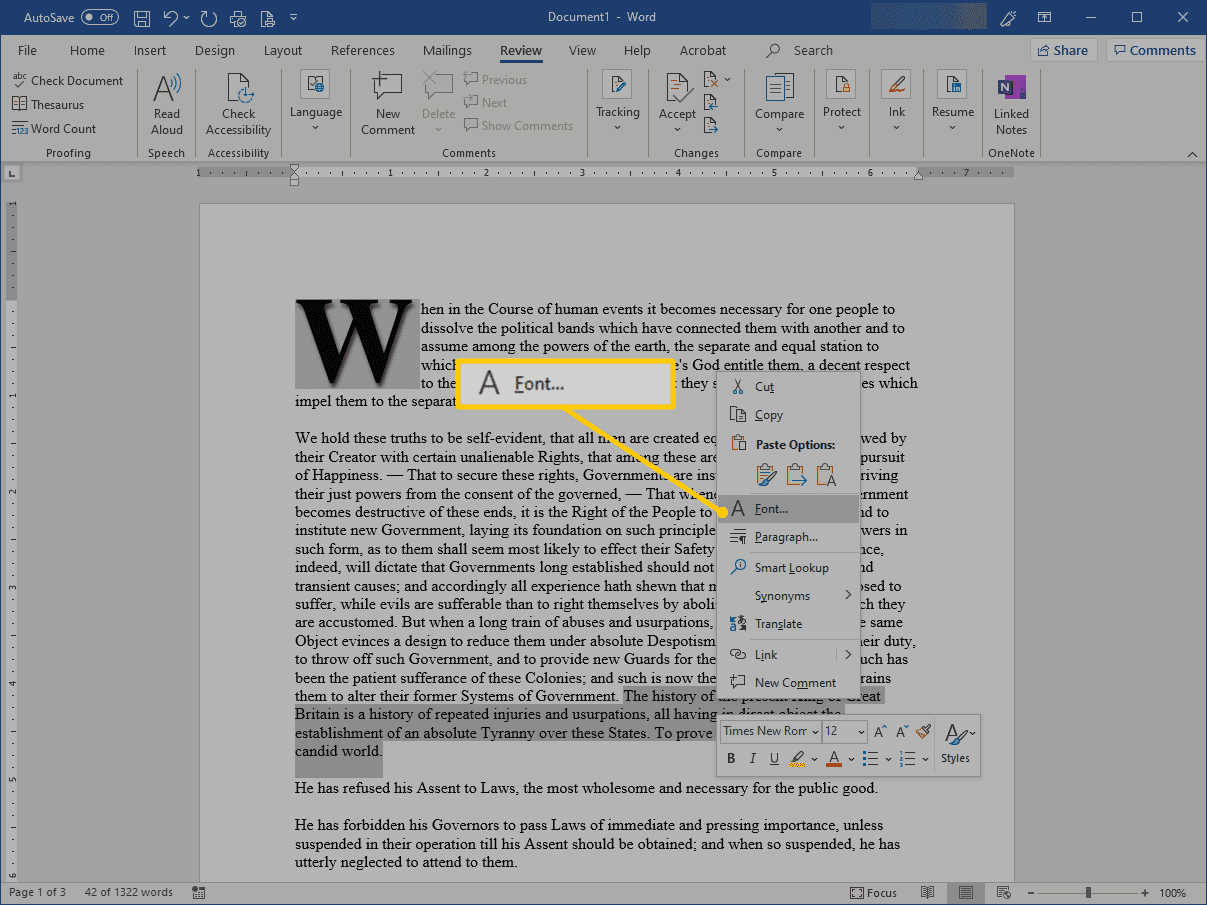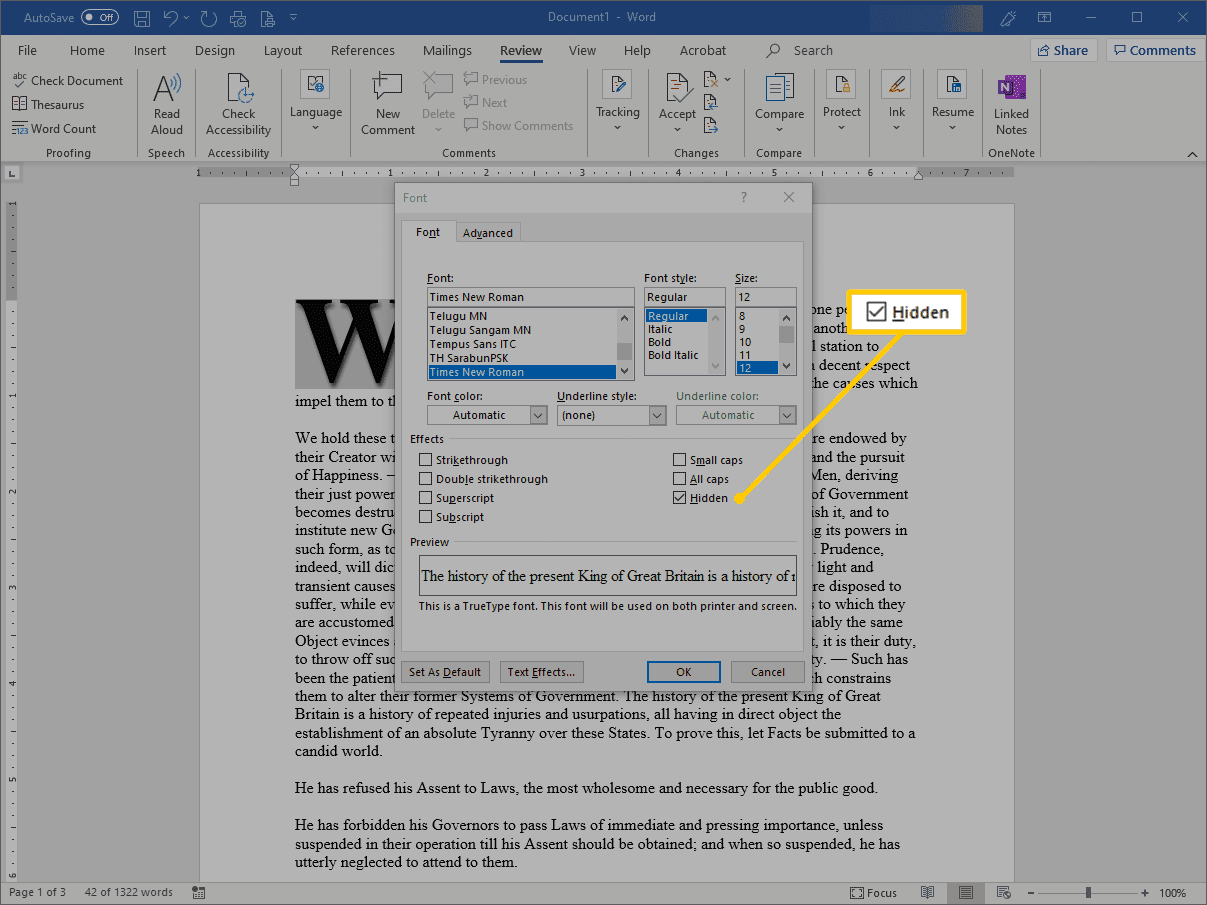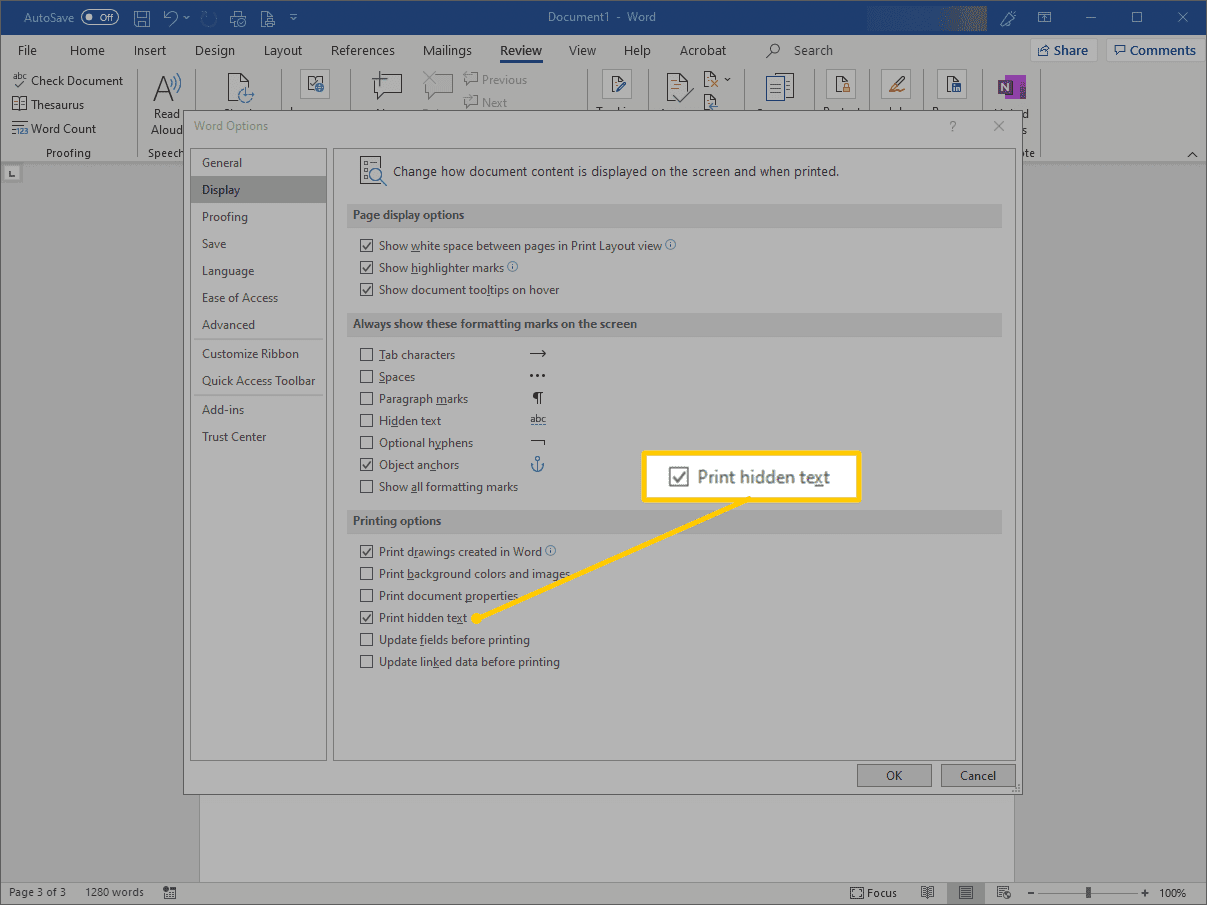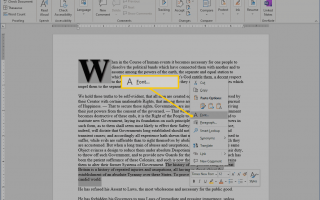Содержание
Функция скрытого текста в Microsoft Word скрывает текст в документе. Текст остается частью документа, но он не появится, если вы не решите его отобразить. В сочетании с параметрами печати эта функция печатает две или более версий документа из одного файла. В одном из них вы можете опустить части документа, скрыв текст. Нет необходимости сохранять две копии одного и того же файла.
Инструкции в этой статье относятся к Word для Office 365, Word 2019, Word 2016 и Word 2013.
Как скрыть текст в Word
Чтобы скрыть текст в документе Microsoft Word на компьютере с Windows:
Выделите часть текста, которую вы хотите скрыть.
Щелкните правой кнопкой мыши выделенный текст, затем выберите Шрифт.

в Шрифт диалоговое окно, перейдите к Шрифт Вкладка.
в Последствия раздел выберите скрытый флажок

Выбрать Хорошо.
Как показать скрытый текст в Word
Чтобы показать текст, нажмите Ctrl + A, чтобы выделить весь документ, щелкните правой кнопкой мыши выделенный текст и выберите Шрифт. в Шрифт диалоговое окно, очистите скрытый флажок
Как напечатать скрытый текст в Word
Вы можете распечатать документ со скрытым текстом или без него.
Перейти к файл > Параметры.
в Варианты слов диалоговое окно, перейдите на левую панель и выберите дисплей.
в Варианты печати раздел выберите Распечатать скрытый текст установите флажок для печати документа, включая скрытый текст.
Очистить Распечатать скрытый текст установите флажок для печати документа, не включая скрытый текст.

Выбрать Хорошо.