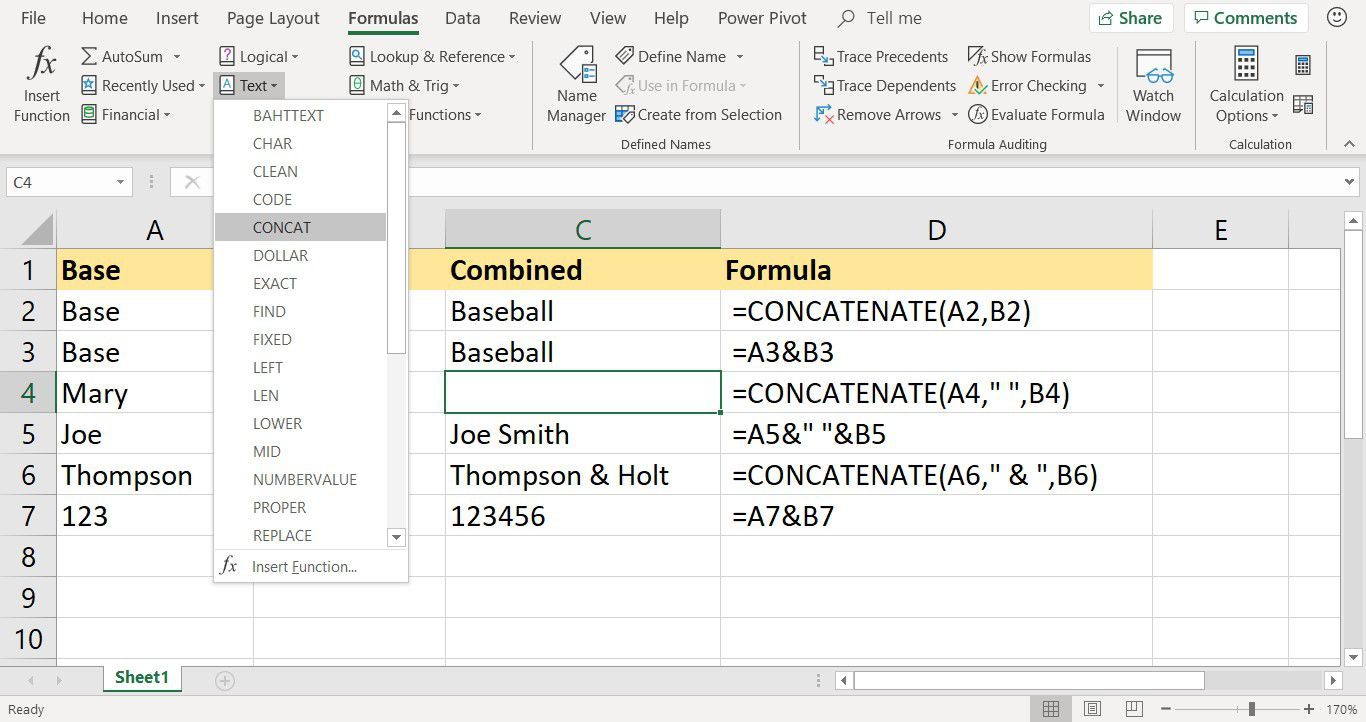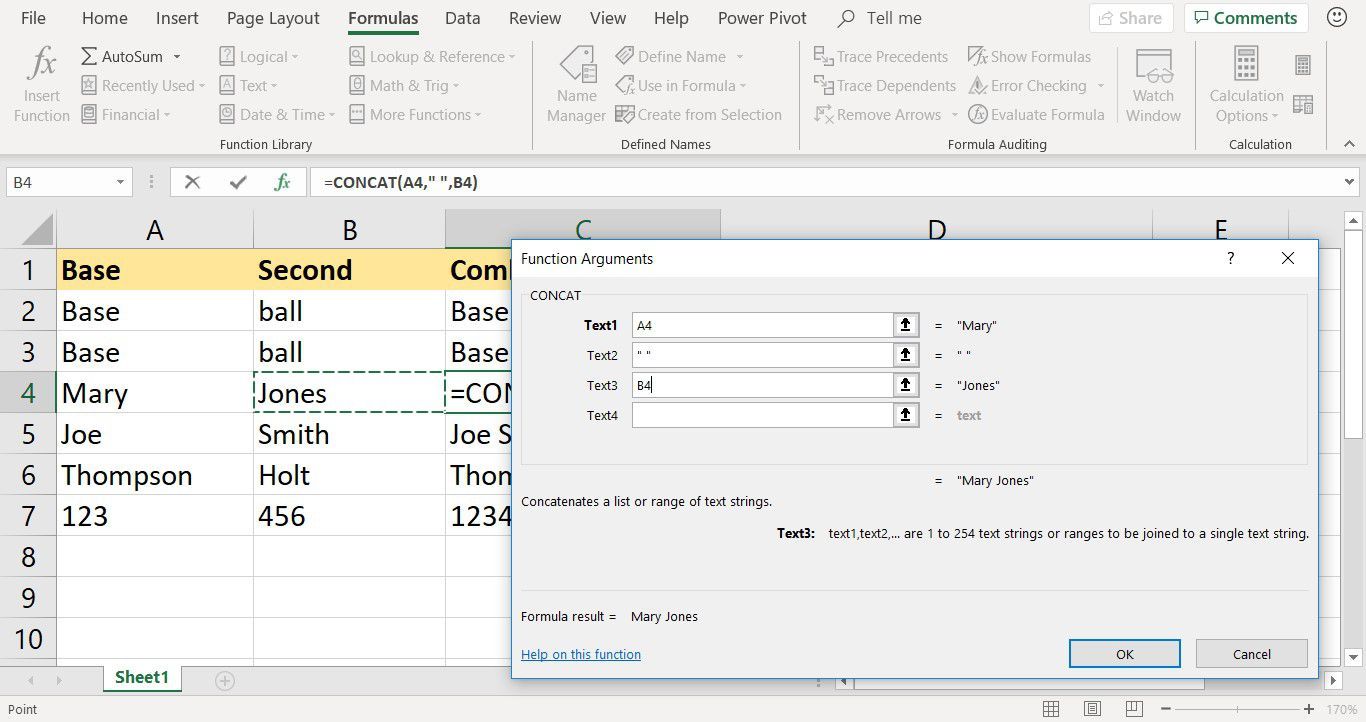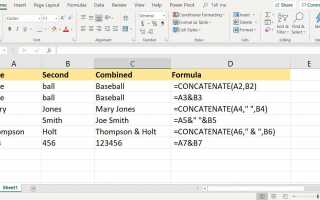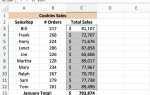Содержание
В Microsoft Excel конкатенация — это когда содержимое двух или более ячеек на листе объединяется в третью отдельную ячейку. Этот процесс выполняется с использованием либо функции CONCATENATE, либо оператора конкатенации.
Инструкции в этой статье применяются к Excel 2019, Excel 2016, Excel 2013, Excel 2010, Excel для Office 365, Excel для Mac и Excel Online.
СОГЛАСОВАТЬ Синтаксис и Аргументы
Синтаксис функции относится к макету функции и включает имя функции, скобки, разделители запятых и аргументы.
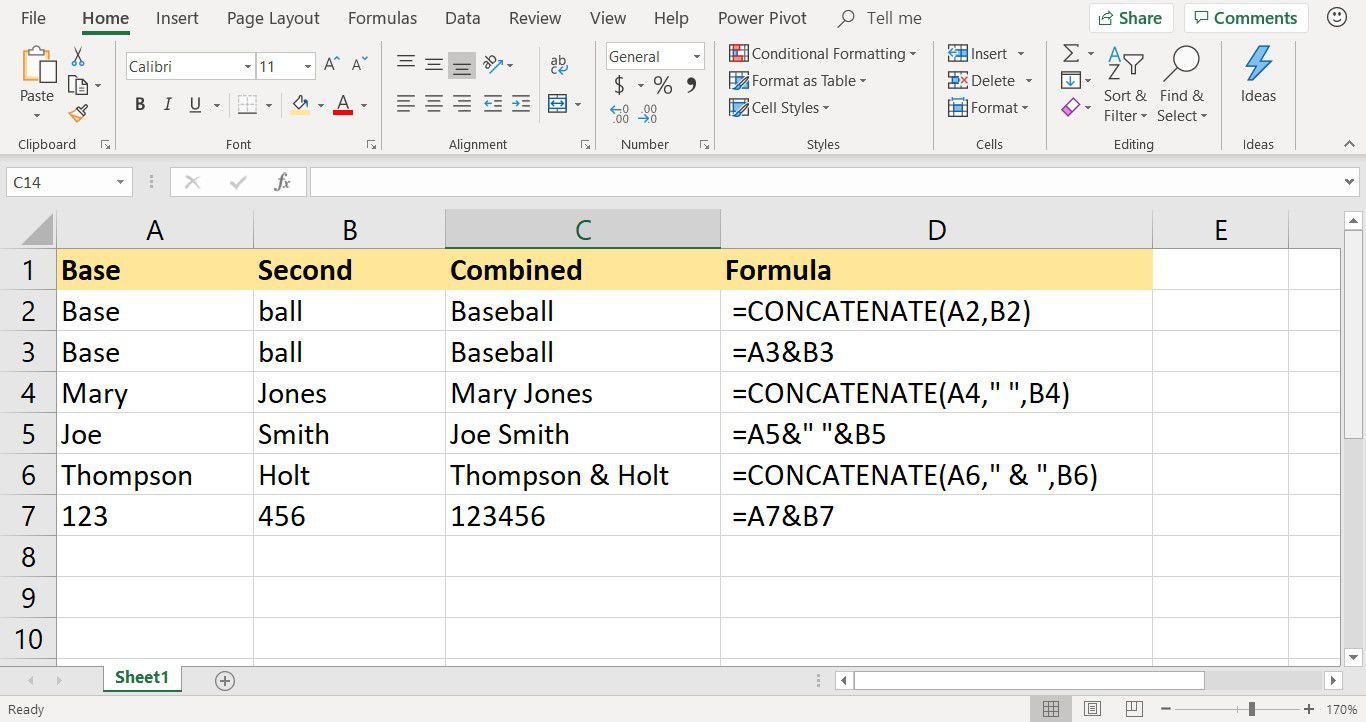
Синтаксис для CONCATENATE функция:
= CONCATENATE (Text1, Text2, ... Text255)
Текст1 (обязательно): первый элемент для объединения. Это может быть текст, такой как слова или цифры, пробелы, заключенные в кавычки, или ссылки на ячейки для расположения данных на листе.
Text2, Text3, … Text255 (необязательно до 255 текстовых записей): другие элементы для объединения. Может быть добавлено в функцию CONCATENATE до 8192 символов, включая пробелы. Каждая запись должна быть разделена запятой.
Ни один из методов конкатенации не добавляет пробел между словами, что хорошо при соединении двух частей составного слова (например, бейсбола) в одну или объединении двух серий чисел. При объединении имени и фамилии или адреса включите пробел в формулу объединения, как показано в строках 4, 5 и 6 примера изображения.
Конкатенация числовых данных
Даже если числа могут быть объединены, как видно в седьмой строке примера изображения, результат 123456 не считается числом программой, а рассматривается как текстовые данные.
Результат, показанный в ячейке C7, нельзя использовать в качестве аргументов для определенных математических функций, таких как SUM и AVERAGE. Если этот тип записи включен с аргументами функции, он обрабатывается как другие текстовые данные и игнорируется.
Одним из признаков является то, что сцепленные данные в ячейке C7 выровнены по левому краю, что является выравниванием по умолчанию для текстовых данных. Тот же результат происходит, если вместо оператора объединения используется функция CONCATENATE.
Как использовать функцию Excel CONCATENATE
Хотя можно ввести полную функцию вручную, может быть проще использовать диалоговое окно для ввода аргументов функции. Диалоговое окно заботится о вводе скобок, запятых и, в этом примере, кавычек, окружающих пробел.
Вот как можно ввести функцию в ячейку C4 с помощью диалогового окна:
Выбрать ячейка C4 сделать его активной клеткой.
Перейти к Формулы Вкладка.
Выбрать Текст открыть раскрывающийся список функций.
выберите CONCATENATE. В Excel 2019 и Excel 2016 выберите CONCAT.
Функция CONCATENATE была заменена функцией CONCAT. Функция CONCATENATE по-прежнему доступна в Excel 2019 и Excel 2016 для обратной совместимости, но может быть недоступна в будущих версиях Excel.

в Аргументы функции диалоговое окно, поместите курсор в Текст1 текстовое окно.
Выбрать клетка A4 в листе, чтобы ввести ссылку на эту ячейку.
Поместите курсор в Text2 текстовое окно.

нажмите Пробел на клавиатуре, чтобы добавить пробел. Excel добавляет двойные кавычки вокруг пробела.
Поместите курсор в Text3 текстовое окно.
Выбрать клетка B4 в листе, чтобы ввести ссылку на эту ячейку.
Выбрать Хорошо завершить функцию.
Объединенное имя Мэри Джонс появляется в ячейке C4.
= CONCATENATE (A4, "", B4)
При выборе ячейки C4 полная функция отображается на панели формул над рабочим листом.
Показать амперсанд в объединенном тексте
В некоторых случаях вместо слова используется символ амперсанда, например, в названиях компаний, как показано на шестая строка примера изображения.
Чтобы отображать амперсанд в виде текстового символа, а не использовать его в качестве оператора конкатенации, заключите его в двойные кавычки, как и другие текстовые символы, как показано в формуле в строке 6.
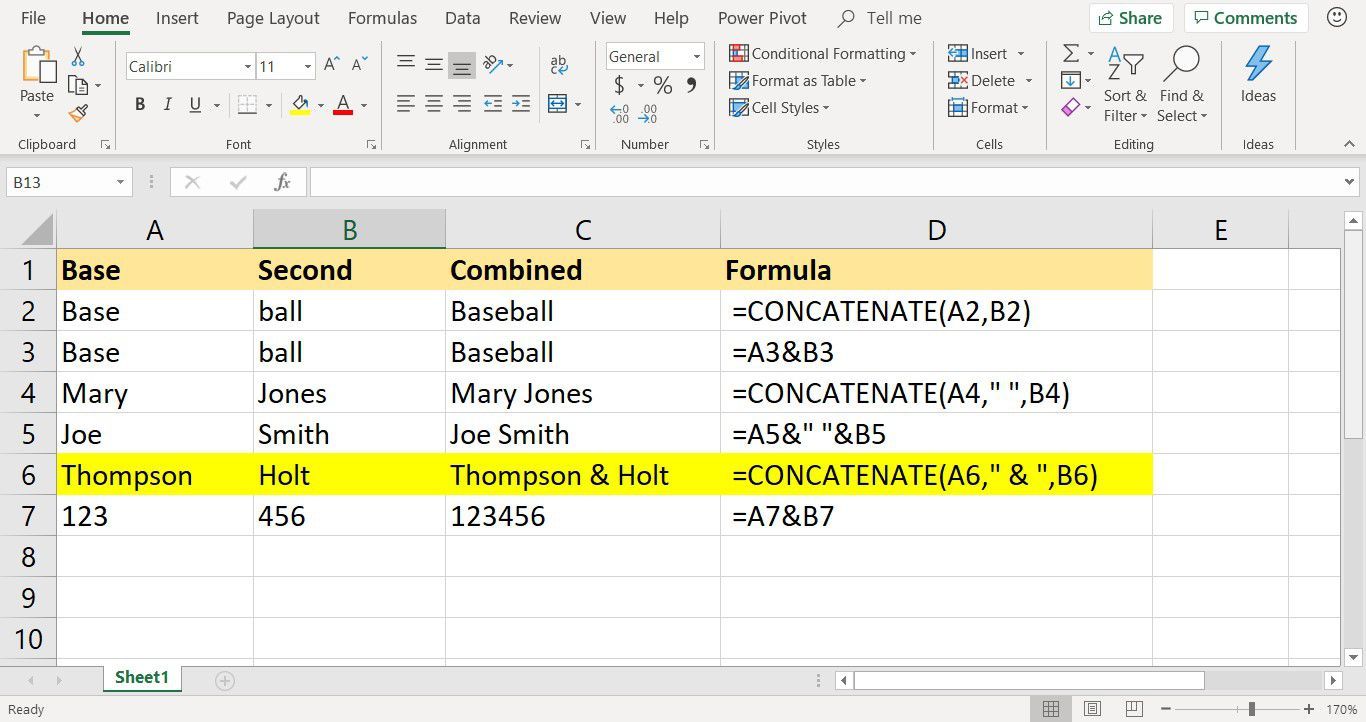
В этом примере пробелы располагаются по обе стороны от амперсанда, чтобы отделить этот символ от слов по обе стороны. Чтобы достичь этого результата, введите пробелы с обеих сторон амперсанда внутри двойных кавычек, например:
" "
Если в формуле конкатенации в качестве оператора конкатенации используется амперсанд, необходимо также включить пробелы и амперсанд, заключенный в двойные кавычки, чтобы он отображался как текст в результатах формулы.
= A6" «B6
Например, формула в ячейке C6 можно заменить приведенной выше формулой для достижения тех же результатов.