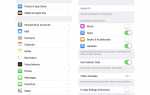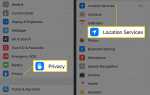Содержание
Apple TV позволяет вам контролировать то, что вы делаете с вашим телевизором — он даже позволяет переключать каналы, просто прося их изменить, благодаря изящно умному Apple Siri Remote. Итак, как вы контролируете свой Apple TV?
Кнопки
На пульте Apple Remote всего шесть кнопок; слева направо они:
- Сенсорная поверхность сверху
- Кнопка меню
- Кнопка Домой
- Кнопка Siri (микрофон)
- Громкость вверх / вниз
- Воспроизведение / Пауза
Сенсорная поверхность
Как и iPhone или iPad, верхняя часть пульта Apple Remote чувствительна к прикосновениям. Это означает, что вы можете использовать его как в интерфейсе внутри игр, а также позволяет использовать движения пальцем для выполнения таких действий, как ускоренная перемотка вперед или назад. Apple говорит, что использование этого должно быть таким же естественным, как прикосновение, вам никогда не придется щуриться на пульте, чтобы найти подходящее место для нажатия. Узнайте больше об использовании сенсорной поверхности ниже.
Меню
Меню позволяет вам перемещаться по Apple TV. Нажмите один раз, чтобы вернуться на один шаг назад или дважды, если вы хотите запустить заставку. Вы можете использовать его, например, чтобы вернуться в приложение, выбрав / Home view внутри приложения.
Главная
Кнопка «Домой» (она выглядит как большой дисплей на пульте дистанционного управления) полезна, потому что она вернет вас обратно в режим «Домой», где бы вы ни находились в приложении. Неважно, находитесь ли вы в сложной игре или смотрите что-то по телевизору, просто нажмите и удерживайте эту кнопку в течение трех секунд, и вы находитесь дома.
Сири Баттон
Кнопка Siri представлена значком микрофона, потому что когда вы нажимаете и удерживаете эту кнопку, Siri будет слушать, что вы говорите, выяснить, что это значит, и ответить соответствующим образом, если сможет.
Эти три простых совета должны помочь вам понять, как это работает, просто убедитесь, что вы коротко нажали кнопку, прежде чем говорить, и отпустите кнопку, когда закончите.
- «Перемотка на 10 секунд».
- «Найдите мне фильм, чтобы посмотреть.»
- «Пауза.»
Нажмите эту кнопку один раз, и Сири расскажет вам некоторые вещи, которые вы можете попросить сделать. Вы можете попросить его сделать все, как описано здесь. Это намного лучше, чем те старомодные пульты дистанционного управления, которые были настолько сложны и громоздки в использовании (для интереса посмотрите на эту рекламу для Zenith Remote 1950 года).
Громкость вверх / вниз
Несмотря на то, что это самая большая физическая кнопка на пульте Apple Remote, она делает меньше, чем любая другая кнопка, используйте ее для увеличения или уменьшения громкости. Или спроси Сири.
Использование сенсорной поверхности
Вы можете использовать сенсорную часть пульта разными способами.
Проведите пальцем по этой поверхности, чтобы перемещаться по приложениям и главному экрану и выбирать элементы, нажимая кнопку, когда виртуальный курсор находится в нужном месте.
Перемотка вперед и перемотка фильмов или музыки. Для этого следует нажать правую сторону поверхности для ускоренной перемотки вперед на 10 секунд или нажать на левой стороне сенсорной поверхности для перемотки на 10 секунд вперед.
Чтобы быстрее перемещаться по содержимому, вам нужно провести большим пальцем от одной стороны поверхности к другой или медленно двигать большим пальцем, если вы хотите просмотреть содержимое.
Проведите пальцем по сенсорной поверхности во время воспроизведения фильма, и вы увидите информационное окно (если доступно). Здесь вы можете изменить некоторые настройки, включая выход динамика, звук и многое другое.
Движущиеся иконки
Вы можете использовать сенсорную поверхность, чтобы перемещать значки приложений в подходящие места на экране. Для этого перейдите к значку, нажмите и удерживайте сенсорную поверхность, пока значок не начнет колебаться. Теперь вы можете использовать сенсорную поверхность, чтобы перемещать значок по экрану, нажмите еще раз, чтобы переместить значок на место.
Удаление приложений
Если вы хотите удалить приложение, вы должны выбирать его, пока значок не покачивается, и убрать палец с сенсорной поверхности. Затем вы должны осторожно снова положить палец на сенсорную поверхность, стараясь не щелкнуть пультом дистанционного управления. После очень короткой задержки Больше опций появится диалоговое окно с просьбой нажать Воспроизведение / Пауза кнопка для доступа к другим параметрам. Удалить приложение — красная кнопка в опциях, которые вы увидите.
Создание папок
Вы можете создавать папки для своих приложений. Для этого выберите приложение до тех пор, пока оно не начнет колебаться, а затем откройте диалоговое окно «Дополнительные параметры», аккуратно коснувшись сенсорной поверхности (как указано выше). Из появившихся вариантов выберите Создать папку выбор. Вы можете назвать эту папку как-нибудь подходящее, а затем перетащить приложения в коллекцию, как описано выше.
App Switcher
Как и у любого устройства iOS, в Apple TV есть переключатель приложений, который поможет вам просматривать и контролировать текущие активные приложения. Чтобы добраться до него, просто нажмите Главная Кнопка дважды подряд. Перемещайтесь по коллекции, используя левую и правую прокрутки на сенсорной поверхности, и закрывайте приложения, проводя пальцем вверх, когда они находятся в центре экрана.
Спать
Чтобы перевести ваш Apple TV в спящий режим, просто нажмите и удерживайте Главная кнопка.
Перезагрузите Apple TV
Вам следует всегда перезапускать Apple TV, если кажется, что что-то не работает должным образом, например, если вы неожиданно потеряли громкость. Вы перезапускаете систему, одновременно нажимая и удерживая кнопки «Домой» и «Меню». Вы должны отпустить их, когда светодиод на вашем Apple TV начнет мигать.
Что дальше?
Теперь вы более знакомы с использованием Apple Siri Remote, и вам следует больше узнать о самых лучших приложениях Apple TV, которые вы можете загрузить сегодня.