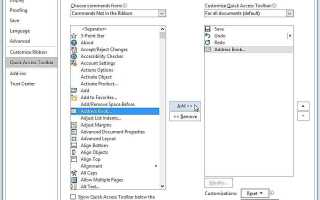Содержание
Microsoft Word предлагает несколько способов вставить контактную информацию в документ из вашей адресной книги. Вы можете использовать одного из мастеров, чтобы шаг за шагом пройти через слияние или создать письмо; Однако одним из самых быстрых и простых способов является использование Введите адрес кнопка.
Некоторые опытные пользователи считают, что автоматизированные мастера, включенные в Word, бесполезны, поскольку они навязывают документу определенные параметры форматирования. Например, обход мастера писем поможет вам сэкономить время на редактирование, если вы вставляете информацию в документ, который не является буквой.
Добавить кнопку адресной книги на панель быстрого доступа
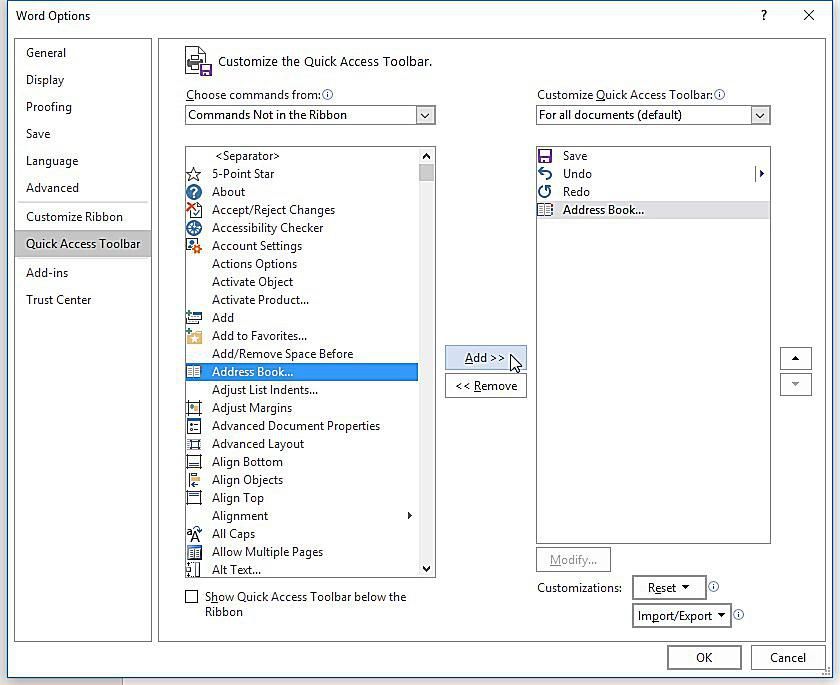
Скриншот
Прежде чем вы сможете использовать Введите адрес кнопку на панели инструментов, чтобы вставить контактную информацию Outlook, вы должны назначить кнопку Быстрый доступ Панель инструментов расположена в верхней части экрана:
- Нажмите на маленькая стрелка вниз в конце Быстрый доступ Панель инструментов в верхней части слово окно.
- Нажмите Больше команд … в раскрывающемся меню. Это открывает Варианты слов окно.
- Нажмите раскрывающийся список Выберите команды из и выберите Команды не на ленте.
- В панели списка выберите Адресная книга
- Нажмите на Добавлять Кнопка расположена между двумя панелями. Это переместит Адресная книга командовать в Быстрый доступ Панель инструментов справа.
- Нажмите Хорошо.
Вы увидите Адресная книга кнопка появляется в Быстрый доступ Панель инструментов.
Вставьте контакт из вашей адресной книги
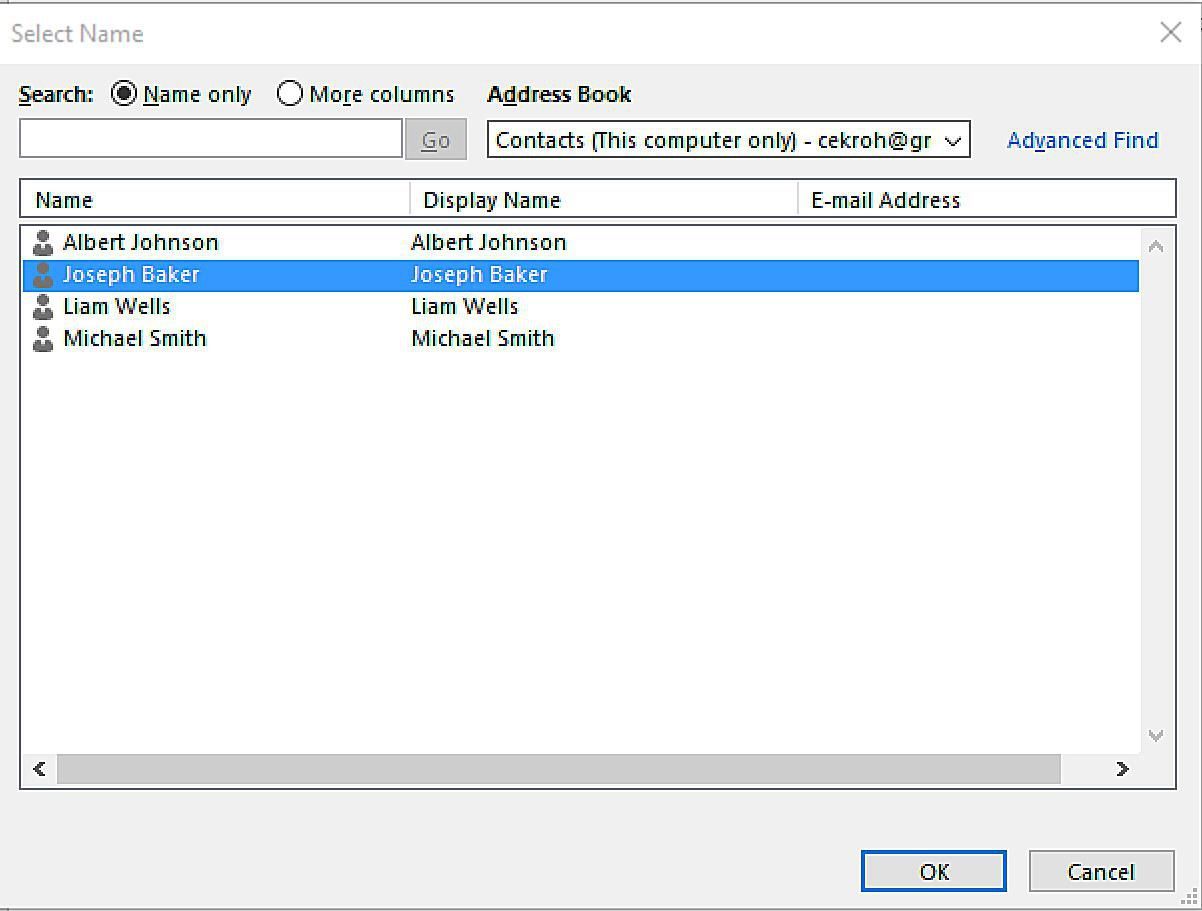
Скриншот
Значок адресной книги теперь появляется в Быстрый доступ Панель инструментов. Обратите внимание, что кнопка называется Введите адрес в его подсказке.
- Нажмите на Введите адрес. Это открывает Sвыбрать имя окно.
- В раскрывающемся списке с надписью Aкнига одежды, выберите адресную книгу, которую вы хотите использовать. Имена контактов из этой книги будут заполнять большую центральную панель.
- Выберите имя контакта из списка.
- Нажмите Хорошо, и информация о контакте будет вставлена в документ.