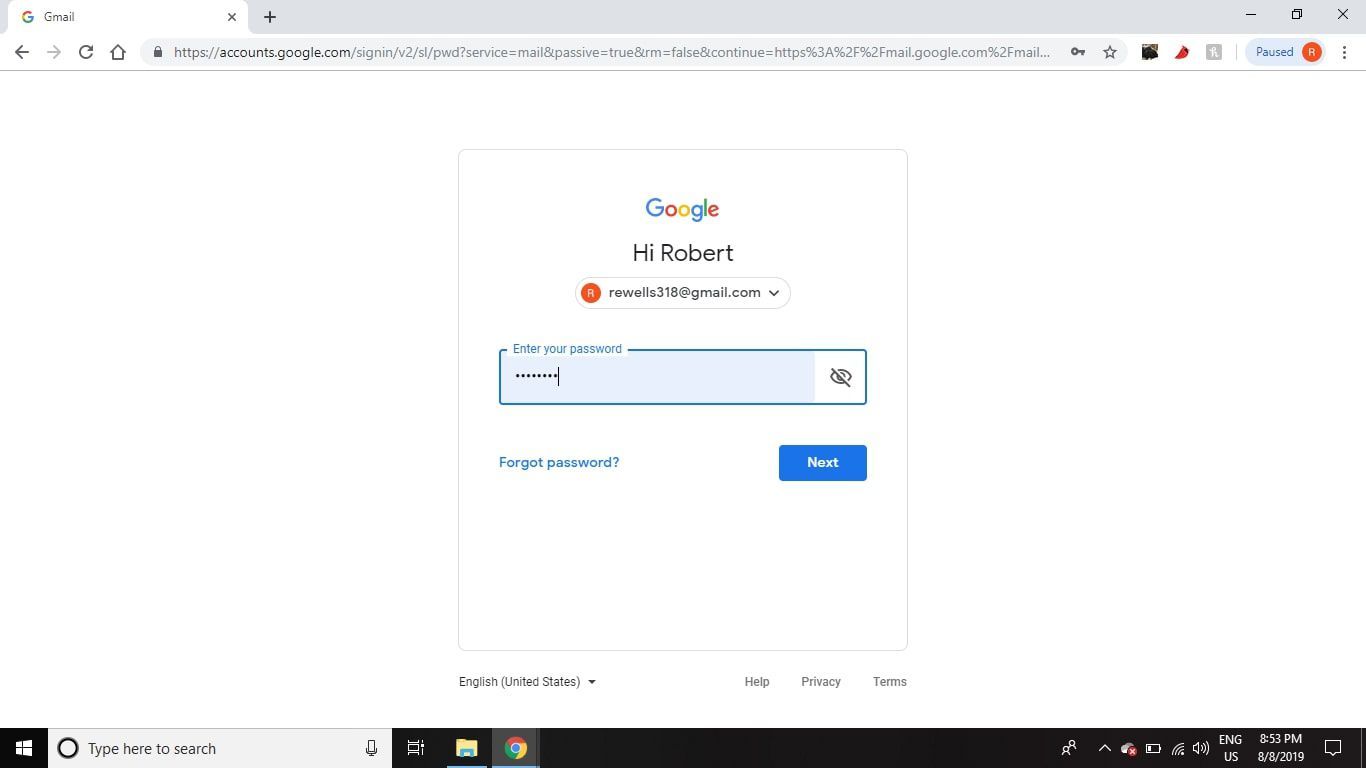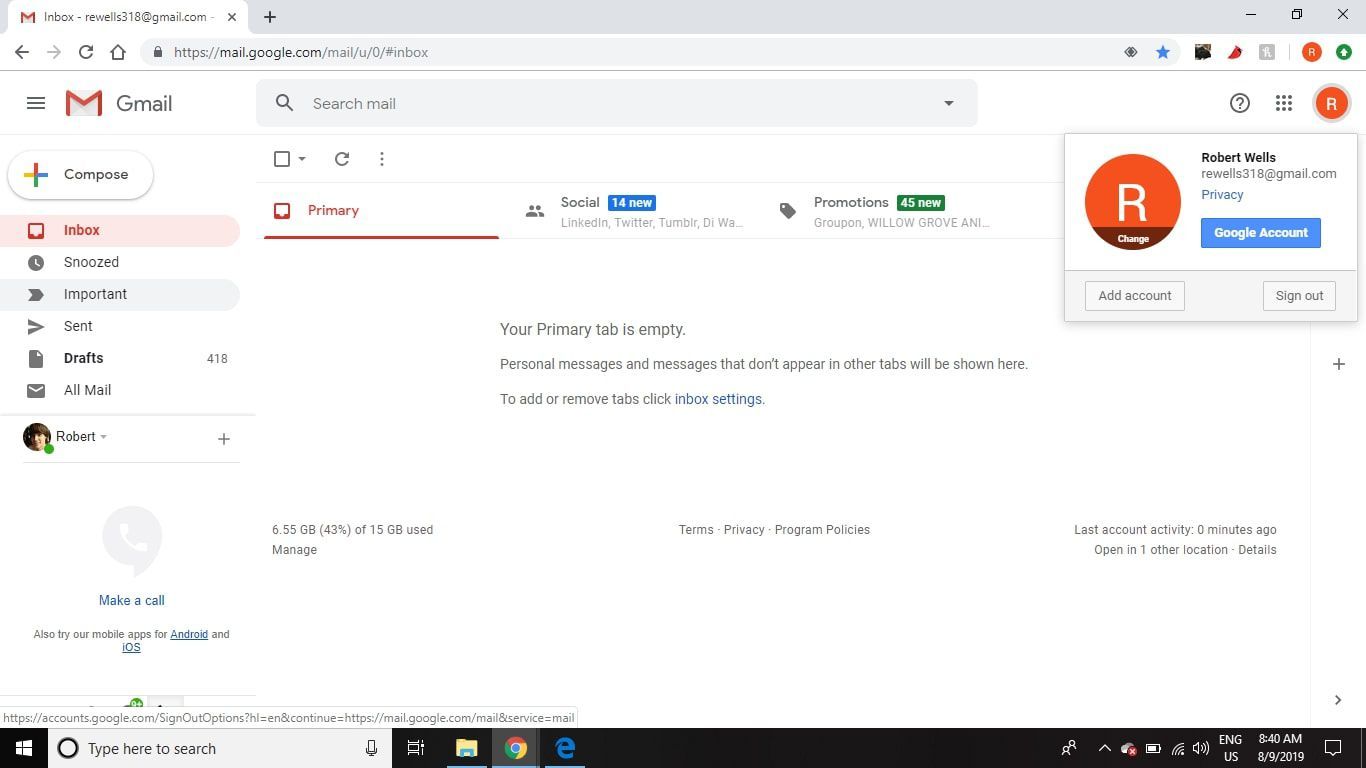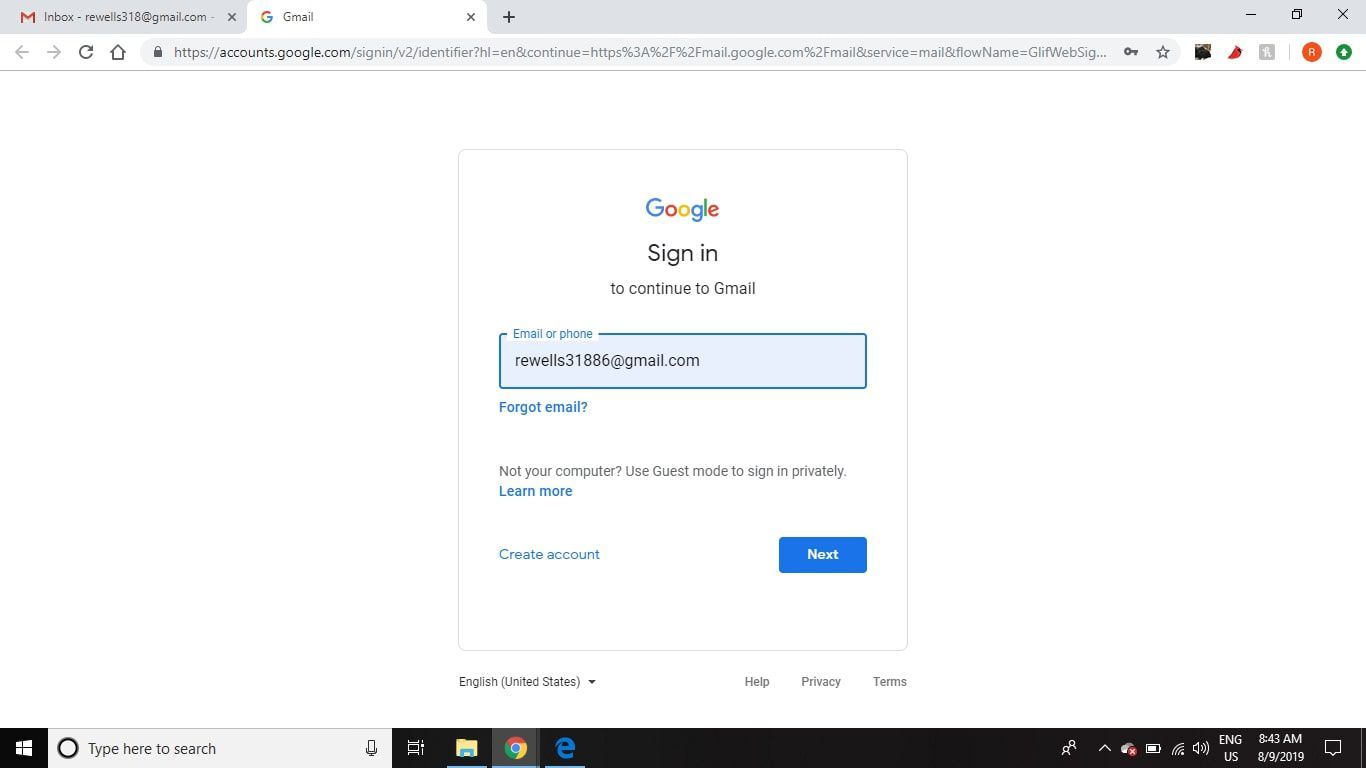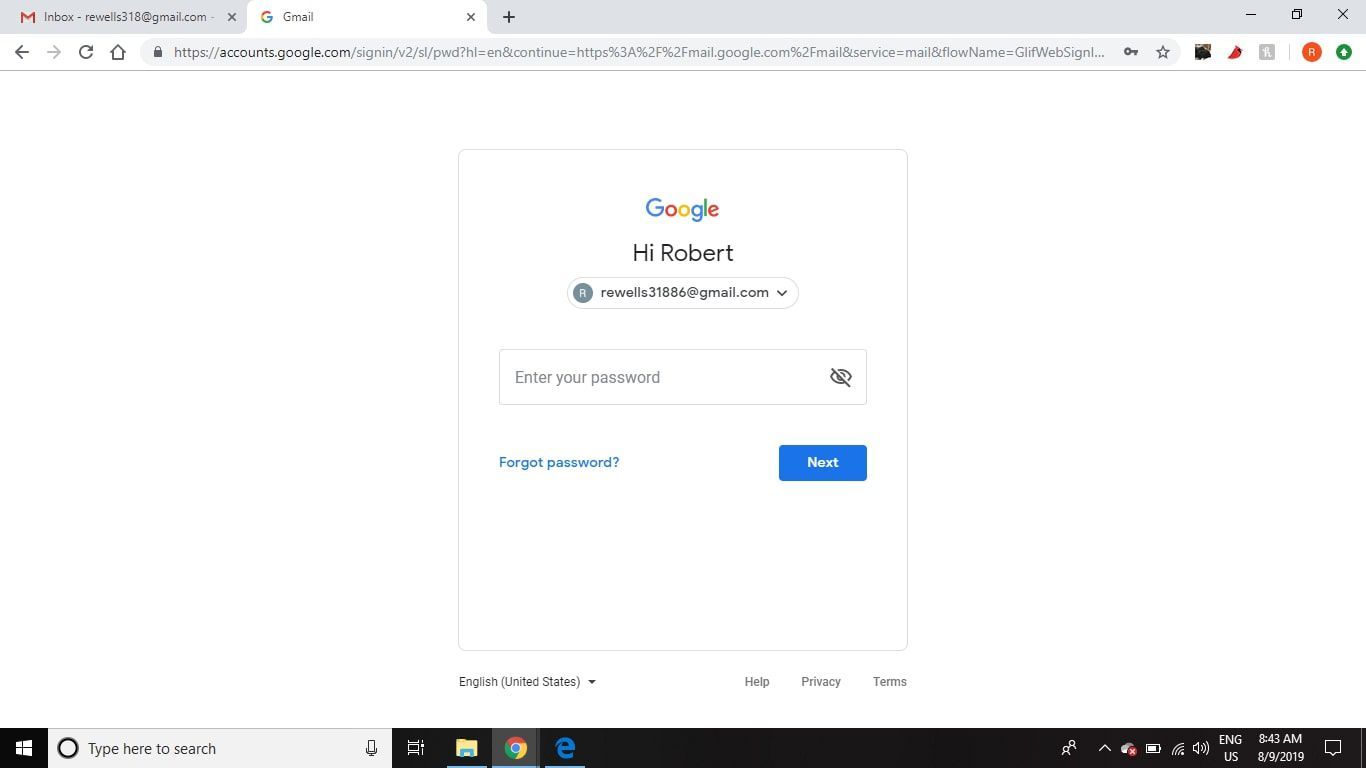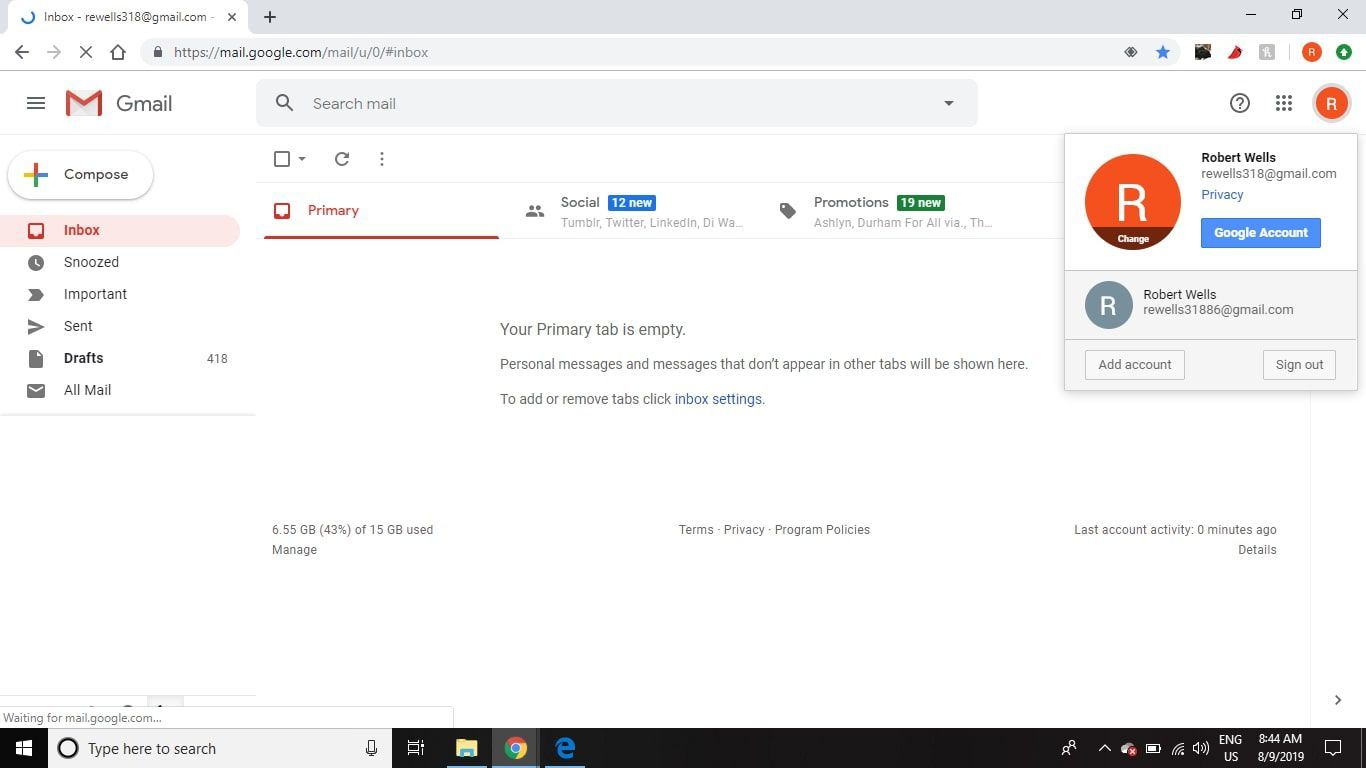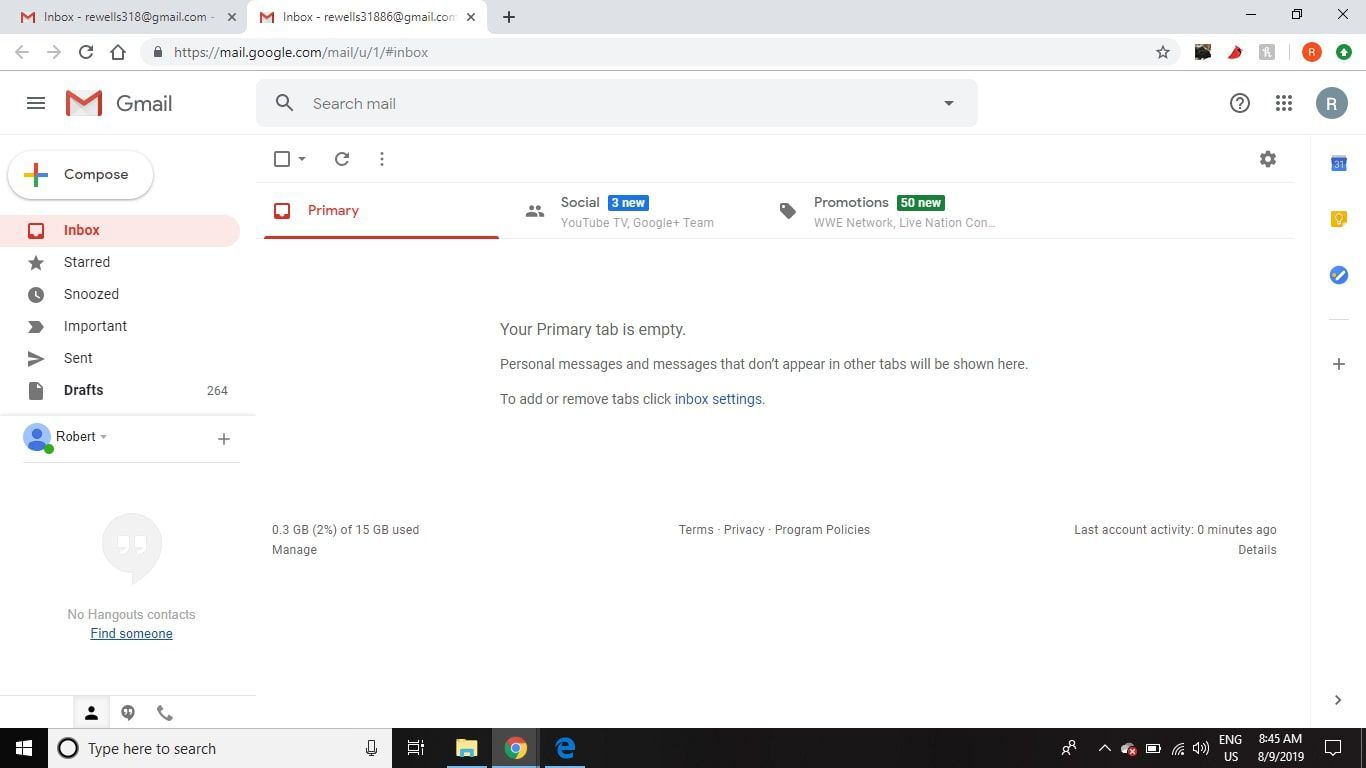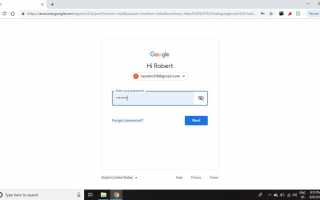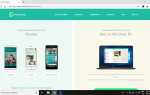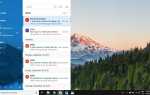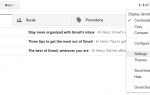Содержание
Вам не нужно входить и выходить, чтобы переключать учетные записи Gmail, и вам также не нужно прибегать к использованию нескольких браузеров. Узнайте, как быстро переключать учетные записи Gmail и открывать несколько почтовых ящиков рядом.
Эти инструкции относятся к веб-версии Gmail. Шаги одинаковы, независимо от того, какой браузер вы используете.
Как связать свои учетные записи Gmail
Сначала вы должны связать свои учетные записи Gmail, чтобы переключаться между ними и одновременно получать доступ к учетным записям:
Откройте Gmail и войдите под своим первым именем пользователя и паролем Gmail.

Выберите фотографию или имя своего профиля в правом верхнем углу Gmail и нажмите Добавить аккаунт в результате всплывающее окно.

Введите второй адрес Gmail, который вы хотите добавить в качестве связанной учетной записи.

Введите пароль второй учетной записи. Затем выберите войти в систему.

Повторите этот процесс, чтобы добавить дополнительные учетные записи Gmail.
Чтобы отменить привязку учетных записей Gmail, необходимо выйти из любой из подключенных учетных записей.
Быстрое переключение между несколькими учетными записями Gmail
Чтобы переключиться между двумя или несколькими учетными записями Gmail или открыть их рядом на вкладках браузера:
Свяжите учетные записи Gmail, как описано выше.
Выберите изображение профиля или имя. В списке связанных учетных записей выберите адрес электронной почты для другой учетной записи Gmail.

Входящие Gmail для вашей другой учетной записи появятся в окне браузера.

В качестве альтернативы перенаправьте всю свою почту в одну учетную запись Gmail и настройте ее так, чтобы она отправлялась с других адресов.