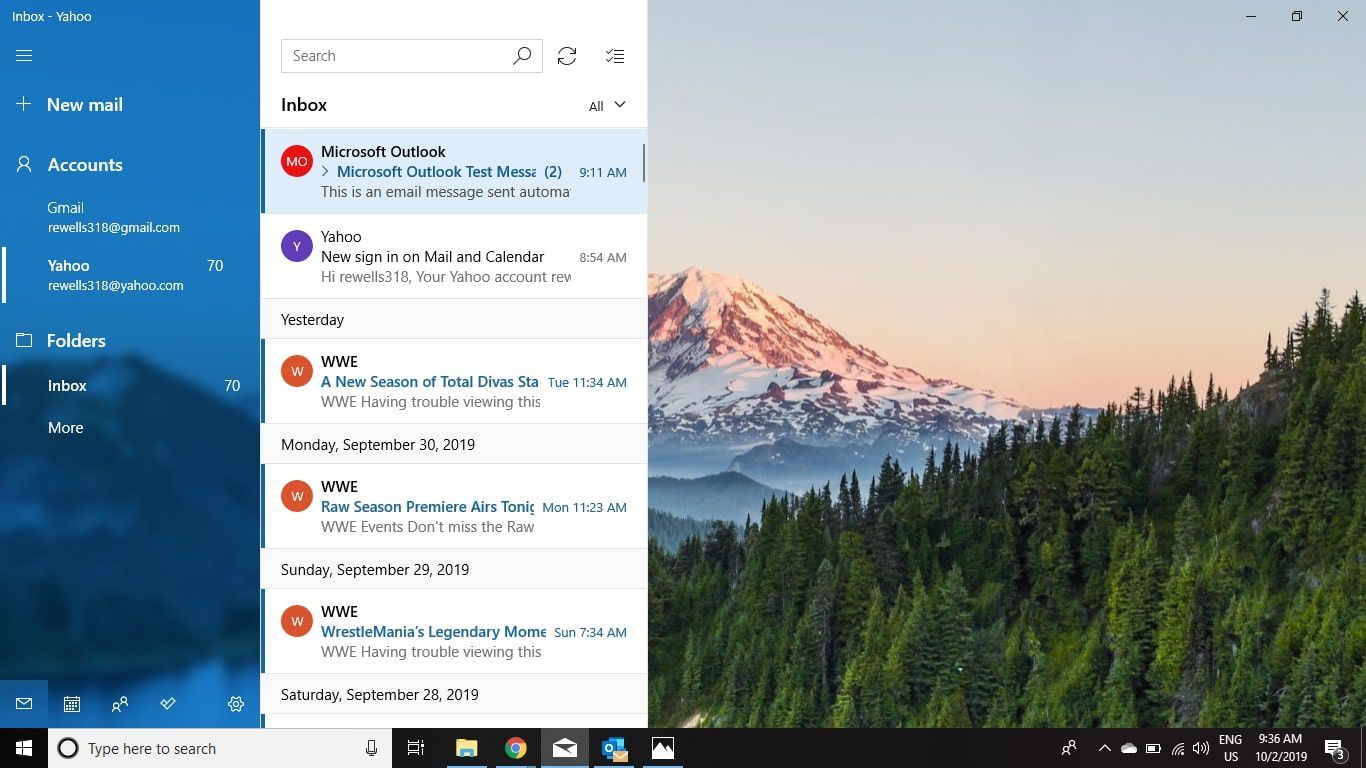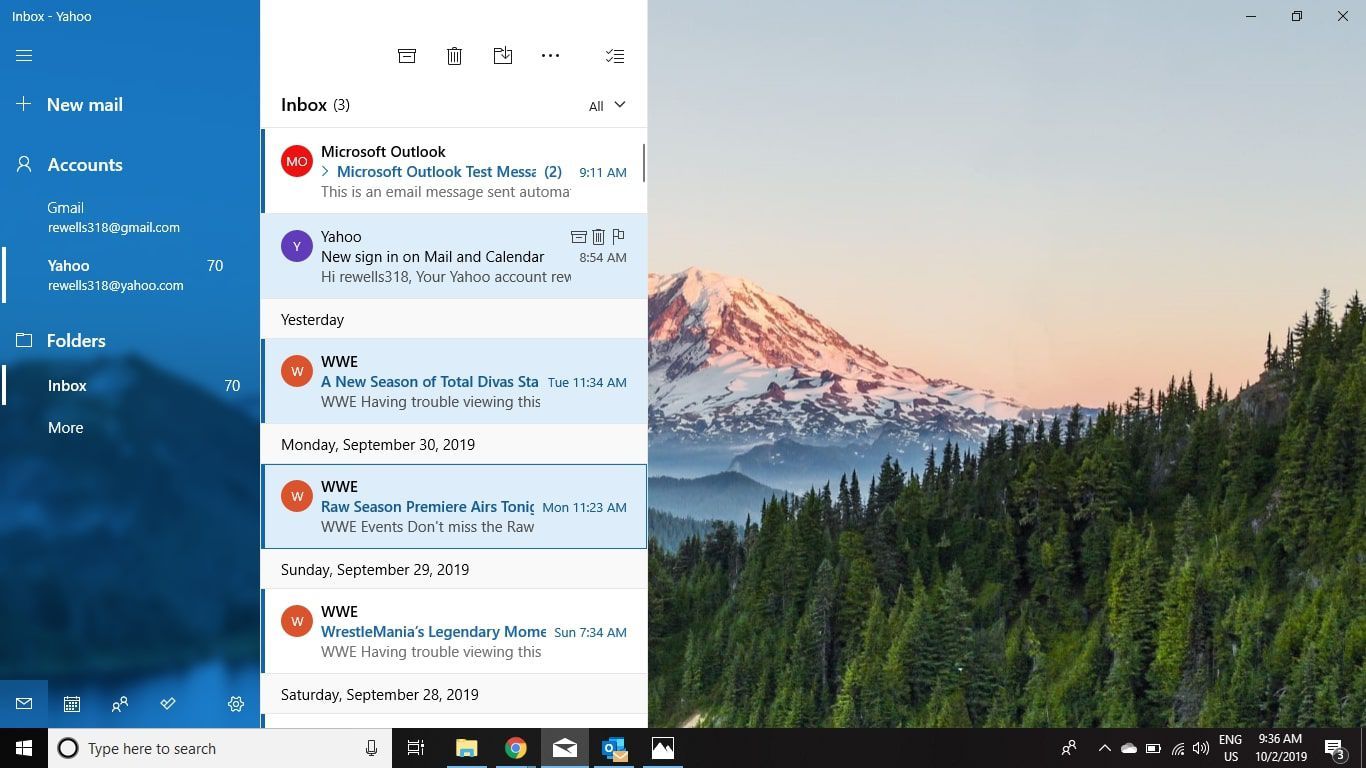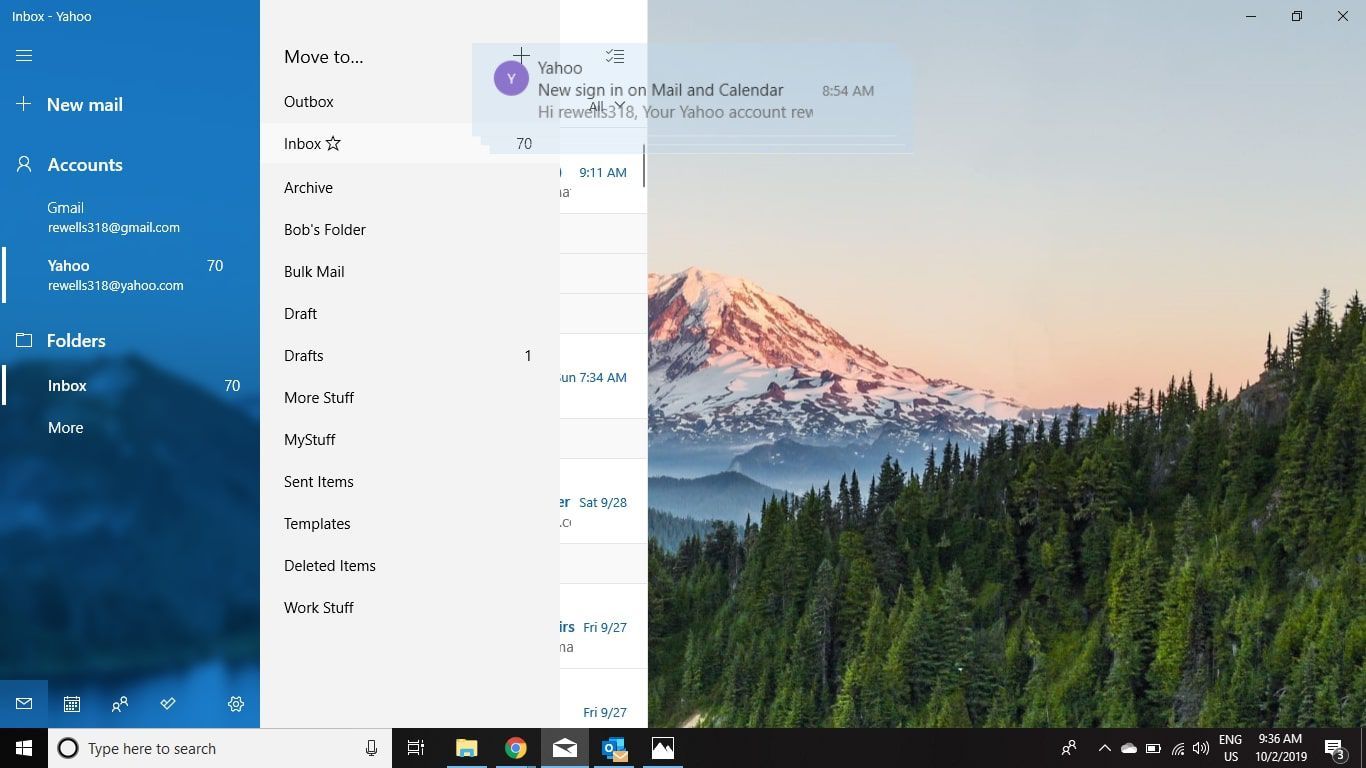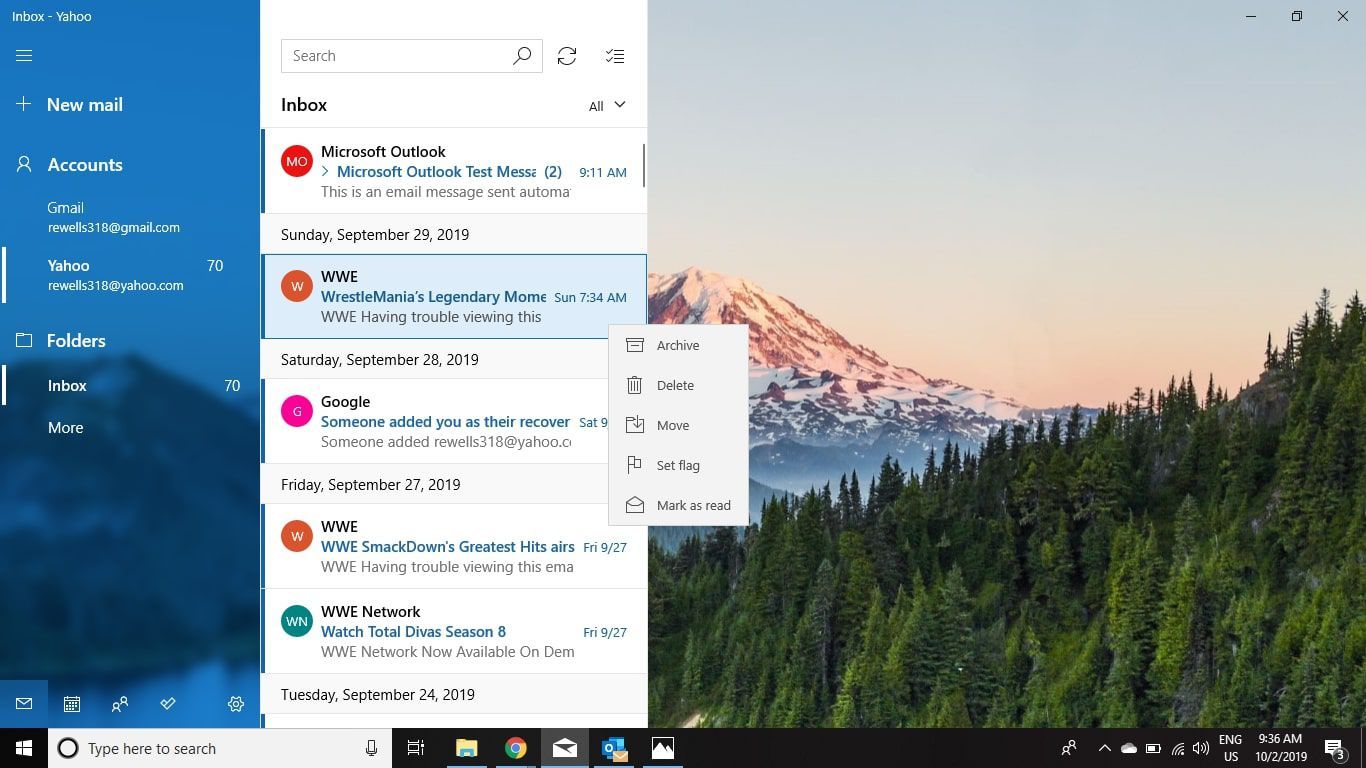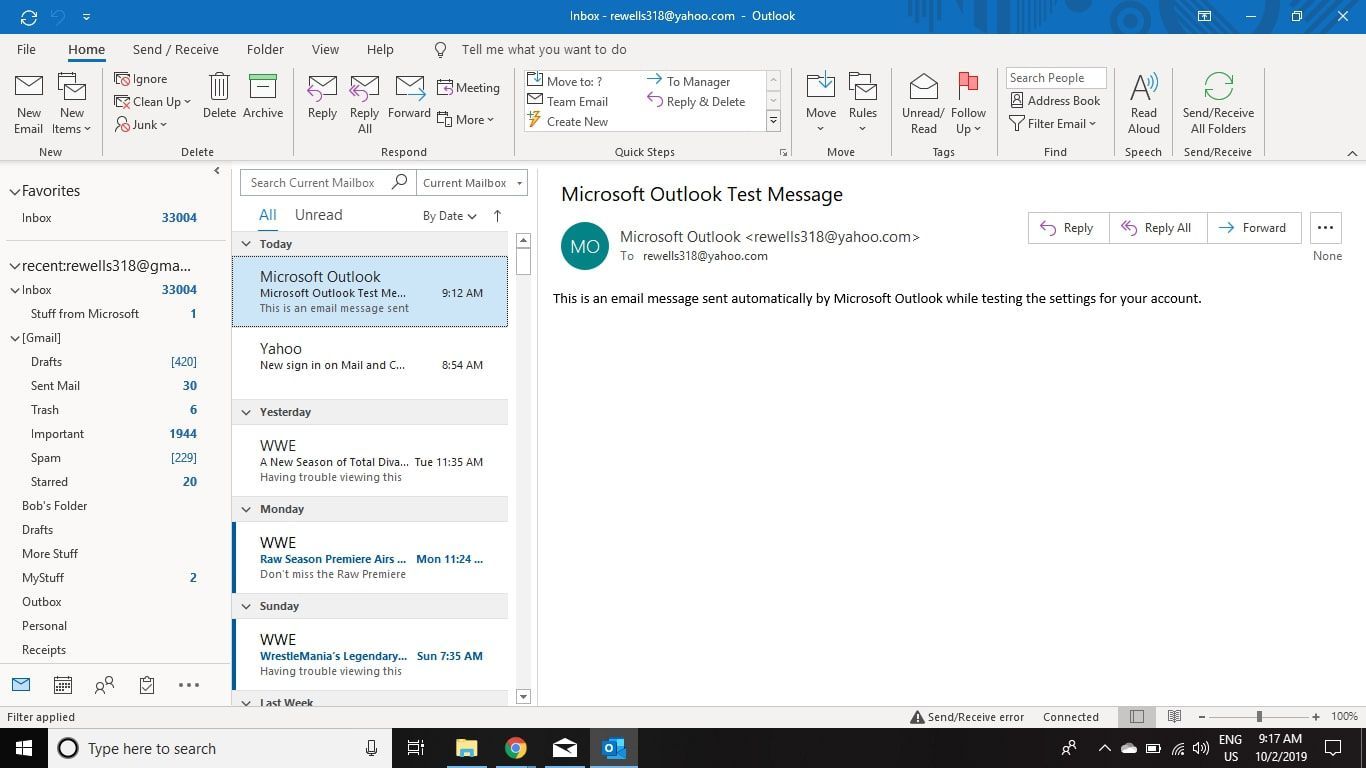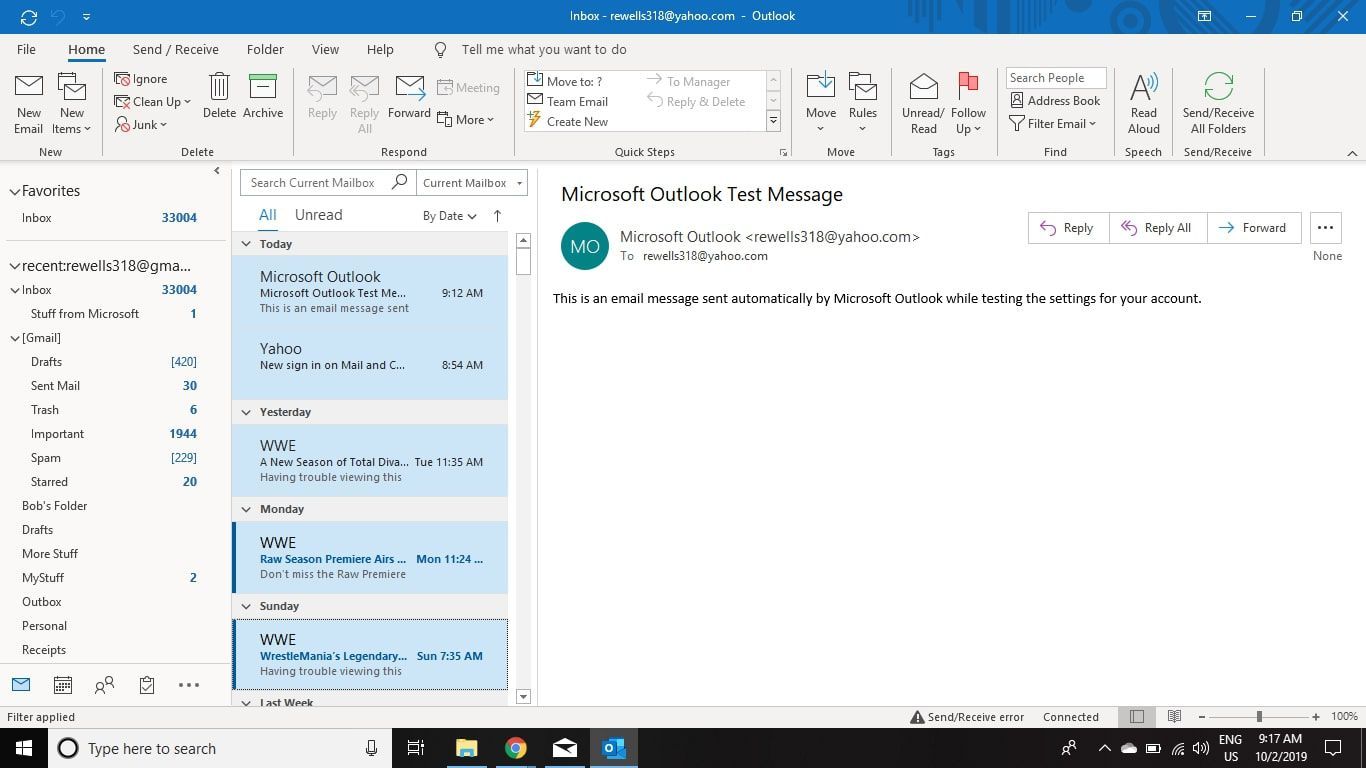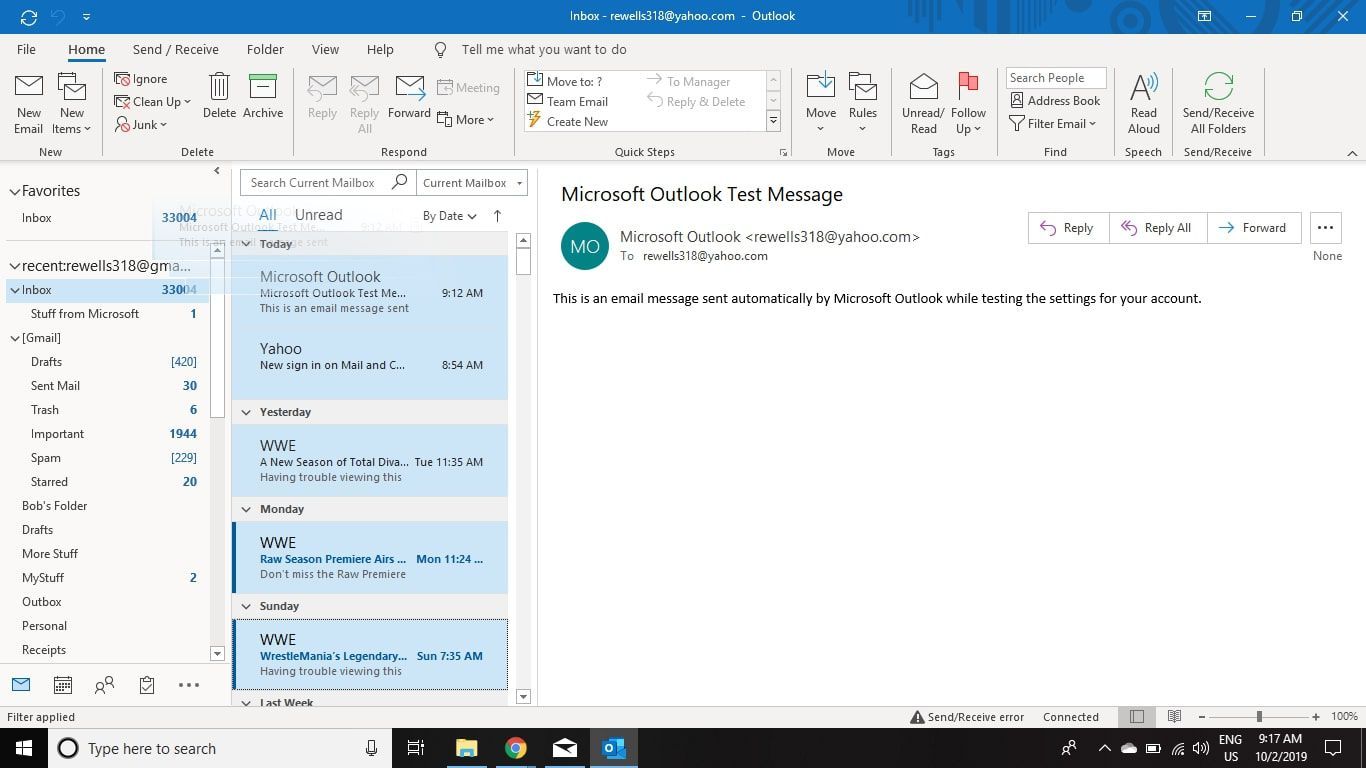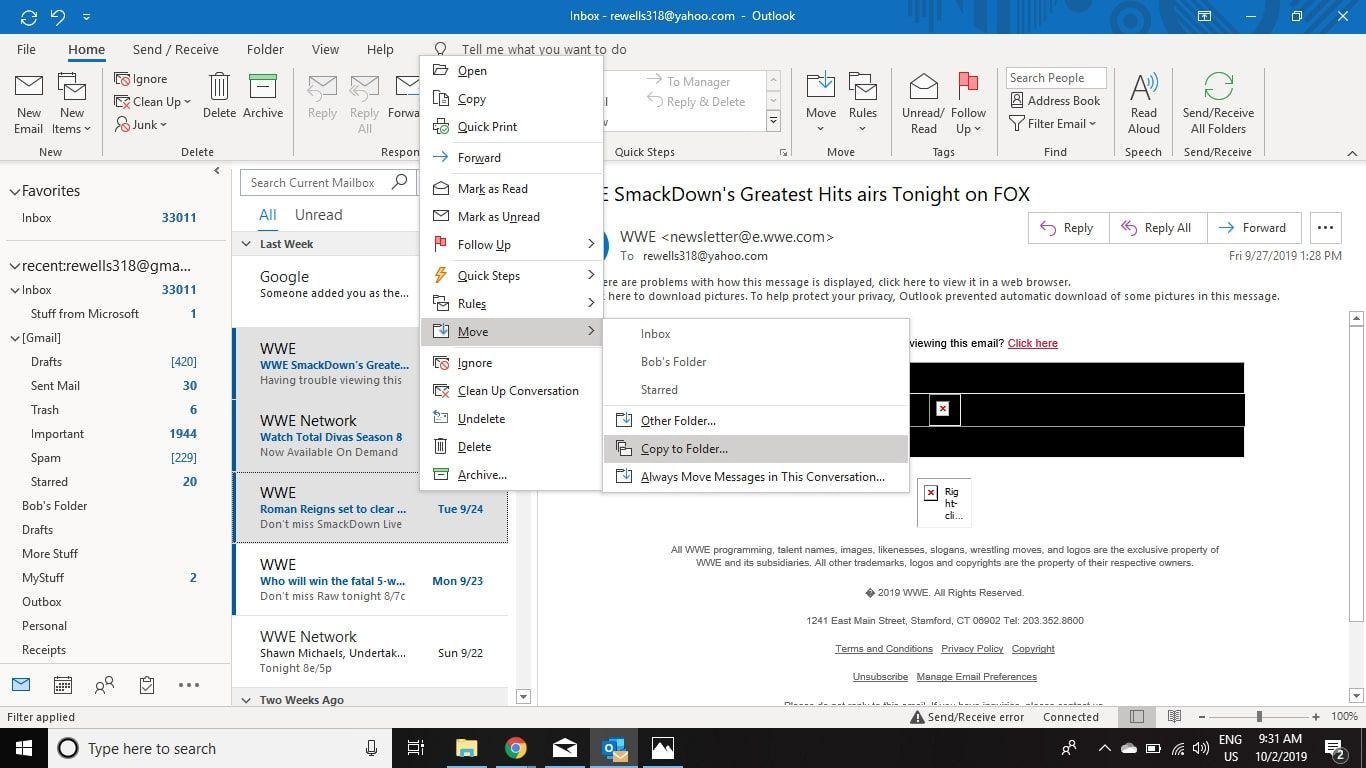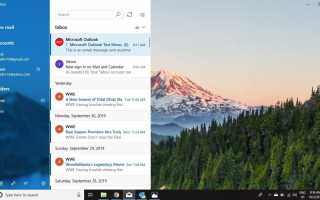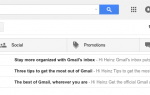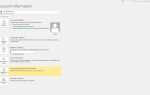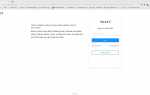Можно импортировать ваши электронные письма в Gmail из другой почтовой службы из Windows Mail или Microsoft Outlook. Например, если у вас есть сообщения в Outlook, которые вы хотите скопировать в Gmail, все, что вам нужно сделать, это выбрать их и скопировать в свою учетную запись Gmail.
Инструкции в этой статье применяются для настольных версий Windows Mail и Outlook для Windows 10.
Как импортировать другие письма в Gmail
Чтобы перенести электронную почту из других учетных записей в Gmail, сначала необходимо настроить обе учетные записи в почтовом клиенте по вашему выбору (например, Windows Mail или Outlook). Обязательно используйте настройки Gmail IMAP при настройке этой учетной записи. Вы также можете создать новую папку в Gmail специально для импортированных сообщений.
Также возможно копировать сообщения в Gmail из другой учетной записи Gmail.
Windows 10 Mail
Для перемещения сообщений между учетными записями в Почте Windows:
Откройте учетную запись электронной почты, в которой есть письма, которые вы хотите перенести в Gmail.

Выберите любые сообщения, которые вы хотите скопировать в Gmail.
Удерживать сдвиг ключ, как вы делаете выбор, чтобы выбрать несколько сообщений одновременно. Используйте сочетание клавиш Ctrl + выбрать все электронные письма в папке.

Удерживать Ctrl нажмите, а затем перетащите выделенные сообщения в верхней части учетной записи Gmail на левой панели, чтобы открыть список папок. Перетащите сообщения в выбранную вами папку Gmail.
Если вы не удерживаете Ctrl, электронные письма будут перемещаться в Gmail, а не копироваться.

Другой способ скопировать электронные письма в Gmail — щелкнуть правой кнопкой мыши выделенное сообщение и выбрать Переехать, а затем выберите папку из своей учетной записи Gmail.

Если все сообщения, которые вы импортировали в Gmail, помечены как непрочитанные, вы можете быстро пометить их как прочитанные, чтобы они не загромождали вашу учетную запись Gmail.
Outlook для Windows 10
Процесс перемещения сообщений между учетными записями одинаков в Outlook, но интерфейс немного отличается:
Откройте учетную запись электронной почты, в которой есть письма, которые вы хотите перенести в Gmail.

Выберите любые сообщения, которые вы хотите скопировать в Gmail.
Удерживать сдвиг ключ, как вы делаете выбор, чтобы выбрать несколько сообщений одновременно. Используйте сочетание клавиш Ctrl + выбрать все электронные письма в папке.

Удерживать Ctrl нажмите, а затем перетащите выделенные сообщения в папку под своей учетной записью Gmail на левой панели.
Если вы не удерживаете Ctrl, электронные письма будут перемещаться в Gmail, а не копироваться.

Другой способ скопировать электронные письма в Gmail — щелкнуть правой кнопкой мыши выделенное сообщение и выбрать Переехать > Копировать в папку, а затем выберите папку из своей учетной записи Gmail.

Как это работает?
Пока ваша учетная запись Gmail настроена для связи с сервером Gmail IMAP, все, что вы делаете с Gmail на своем компьютере, будет синхронизироваться с онлайн-версией на Gmail.com. В результате любые электронные письма, которые вы копируете в Gmail из других учетных записей, будут загружены в вашу онлайн-версию Gmail. В следующий раз, когда вы будете читать сообщения Gmail из мобильного приложения или веб-сайта Gmail, вы увидите те же сообщения, которые раньше хранились только в Outlook Express или Windows Mail.
Хотя не так гладко, альтернативный метод — использовать Thunderbird. Для этого сначала необходимо импортировать сообщения из Outlook или Windows Mail в Thunderbird, а затем скопировать сообщения Thunderbird в Gmail.
Помимо ручного копирования всех новых сообщений в Gmail при каждом их поступлении, вы также можете настроить почтовый клиент на автоматическую пересылку сообщений в Gmail или настроить Gmail для проверки почты из других учетных записей.