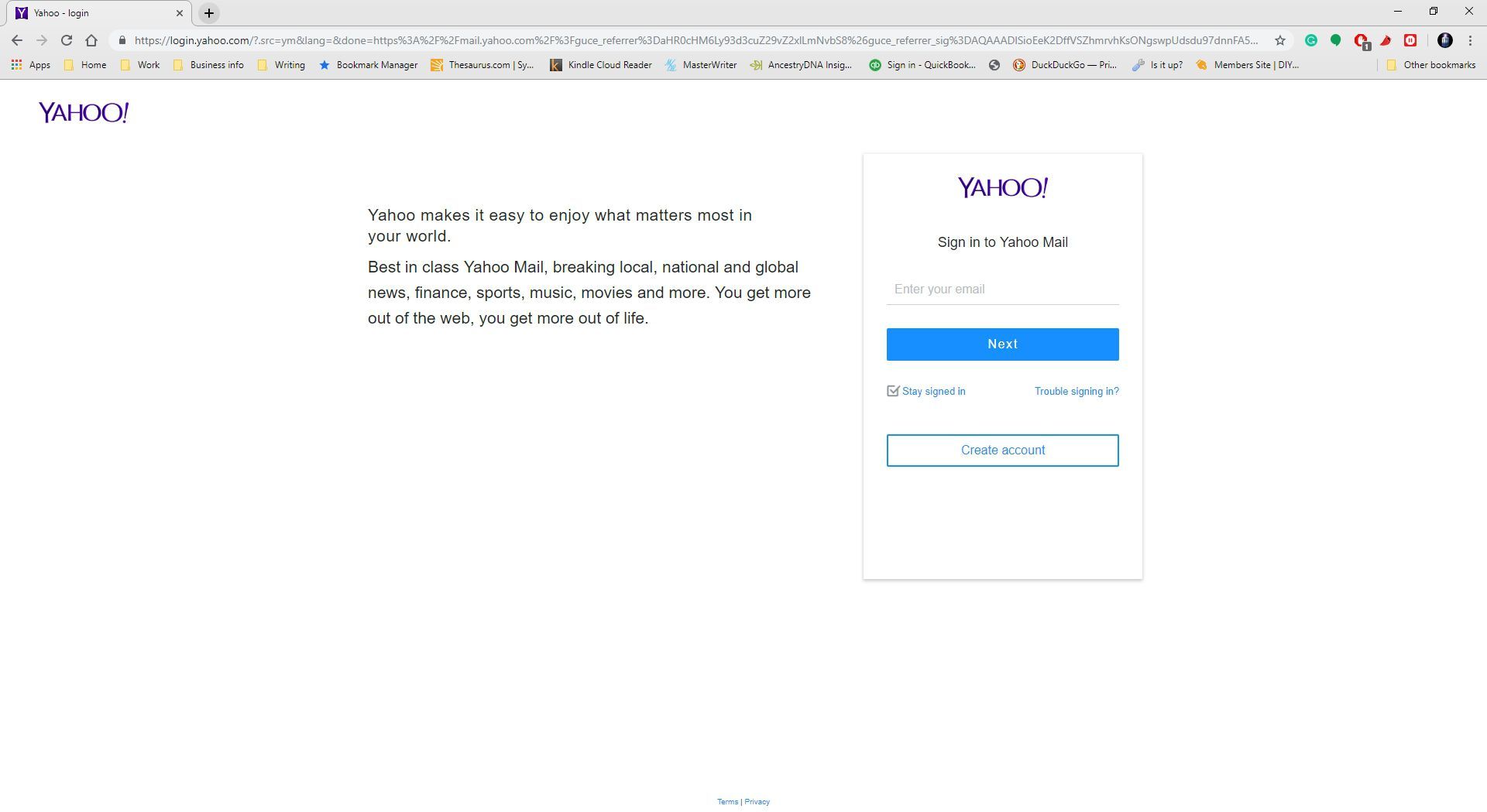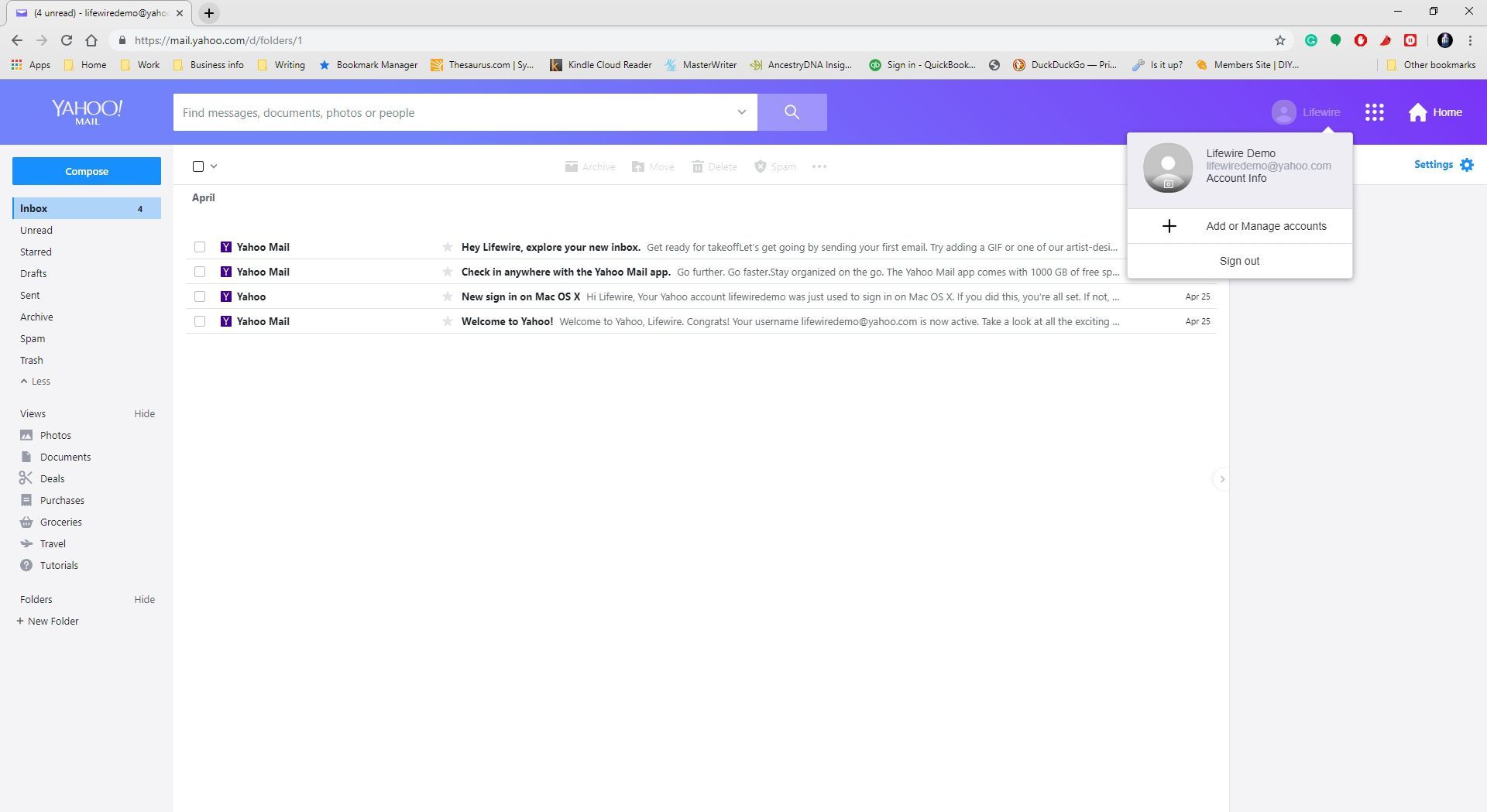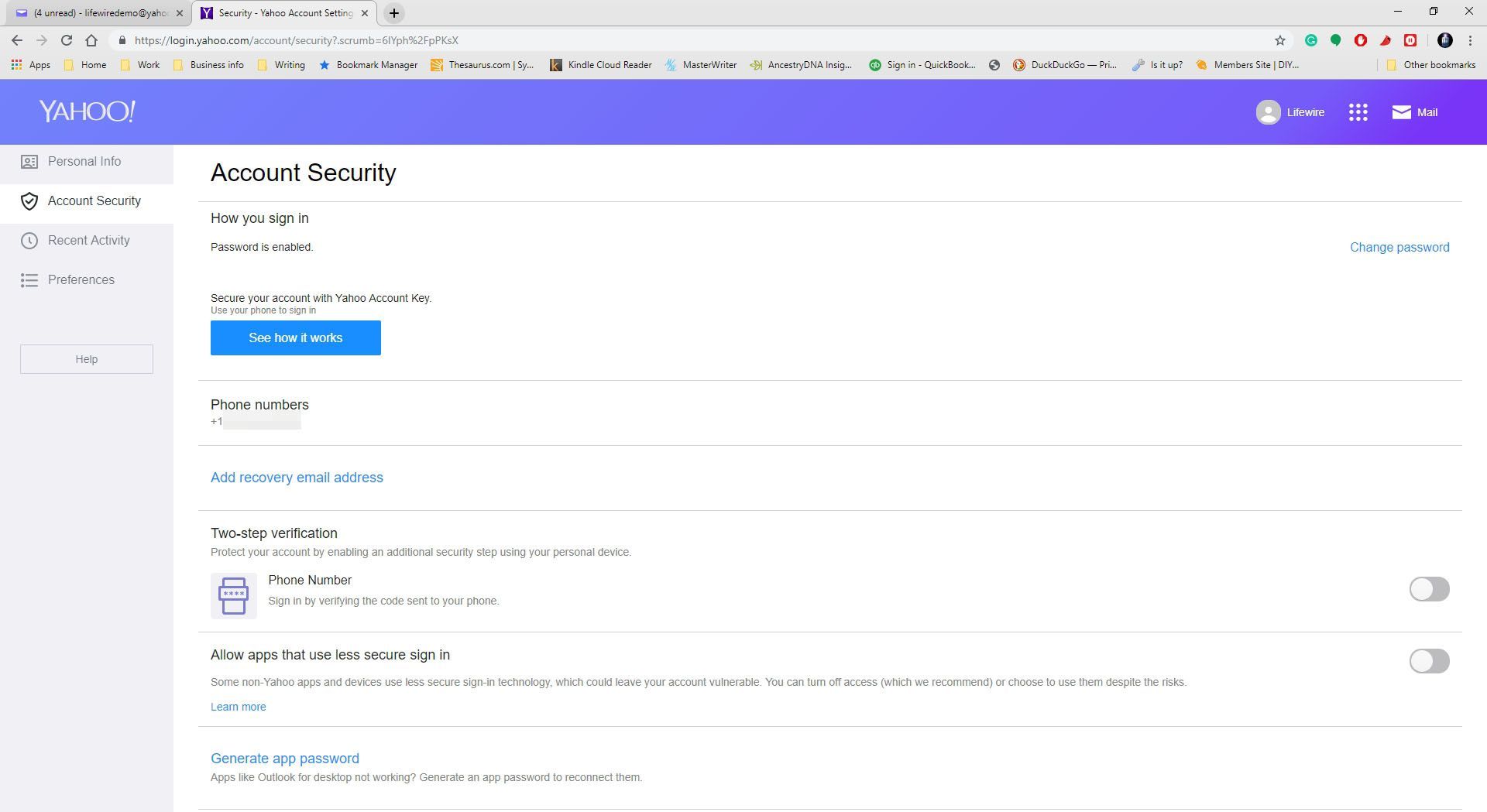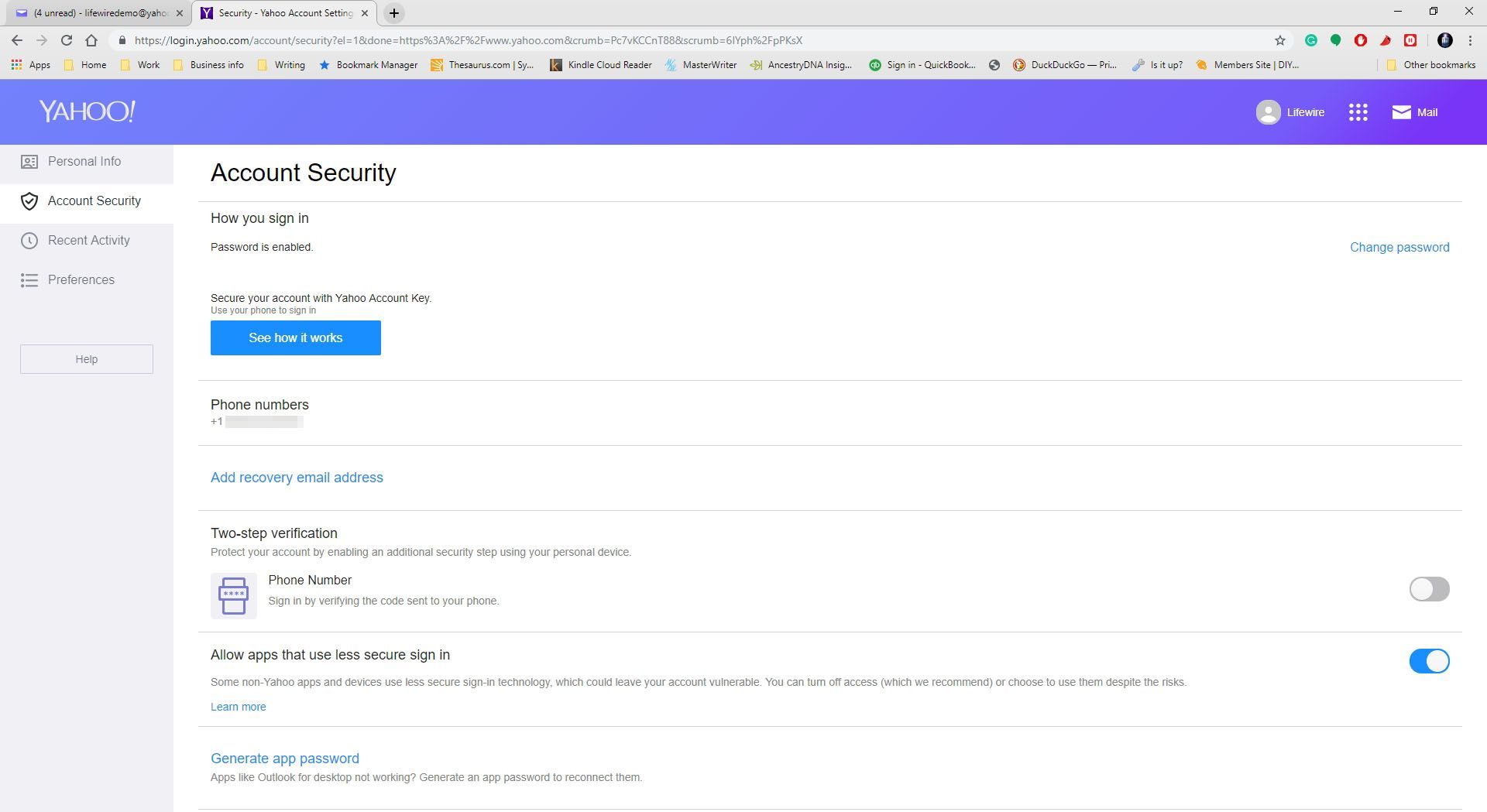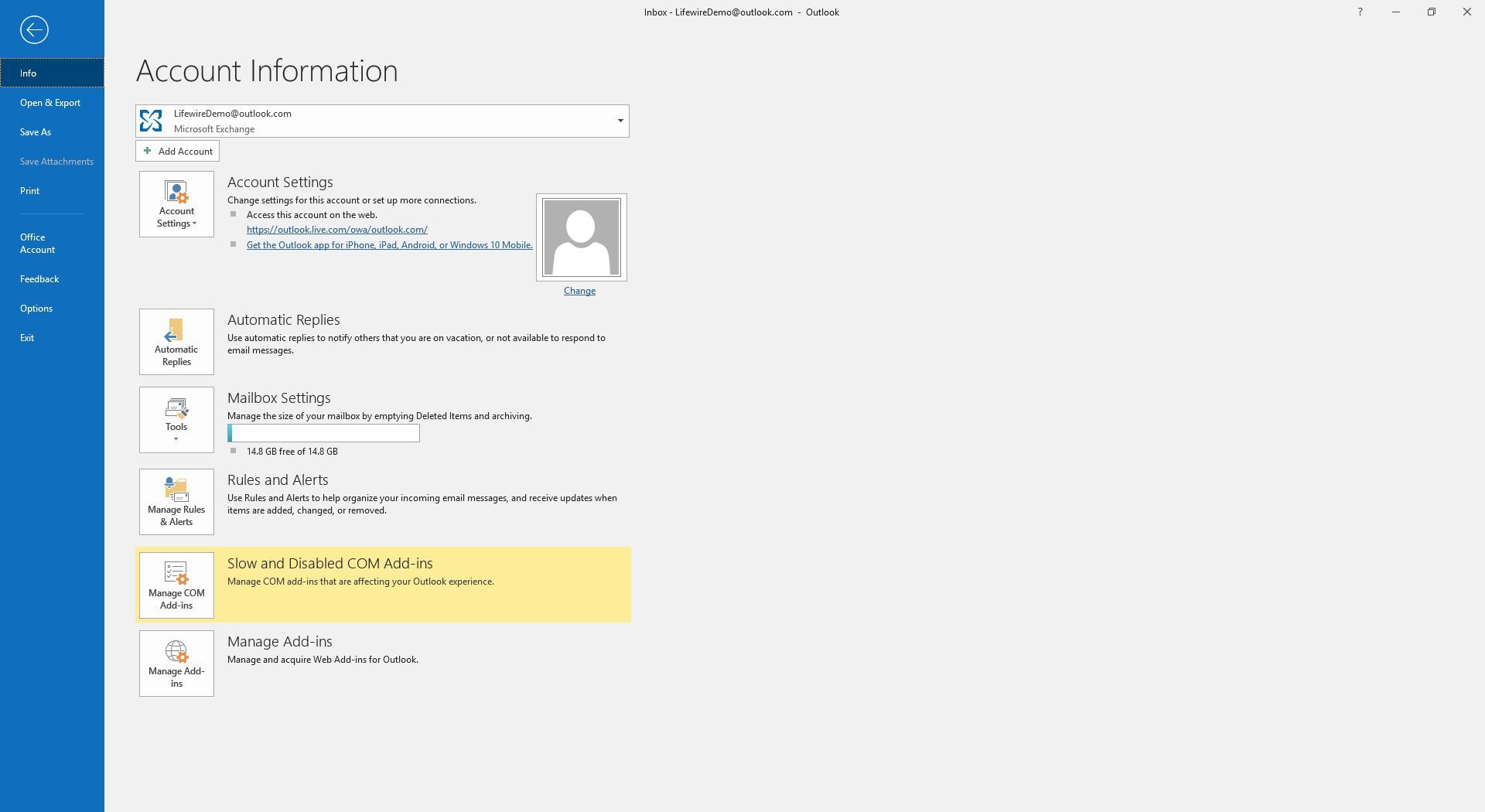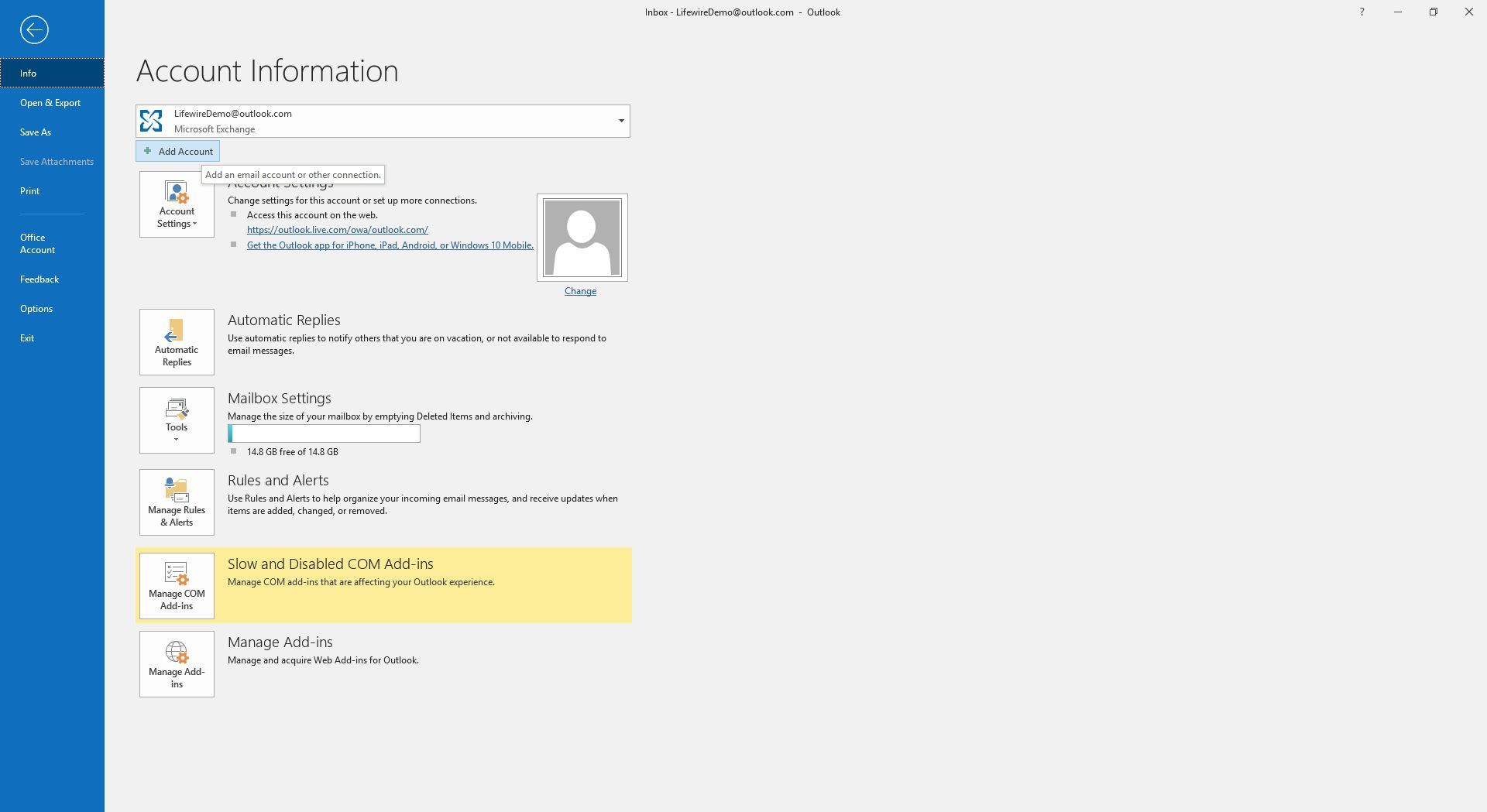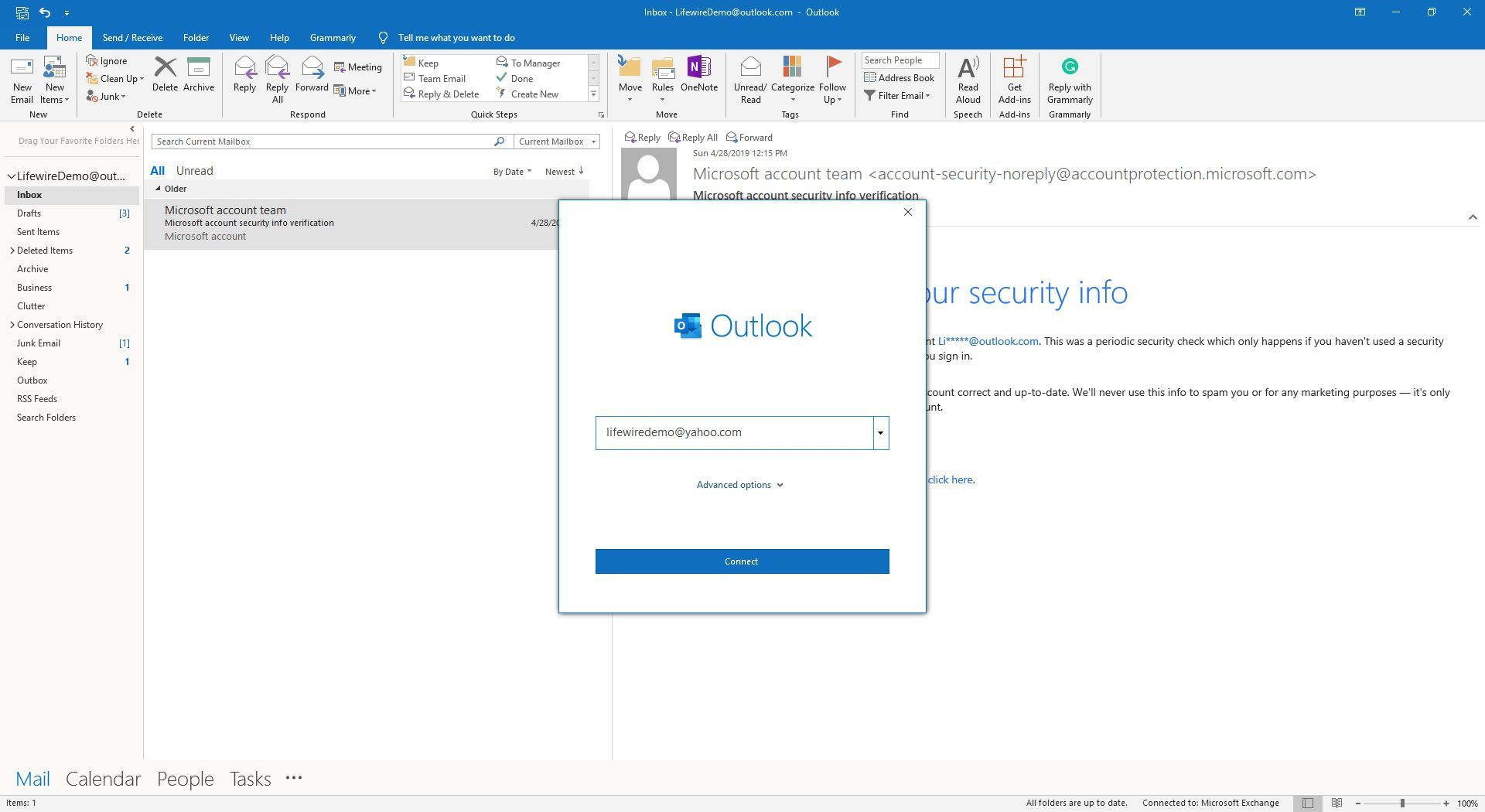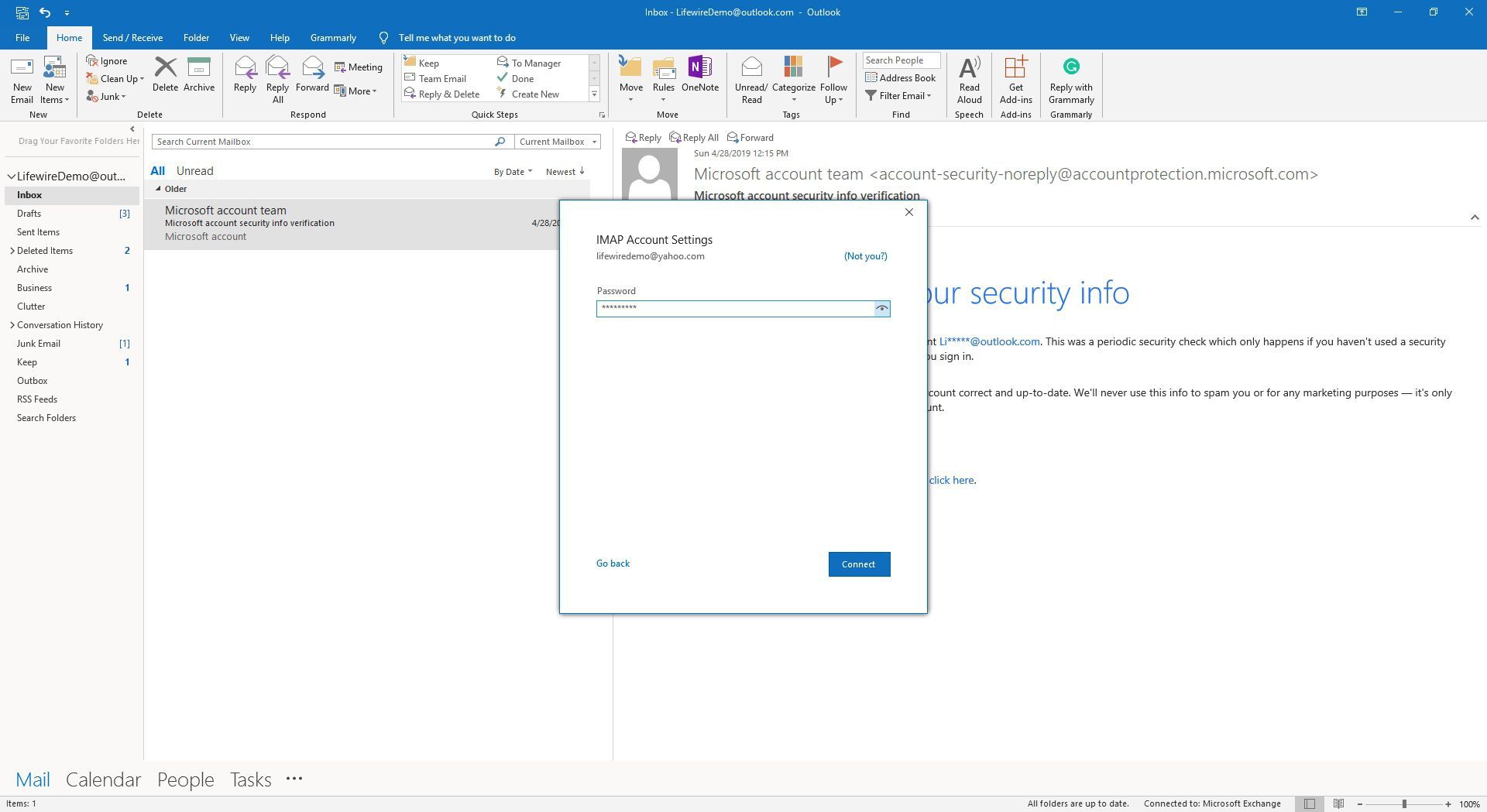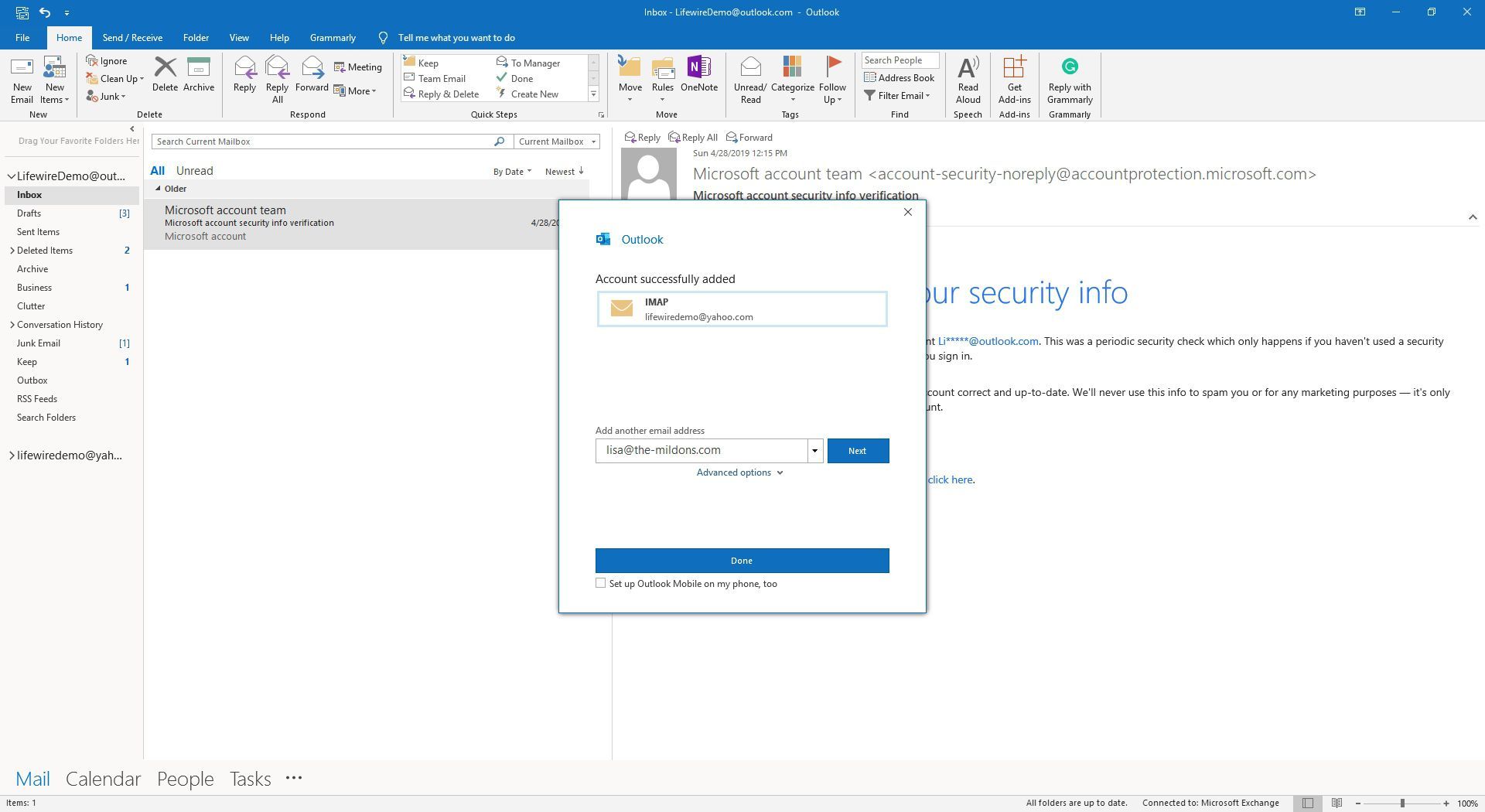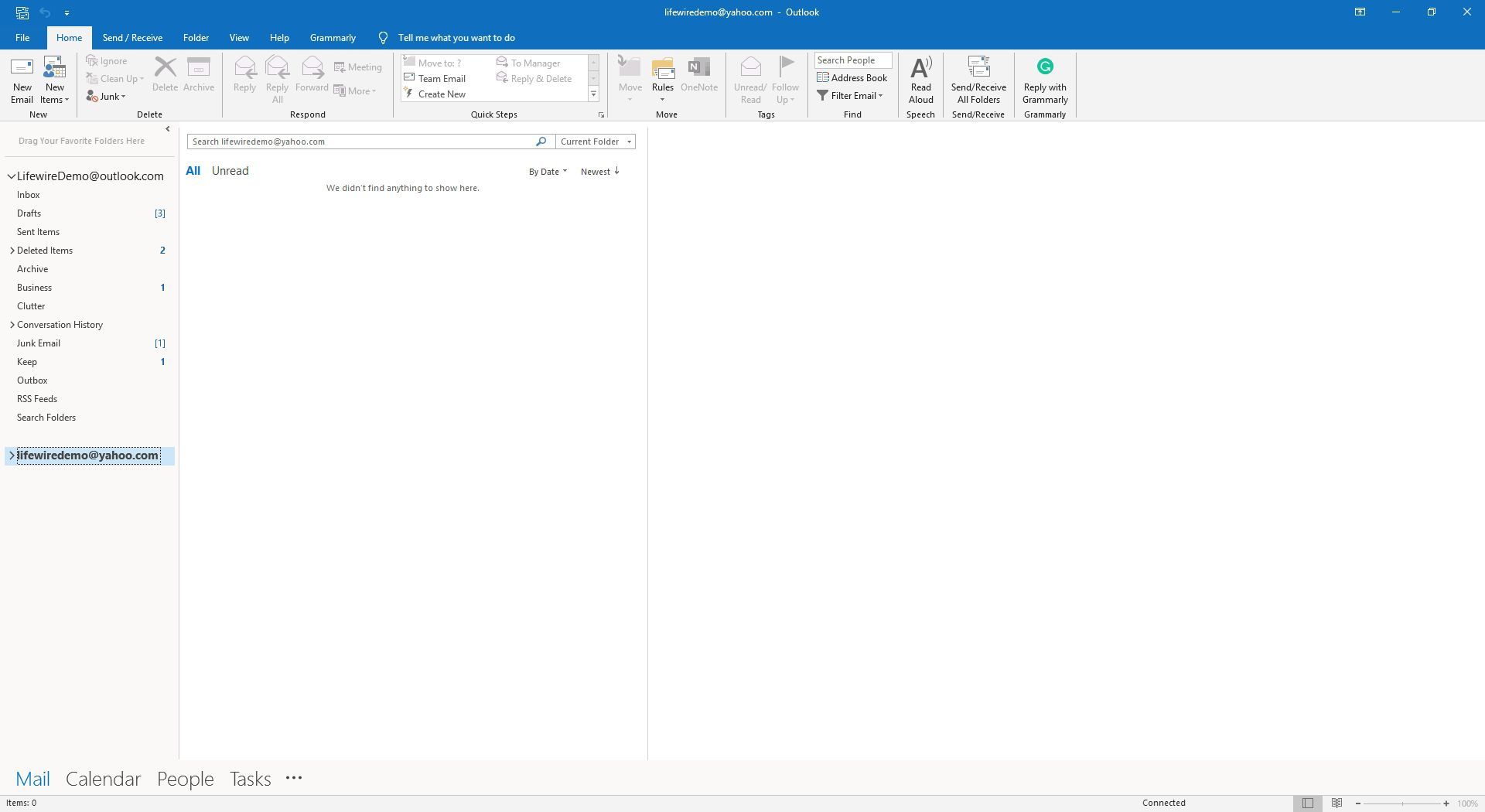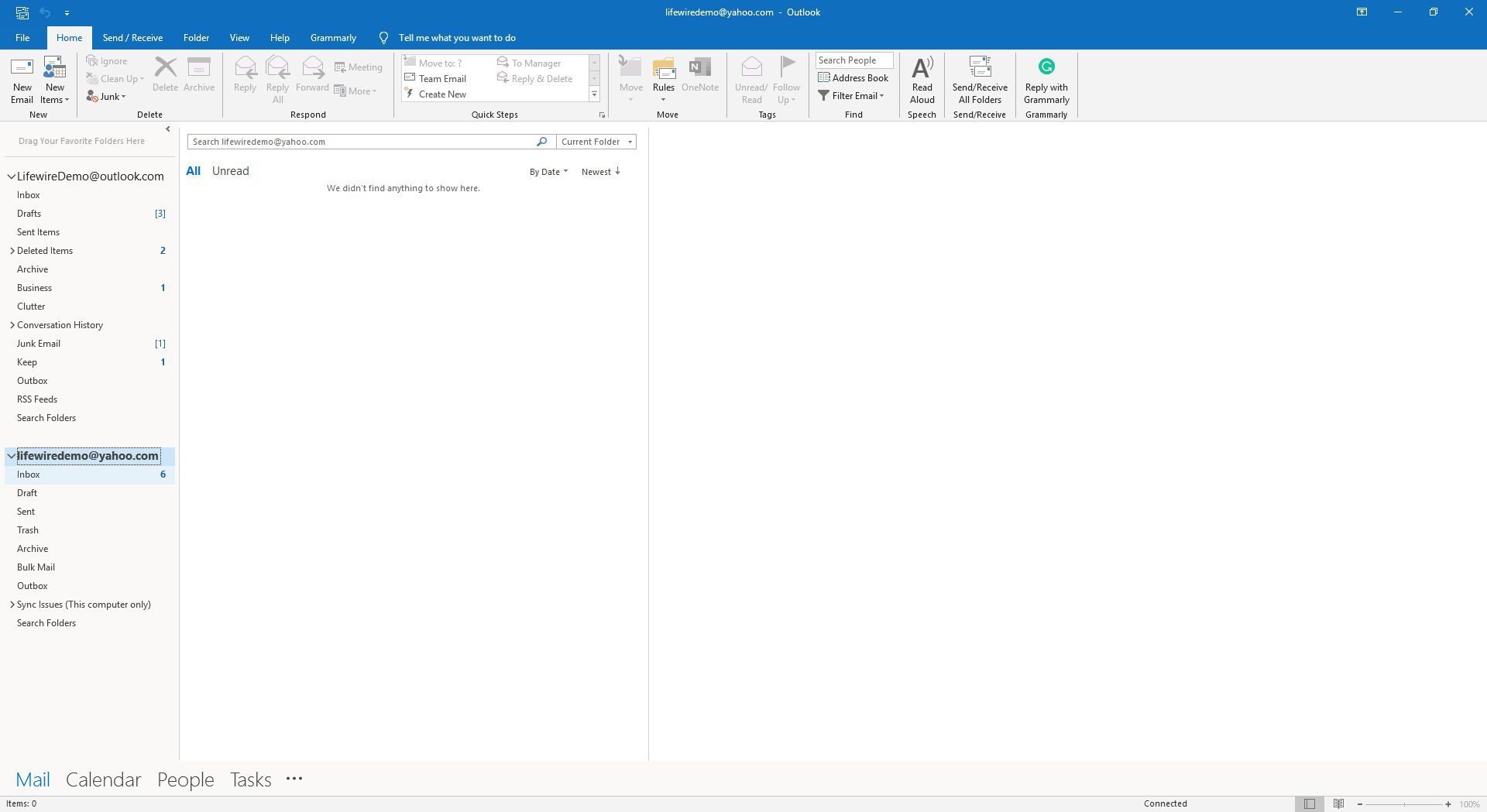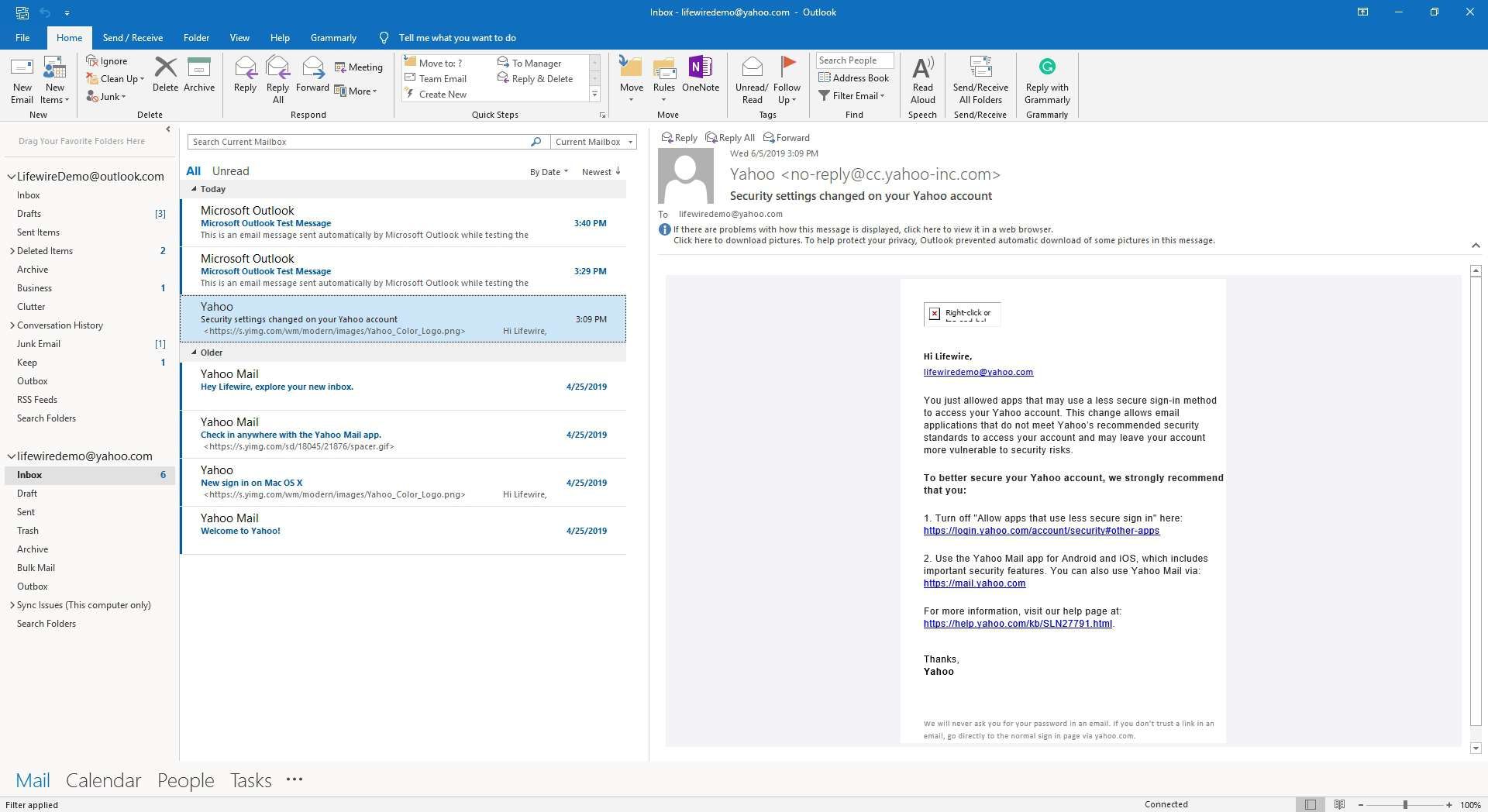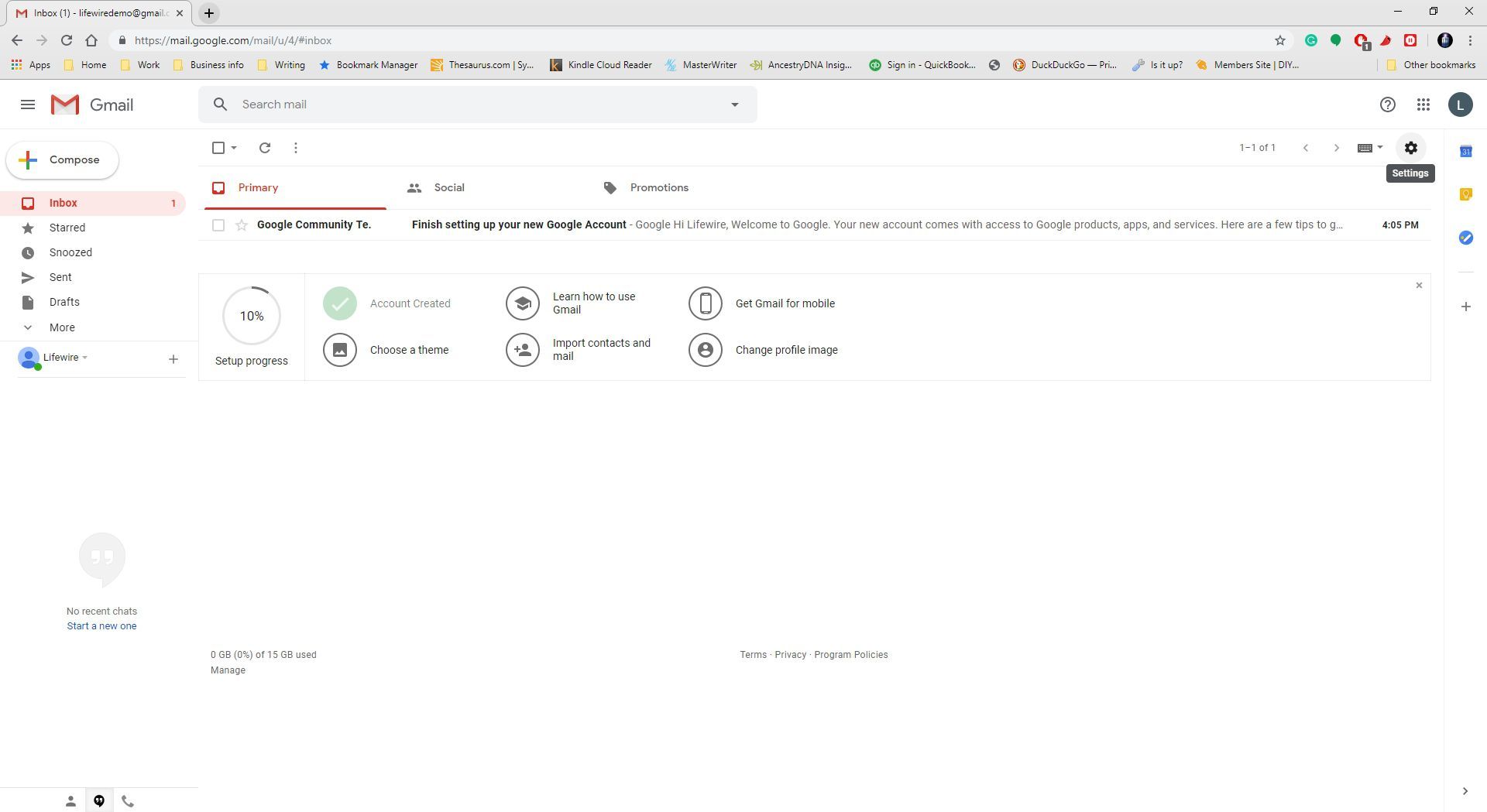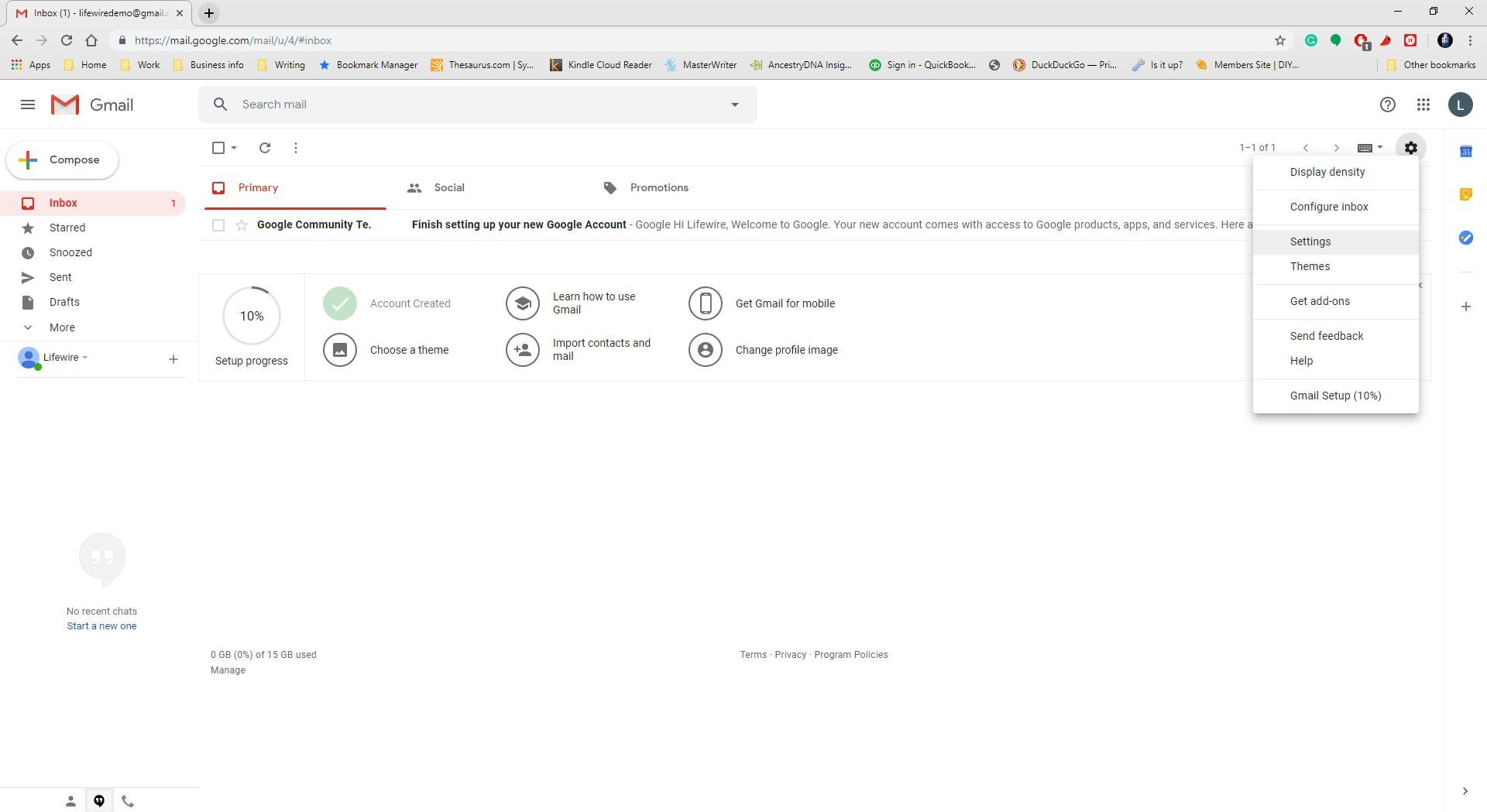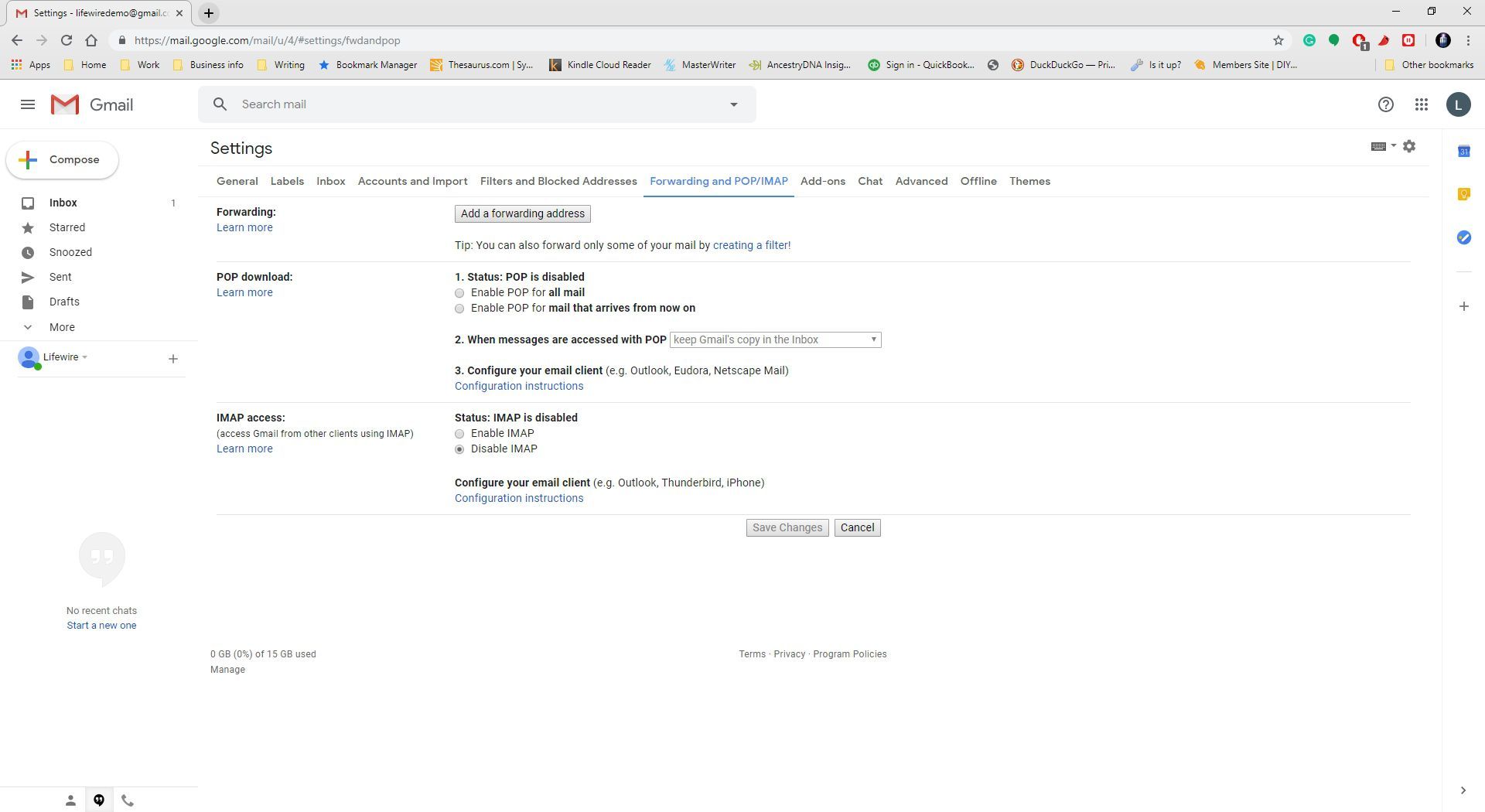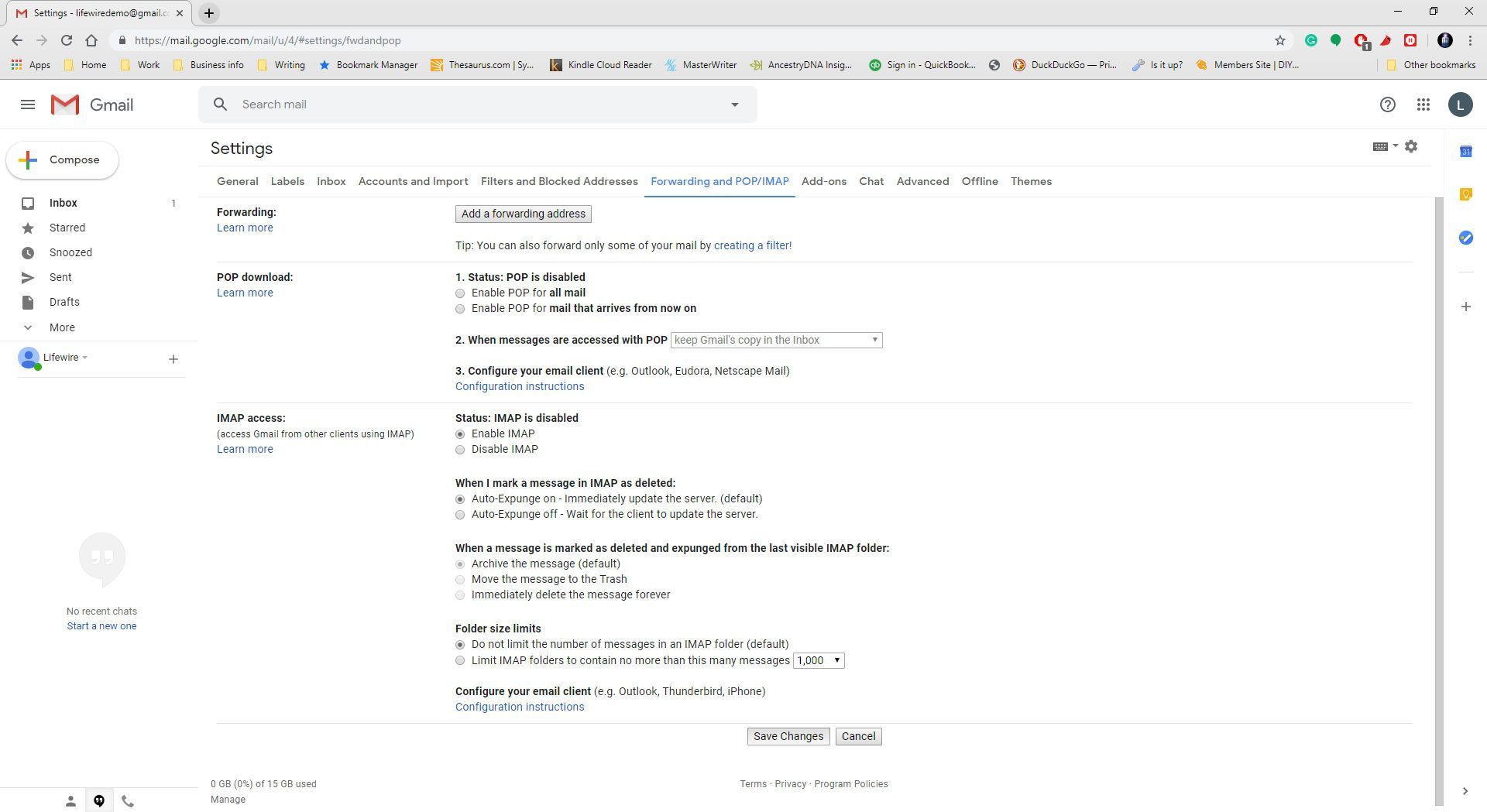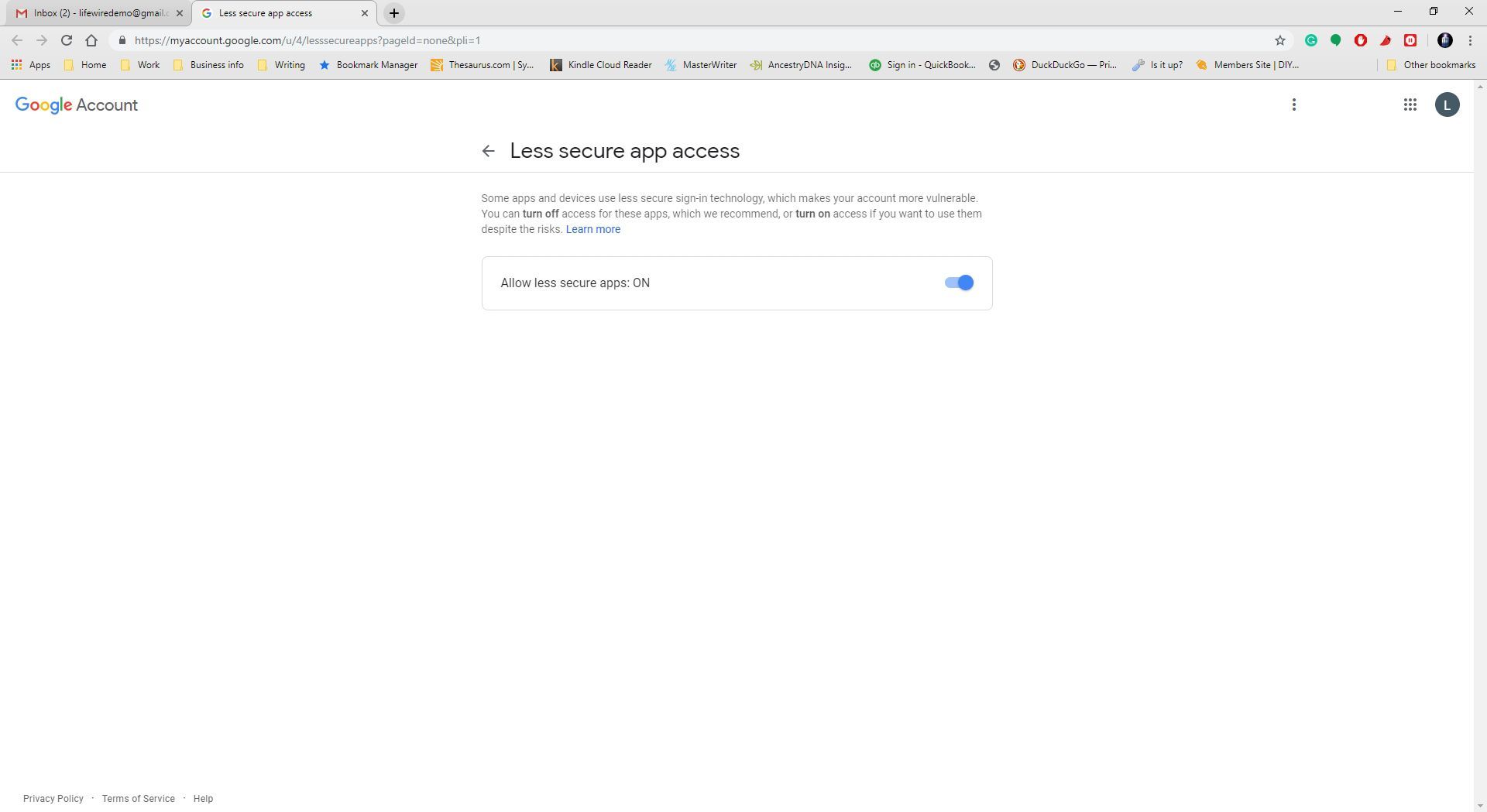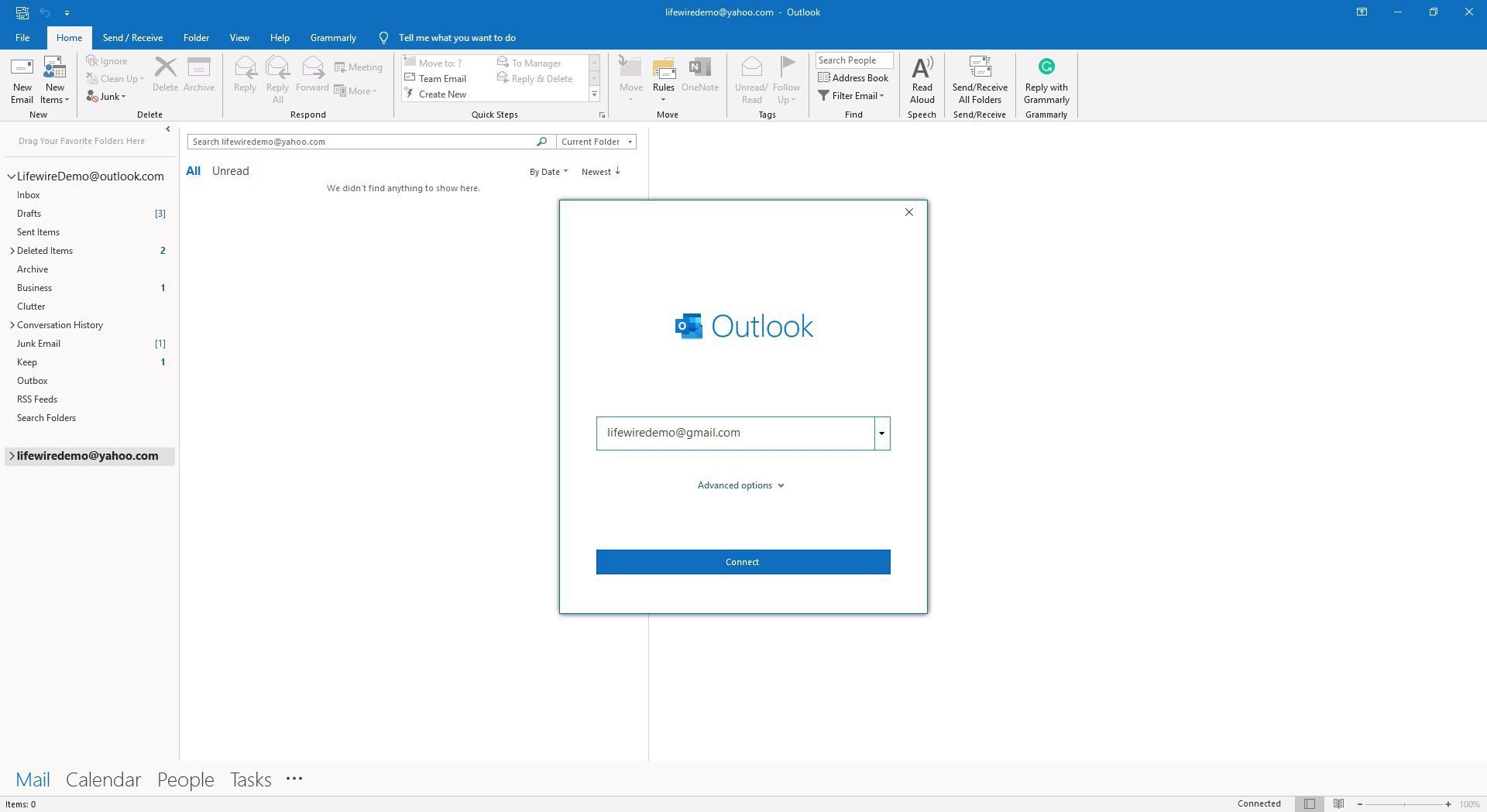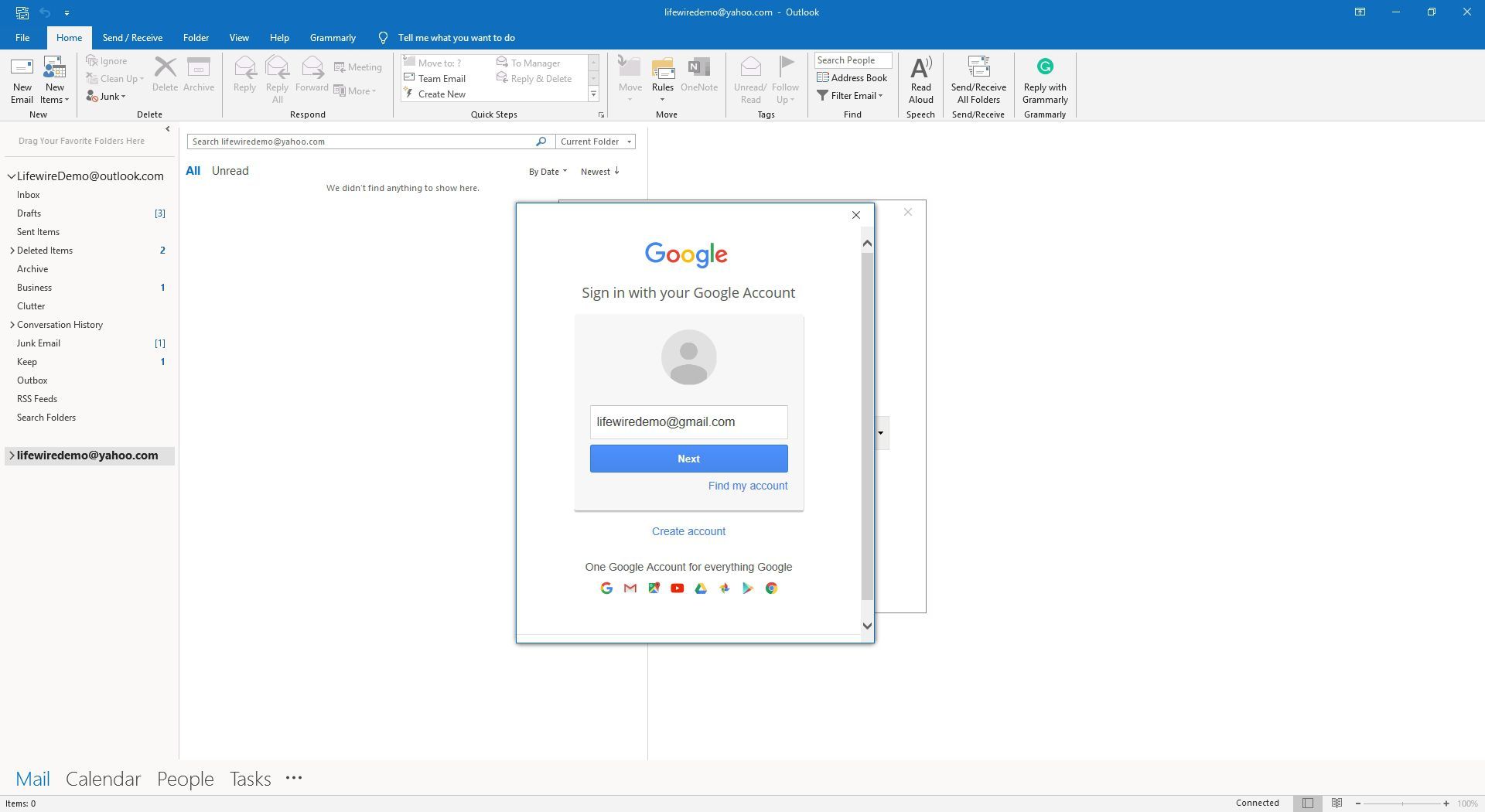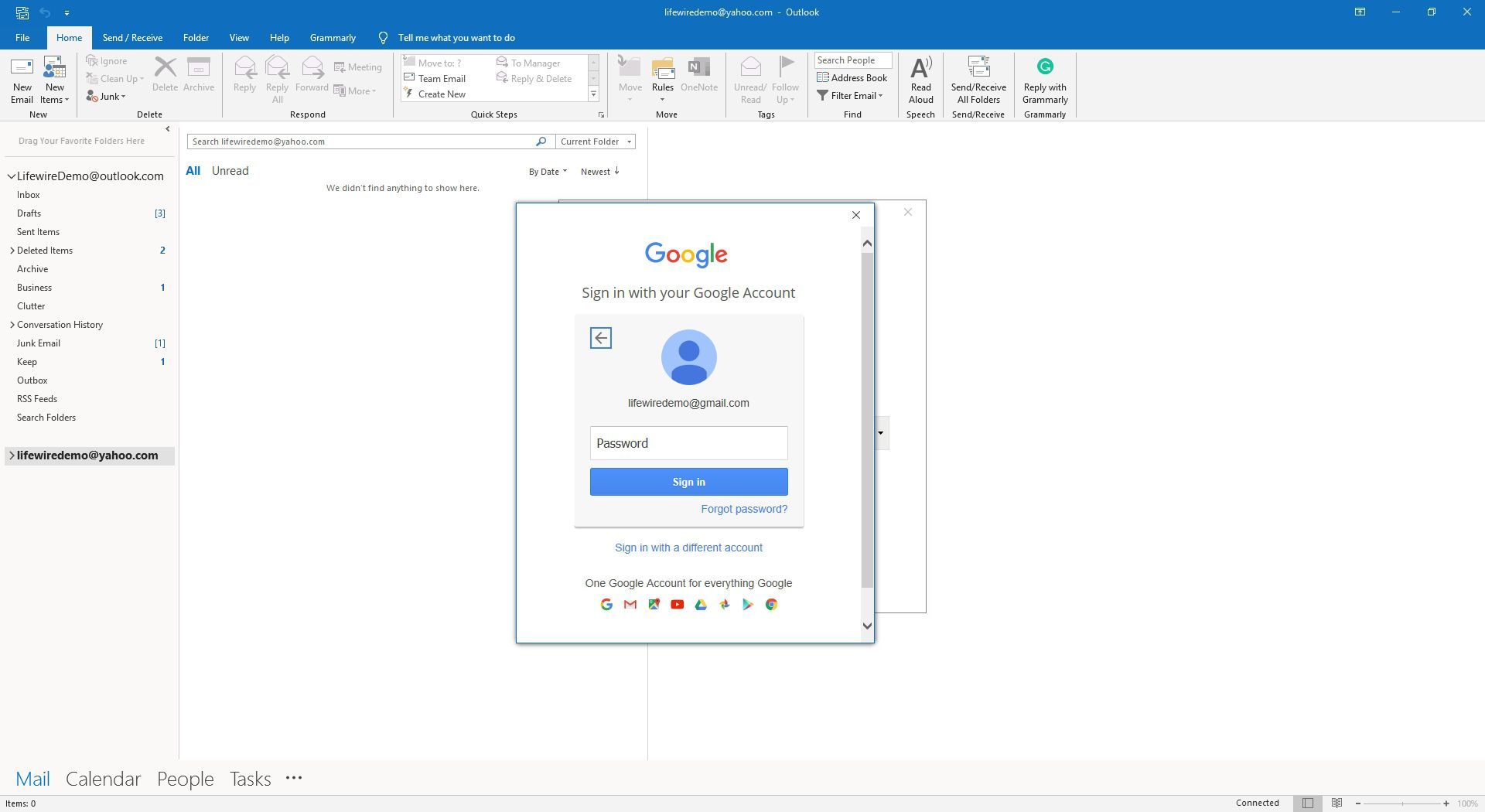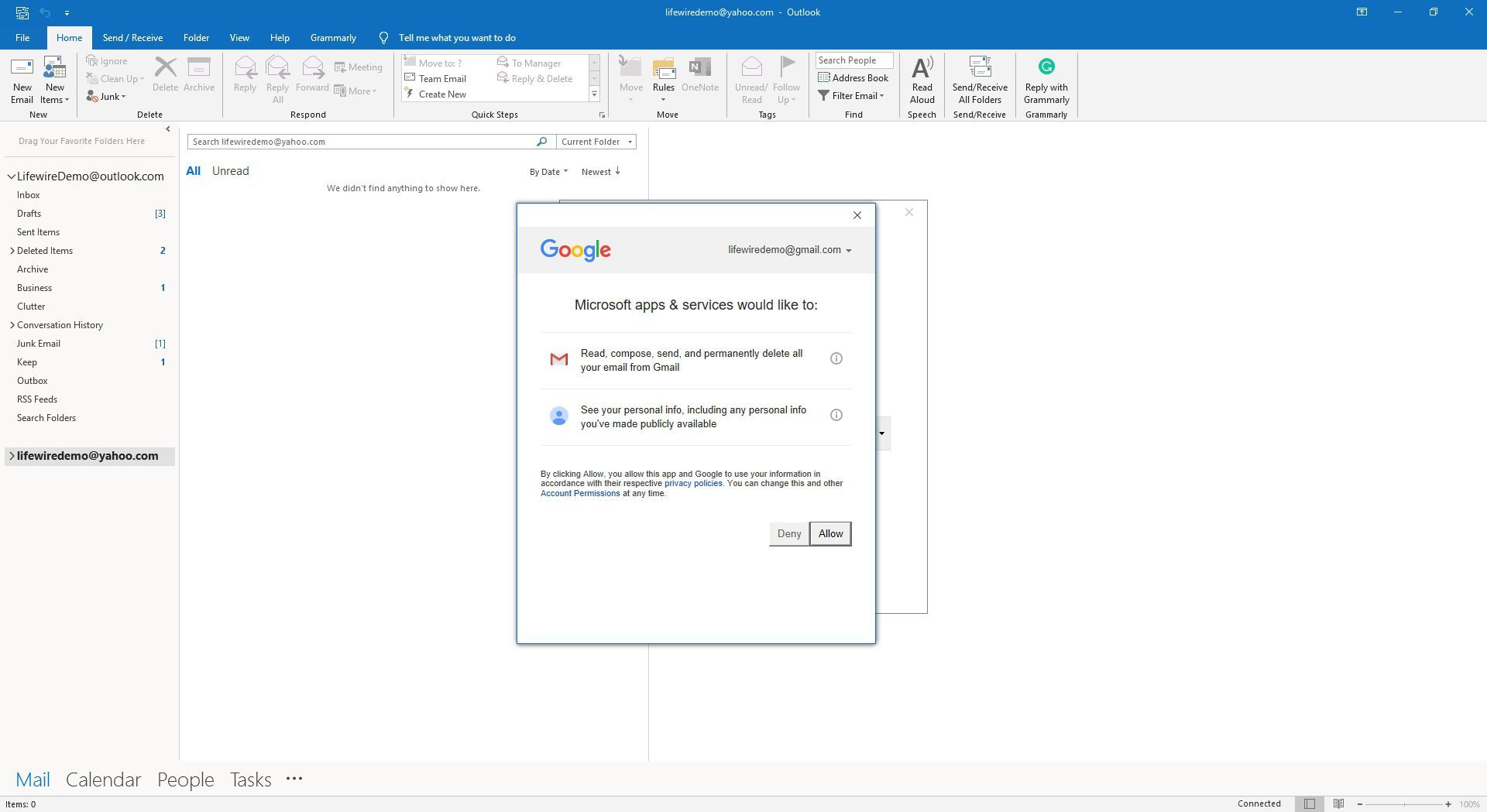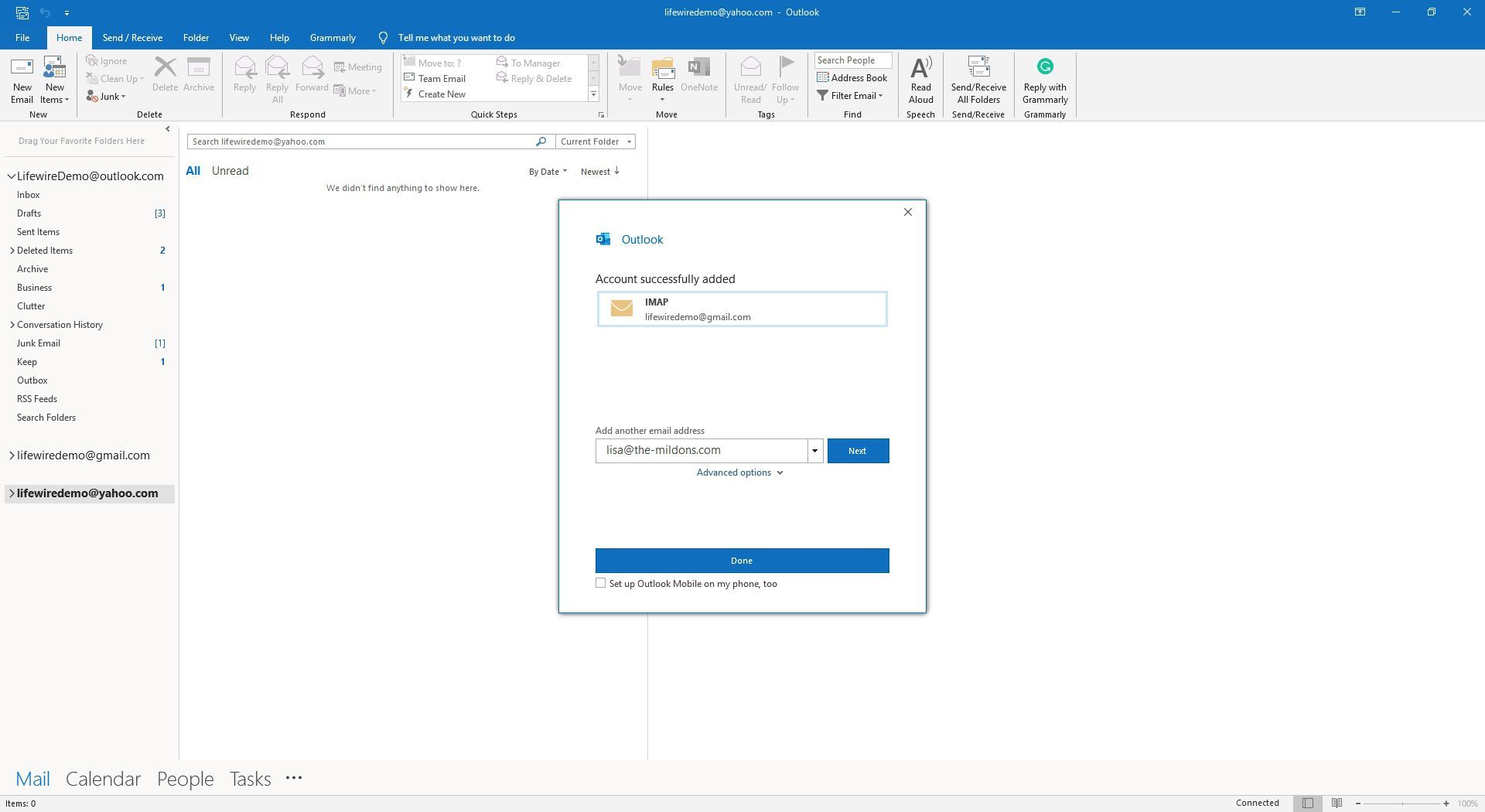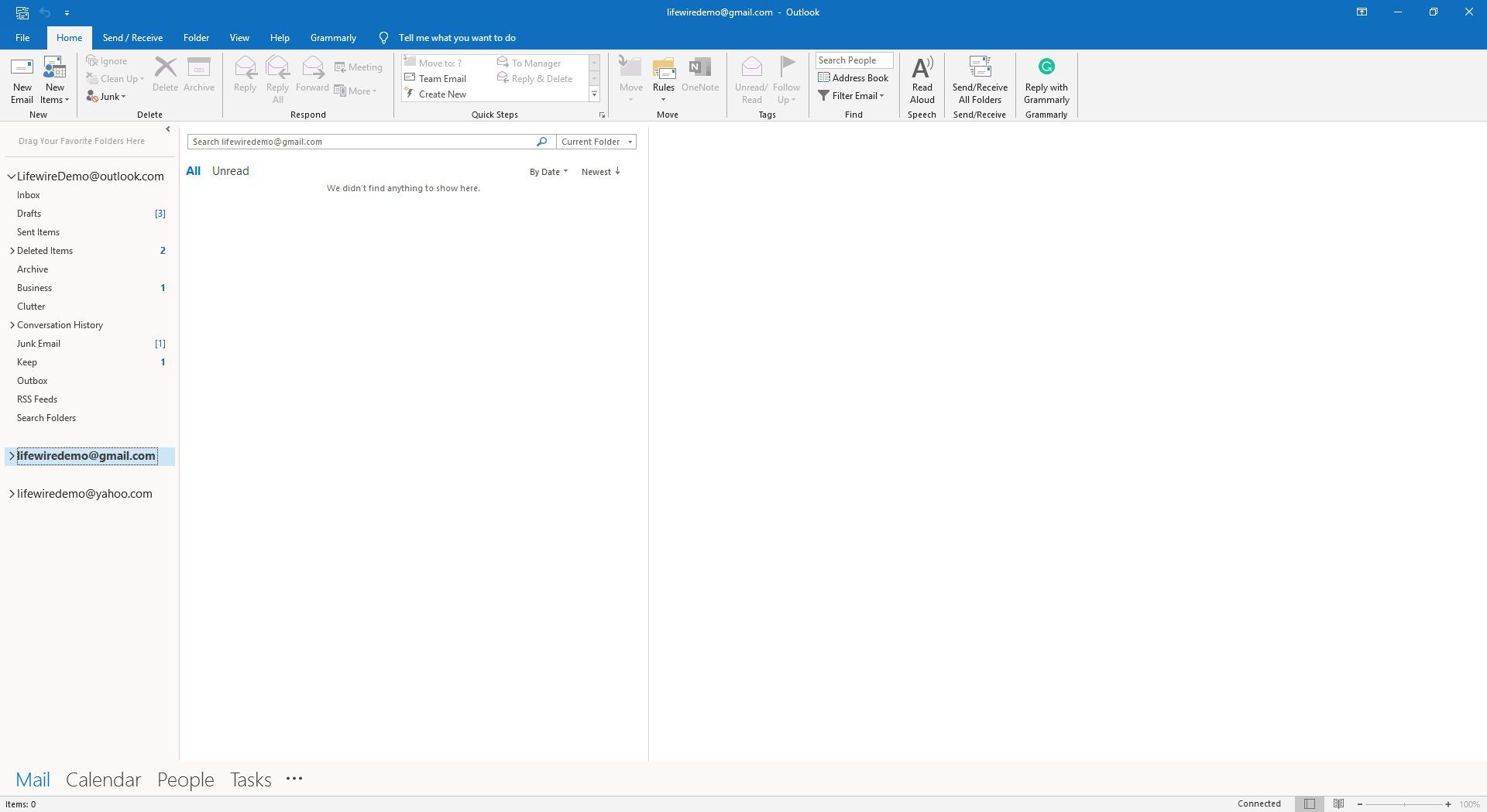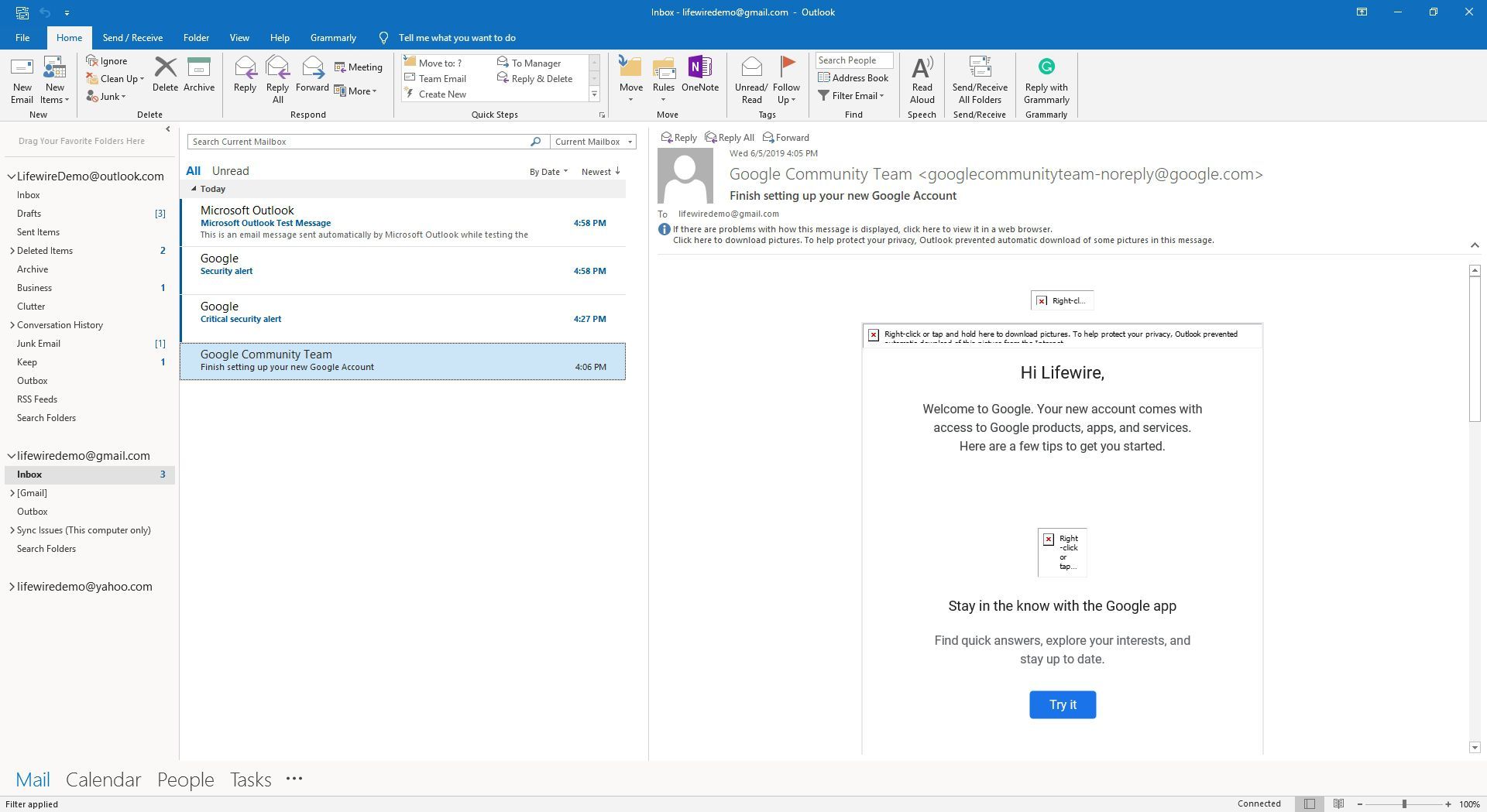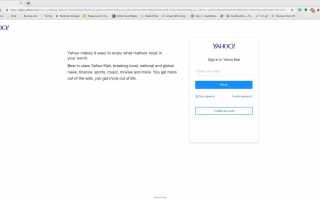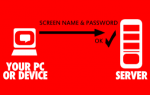Содержание
Замечательно иметь несколько учетных записей электронной почты у разных поставщиков (таких как Gmail и Yahoo) для разных целей, но не всегда удобно переключаться между ними для использования учетных записей. Если на вашем компьютере установлен Microsoft Outlook, настройте эти учетные записи в Outlook и просмотрите все свои учетные записи электронной почты в одном месте.
Инструкции в этой статье применимы к Outlook для Office 365, Outlook 2019 и Outlook 2016.
Как настроить Yahoo
Вот что нужно сделать, чтобы настроить учетную запись Yahoo в Outlook:
Откройте веб-браузер и войдите в свою учетную запись Yahoo.

Выберите ваше имя и выберите Информация об аккаунте.

На Личная информация выберите страницу Безопасность аккаунта.

Включите Разрешить приложениям, которые используют менее безопасный вход Переключить переключатель.

Откройте приложение Outlook на рабочем столе и перейдите к файл Вкладка.

Перейти к Информация и выберите Добавить аккаунт.

Введите свой адрес электронной почты Yahoo, затем выберите соединять.

Введите свой пароль электронной почты Yahoo, затем выберите соединять.

Выбрать Готово.

Просмотр сообщений электронной почты Yahoo
Чтобы просмотреть сообщения электронной почты Yahoo в настольном приложении Outlook:
в Папки панель, найдите свой адрес электронной почты Yahoo.

Под своим адресом электронной почты Yahoo выберите входящие.

Используйте Outlook для отправки и получения сообщений, как при использовании других учетных записей.

Как настроить Gmail
Вот что нужно сделать, чтобы настроить учетную запись Gmail в Outlook.
Войдите в свою учетную запись Gmail и выберите настройки (значок шестеренки в правом верхнем углу экрана).

Выбрать настройки.

На настройки перейдите на страницу Переадресация и POP / IMAP Вкладка.
в IMAP доступ раздел, выберите Включить IMAP.

Выбрать Сохранить изменения.

Откройте страницу доступа к менее защищенному приложению Google и включите Разрешить менее безопасные приложения Переключить переключатель.

Откройте настольное приложение Outlook.
Перейти к файл Вкладка.

На Информация Об Учетной Записи выберите страницу Добавить аккаунт.

Введите адрес электронной почты Gmail, затем выберите соединять.

При появлении запроса введите свой адрес электронной почты Gmail, затем выберите следующий.

Введите свой пароль Gmail, затем выберите войти в систему.

Чтобы разрешить Outlook доступ к вашей учетной записи Gmail, выберите Разрешать.

Выбрать Готово.

Просмотр сообщений Gmail
Чтобы просмотреть сообщения из учетной записи Gmail в приложении Outlook на рабочем столе:
в Папки панель, найдите свой адрес электронной почты Gmail.

Под своим адресом электронной почты Gmail выберите входящие.

Используйте Outlook для отправки и получения сообщений, как при использовании других учетных записей.