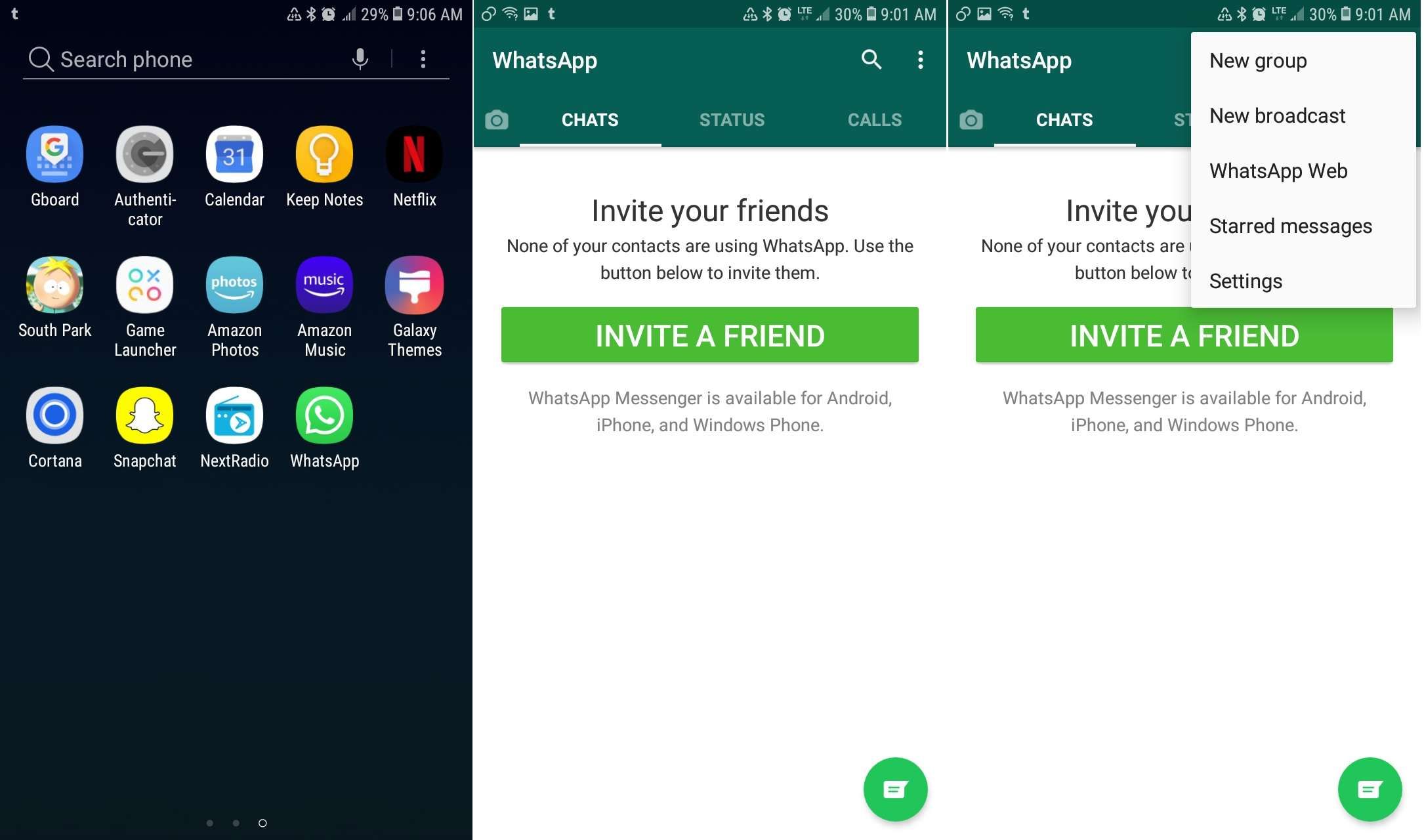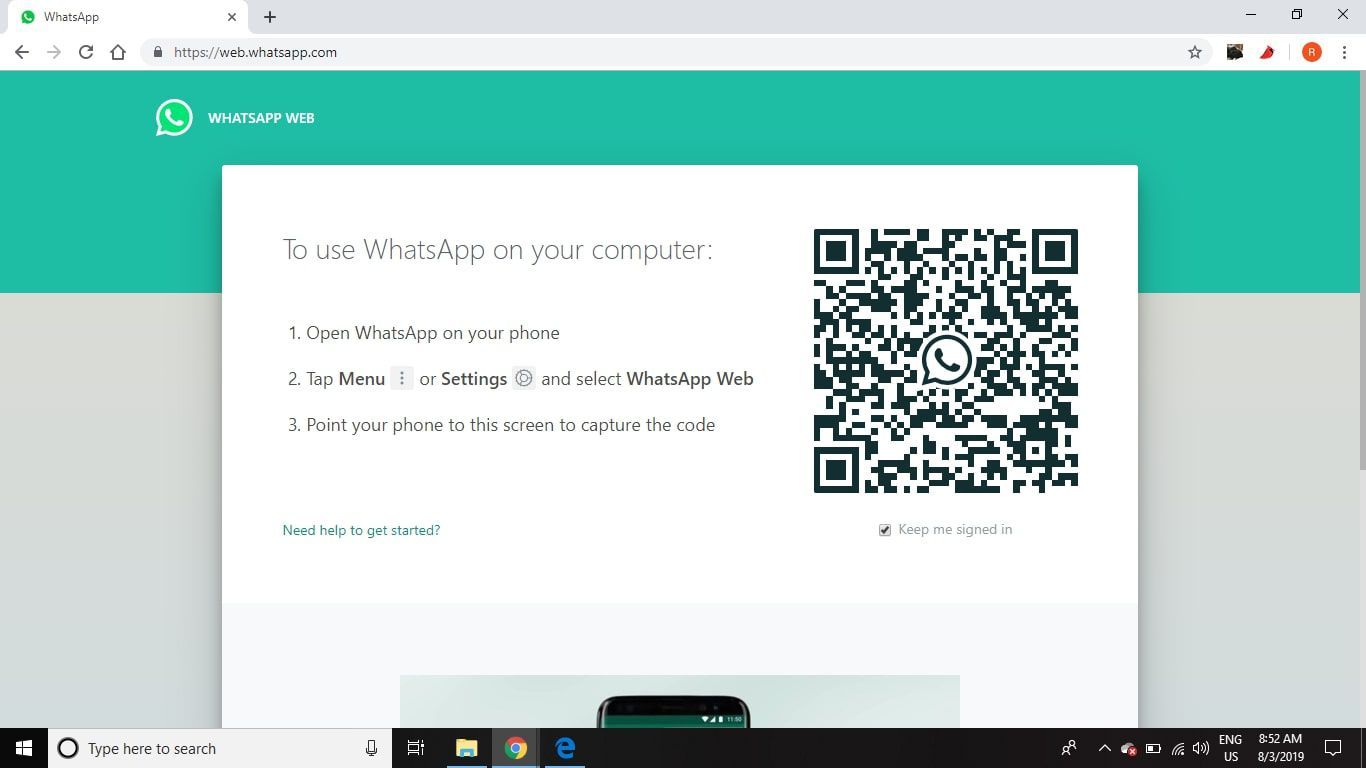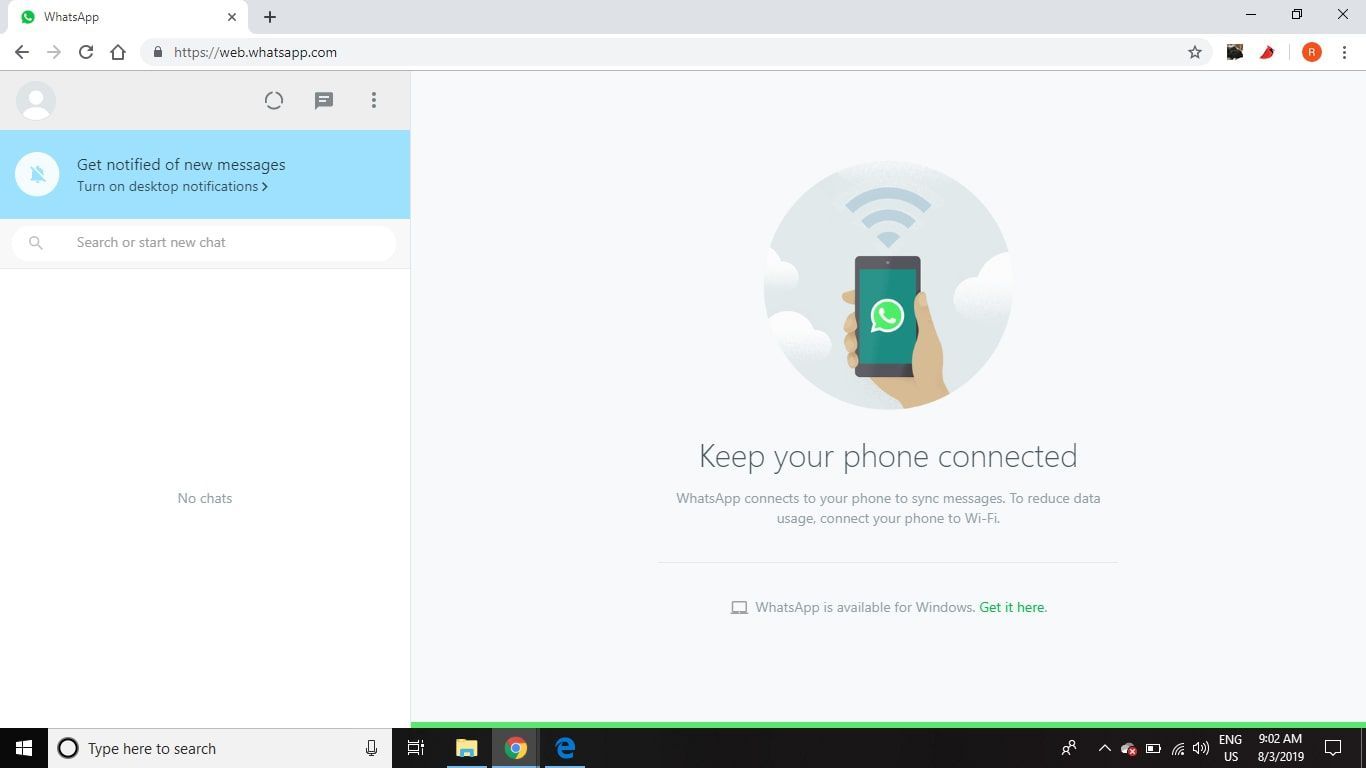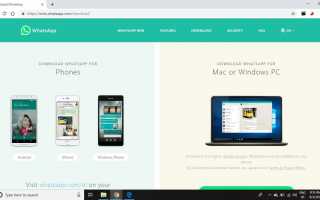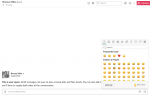Содержание
WhatsApp доступен для широкого спектра мобильных устройств, включая iPhone, Android, BlackBerry, Nokia и телефоны Windows, Apple Watch, но есть также бесплатный веб-клиент, который позволяет получить доступ к интерфейсу WhatsApp на компьютере из веб-браузера. Также есть автономный клиент WhatsApp для Windows и Mac.
Инструкции в этой статье относятся к WhatsApp Web и WhatsApp Desktop, доступным для Mac OS X 10.9 и выше и Windows 8 и новее.
WhatsApp Web Vs. WhatsApp Desktop
WhatsApp Desktop — это мощная программа, созданная для пользователей, привыкших использовать WhatsApp. Он поддерживает сочетания клавиш во время чата, а уведомления можно отправлять прямо на ваш рабочий стол.
WhatsApp Web проще, если вы новичок в программе. Все, что вам нужно сделать, это войти на сайт WhatsApp из любого браузера. Все ваши сообщения мгновенно появляются независимо от того, какой компьютер вы используете, где он находится и является ли он общедоступным или частным. Обе версии WhatsApp позволяют отправлять изображения и другие типы файлов, как и мобильная версия.
Как использовать WhatsApp с компьютера
Если у вас нет мобильного приложения, вам необходимо загрузить его на телефон, прежде чем настраивать WhatsApp на своем компьютере. После этого посетите веб-сайт WhatsApp или загрузите настольную программу со страницы загрузки WhatsApp. Если вы используете настольную версию, выберите ссылку для загрузки, соответствующую операционной системе вашего компьютера (Windows или Mac).
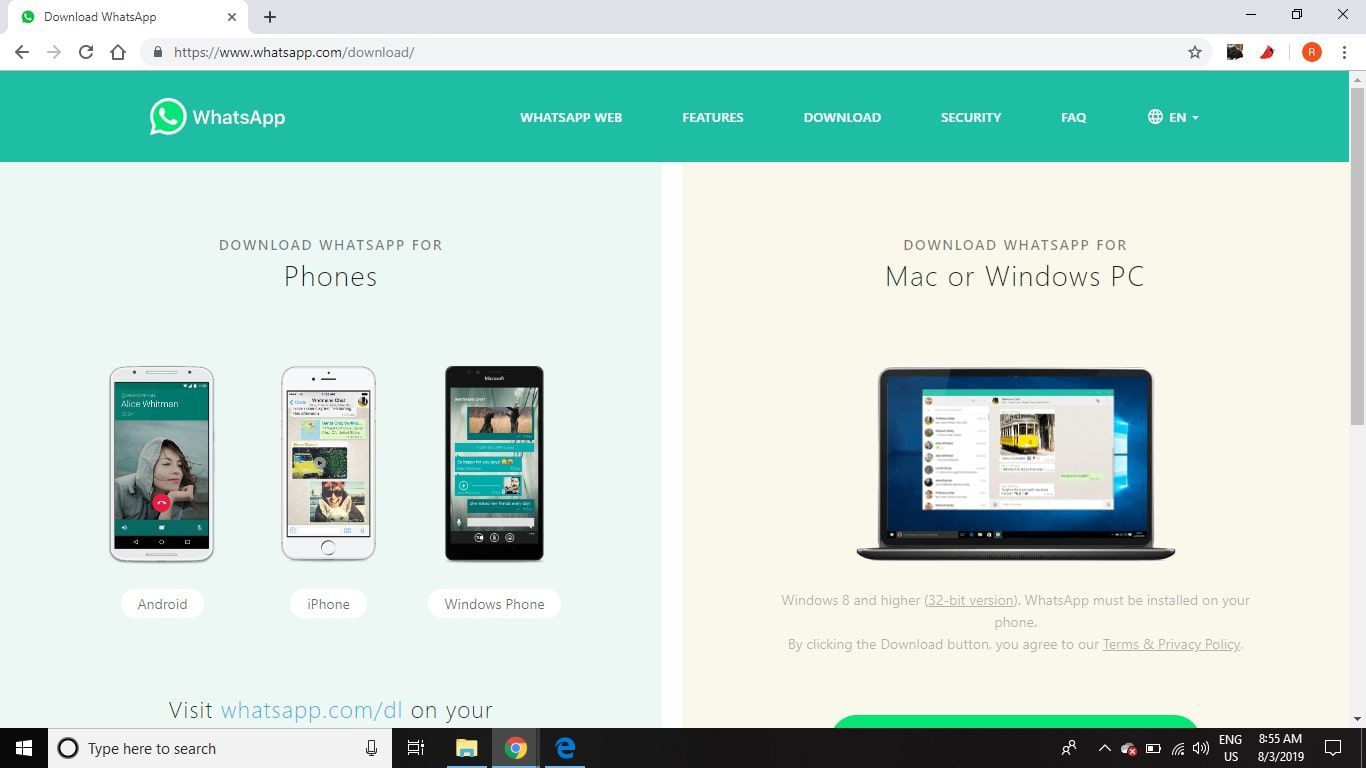
После открытия процесс настройки настольной программы WhatsApp и интерфейса веб-клиента будет таким же:
открыто WhatsApp на вашем телефоне.
Нажмите Чаты вкладку, затем нажмите три вертикальные точки открыть выпадающее меню.
Нажмите WhatsApp Web.

Поднесите телефон к экрану компьютера, чтобы отсканировать QR-код, отображаемый на рабочем столе или в веб-клиенте.

Клиент WhatsApp откроется немедленно и покажет вам все сообщения, которые у вас уже есть на вашем телефоне. Затем вы можете закрыть WhatsApp на вашем телефоне и использовать его со своего компьютера.

Ваш телефон должен оставаться подключенным к Интернету, пока вы используете веб-клиент WhatsApp. Приложение синхронизируется напрямую с вашим мобильным устройством, поэтому необходимо подключение к Wi-Fi, чтобы избежать сбора платы за передачу данных.
WhatsApp Desktop и веб-функции
Веб-и настольные версии WhatsApp позволяют просматривать фотографии, видео и документы на жестком диске, которые можно отправлять через интерфейс чата. Если на вашем компьютере есть веб-камера, вы можете получить к ней доступ непосредственно в интерфейсе, чтобы сделать фотографию, которую вы можете отправить через чат. Выберите скрепка для бумаг в правом верхнем углу окна чата, чтобы открыть раскрывающееся меню.
Еще одна уникальная особенность WhatsApp Desktop — голосовые сообщения. Начните запись, выбрав микрофон в правом нижнем углу интерфейса.
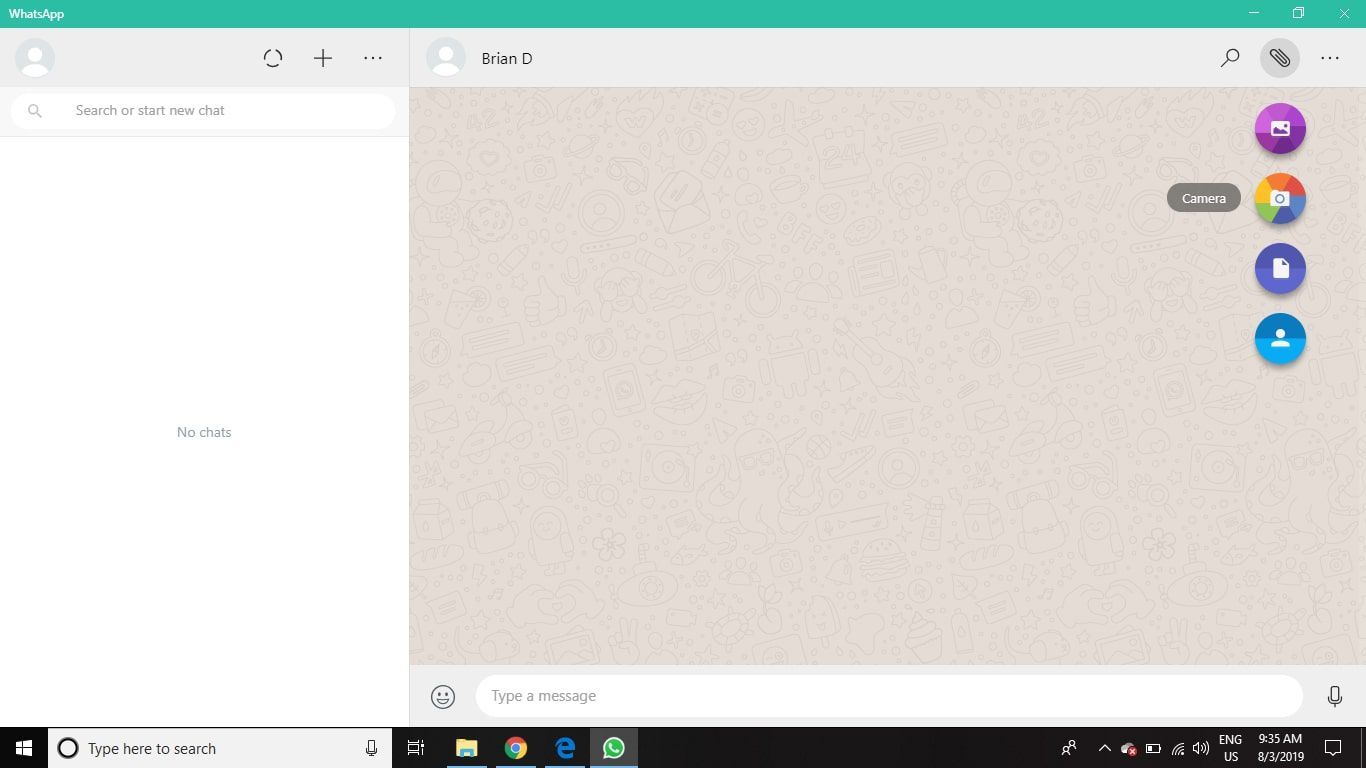
Ограничения WhatsApp Desktop и Web
Некоторые функции WhatsApp, доступные на вашем мобильном устройстве, недоступны на вашем компьютере. Например, у вас нет возможности приглашать людей из вашей адресной книги присоединиться к WhatsApp. Вы также не можете поделиться своим местоположением или картой.
Кроме того, в любой момент времени вы можете открыть либо WhatsApp Web, либо WhatsApp Desktop, но если оба они будут открыты, автоматически отключится программа, которая в данный момент не используется.