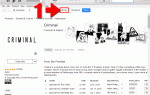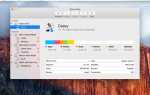Содержание
Когда вам нужно получить доступ к файлу или папке на вашем Mac, именно Finder доставит вас туда. Finder предлагает ряд функций, в том числе возможность показывать файлы, расположенные на вашем Mac, различными способами или просматривать, используя язык Finder.
Представление «Список» в Finder — один из самых универсальных способов отображения информации об элементах в папке. В представлении списка каждый объект в папке отображается с его именем и набором дополнительных данных, упорядоченных в виде строк и столбцов, очень похожих на то, что вы увидите в электронной таблице. Такое расположение позволяет быстро просматривать всю необходимую информацию об объекте. Например, вы можете сразу определить дату последнего изменения файла, его размер и тип файла. Вы можете просмотреть до девяти различных свойств файла, в дополнение к имени файла или папки.
У представления списка есть много идущего для этого. Вы можете переставить столбцы в любом порядке или быстро отсортировать по столбцам в порядке возрастания или убывания, просто нажав на название столбца.
Выбор списка
Чтобы просмотреть папку в виде списка:
- Откройте окно Finder, щелкнув значок Finder на панели Dock или щелкнув в пустой области рабочего стола и выбрав Новое окно Finder из меню Файл Finder.
- Чтобы выбрать вид списка, нажмите на Список просмотреть значок на панели инструментов окна Finder (вы найдете кнопку в группе значков «Просмотр») или выберите как список из Посмотреть меню.
Теперь, когда вы просматриваете папку в Finder в представлении «Список», вот несколько дополнительных параметров, которые помогут вам контролировать внешний вид и поведение представления «Список».
Перечисленные ниже параметры зависят от версии OS X, которую вы используете, а также от конкретной папки, которую вы просматриваете.
Параметры просмотра списка
Чтобы управлять видом и поведением списка, откройте папку в окне Finder, затем щелкните правой кнопкой мыши в любой пустой области окна и выберите Показать параметры просмотра. Если вы предпочитаете, вы можете вызвать те же параметры просмотра, выбрав Показать параметры просмотра от искателя Посмотреть меню.
- Всегда открывать в виде списка: Установка флажка рядом с этим параметром приведет к тому, что эта папка всегда будет использовать вид списка при первом открытии папки. Конечно, вы можете использовать кнопки вида Finder, чтобы изменить тип представления после открытия папки в Finder.
- Обзор в виде списка: Установка флажка для этого параметра приведет к тому, что открытые вами папки будут отображаться в виде списка, даже если они настроены на использование другого стиля представления.
- Упорядочить по: Позволяет выбрать порядок отображения элементов в текущем представлении:
- Никто: Никакая дополнительная сортировка не выполняется за пределами основного предпочтения текущего представления.
- имя: Использует имя файла или папки в качестве ключа для сортировки.
- Добрый: Элементы упорядочены по типу файла; например, все изображения вместе, все папки вместе и т. д.
- Приложения: Элементы в представлении списка сортируются приложением по умолчанию, которое используется для их открытия.
- Свидание: Вы можете выбрать сортировку по дате последнего открытия, дате добавления, дате последнего изменения или дате создания.
- Размер: Сортировка по размеру файла.
- Теги: Это называется меткой в более старых версиях OS X. Эта опция позволяет вам сортировать по тегу или метке, которые вы присвоили файлу или папке.
- Сортировать по: Используется тот же список вариантов, что и у параметра «Упорядочить по», указанного выше. Разница в том, что Sort By показывает, как элементы сортируются после их упорядочивания. Например, если вы упорядочены по типу файла, все ваши изображения будут вместе. Затем порядок сортировки определяет способ сортировки группы файлов изображений, например, по имени или по дате создания.
- Размер значка: Представление списка предлагает два размера значков: маленький и большой. Значки отображаются в качестве первого элемента в окне списка для любого конкретного элемента, и они могут помочь вам быстро определить тип документа, который они представляют. Выбор маленького размера значка позволит вам увидеть больше информации в окне Finder, в то время как выбор большого размера значка позволит значку отображать больше деталей.
- Размер текста: Это раскрывающееся меню позволяет указать размер текста, используемый для имени элемента и атрибутов, отображаемых в каждом столбце.
- Показать столбцы: Существует семь столбцов в дополнение к столбцу Имя (которое всегда отображается). Каждый столбец можно сделать видимым, поставив галочку рядом с его именем. Доступны следующие столбцы:
- Дата изменена: Дата последнего изменения элемента.
- Дата создания: Дата, когда элемент был изначально создан.
- Дата последнего открытия: Дата последнего открытия файла приложением.
- Дата Добавлена: Дата, когда файл или папка были добавлены на ваш Mac.
- Размер: Отображает размер файла. Папки будут отображать их размер, только если установлен флажок «Рассчитать все размеры».
- Добрый: Отображает тип элемента, такой как папка, текст, JPEG или PDF.
- Версия: Отображает атрибут версии, если установлен. Приложения — это единственный тип элемента, который обычно имеет атрибут версии.
- Комментарии: Любой элемент может иметь комментарий, связанный с ним. Комментарии добавляются через меню «Информация», которое доступно, если щелкнуть правой кнопкой мыши элемент в Finder или на рабочем столе.
- Метки или ярлыки: В этом столбце будет отображаться цвет метки или метки, если таковые имеются, которые вы назначаете файлу или папке, в зависимости от используемой версии OS X.
- Используйте относительные даты: Вы можете отображать даты по фактической календарной дате или как относительную дату с сегодняшнего дня. Например, относительные даты могут отображаться как Вчера, 17:13 или Сегодня, 4:00. Даты, более старые, чем вчера, отображаются в виде календарных дат.
- Рассчитать все размеры: Этот параметр активен, только если вы выбрали «Размер» в качестве одного из столбцов для отображения. Если этот параметр установлен, все элементы, включая папки, будут отображать свой размер. Расчет размера папки может занять много времени, особенно если она содержит большое количество подпапок. Если вам не нужно знать размер папки, снимите этот флажок. Вы всегда можете проверить размер папки, если вам нужно, щелкнув правой кнопкой мыши по папке и выбрав «Get Info» во всплывающем меню.
- Показать предварительный просмотр значка: Этот параметр включает или отключает возможность значков показывать миниатюры предварительного просмотра их содержимого. С установленным флажком значки будут отображать предварительный просмотр; если снять флажок, появится значок файла по умолчанию.
Последний вариант в Список окно просмотра является Использовать по умолчанию кнопка. Нажатие на эту кнопку приведет к тому, что параметры просмотра текущей папки будут использоваться по умолчанию для всех окон Finder. Если вы нажмете эту кнопку случайно, вы, возможно, не будете рады узнать, что каждое окно Finder теперь отображает свое содержимое в виде списка, причем выбранные здесь столбцы являются единственными отображаемыми.