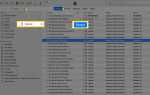Автосохранение и версии были частью Mac OS с момента выпуска OS X Lion. Эти две функции в корне изменили работу с документами на Mac. В большинстве случаев они освобождают вас от необходимости вручную сохранять документ во время работы над ним; они также позволяют вам вернуться или сравнить предыдущие версии документа.
К сожалению, Apple не предоставила много информации о том, как использовать эти новые функции; Вы, возможно, даже не заметили их. В этом руководстве мы рассмотрим, как использовать автосохранение и версии для управления документами и улучшения рабочего процесса.
Автосохранение
Автосохранение — это общесистемный сервис, который позволяет приложениям автоматически сохранять документ, над которым вы работаете; вам не нужно вводить команду сохранения. Автосохранение контролирует вас, когда вы работаете с документом. Когда вы делаете паузу, он сохраняет документ. Если вы работаете непрерывно, автосохранение будет выполнять сохранение каждые 5 минут. Это означает, что вы не потеряете более 5 минут работы, если произойдет что-то непредвиденное, например, отключение питания или кошка, которая нажала бы на клавиатуре.
Автосохранение не создает новый документ каждый раз при выполнении сохранения. Если это произойдет, возможно, вам не хватит места на диске. Вместо этого автосохранение сохраняет только те изменения, которые вы делаете между каждым моментом автосохранения.
Служба автосохранения предлагается для любого основанного на документе приложения, которое сохраняет файлы на Mac. Несмотря на то, что любое приложение может воспользоваться услугой, требования к нему отсутствуют. Некоторые основные производительные приложения, такие как Microsoft Office, не используют автосохранение; вместо этого они используют свои собственные процедуры управления файлами.
Версии
Версии работают вместе с автосохранением, чтобы обеспечить возможность доступа и сравнения предыдущих версий документа, над которым вы работаете. В прошлом многие из нас делали нечто подобное, используя команду «Сохранить как», чтобы сохранить документ с другим именем файла, например, «Ежемесячный отчет 1», «Ежемесячный отчет 2» и т. Д. Это позволило нам вносить изменения в документ, не беспокоясь о потерять, возможно, лучшую версию этого. Версии делают нечто подобное автоматически; он позволяет вам просматривать и сравнивать любую версию документа, которую вы создали.
Версии создают новую версию документа каждый раз, когда вы открываете его, каждый час, когда вы над ним работаете, и всякий раз, когда вы используете команду «Сохранить», «Сохранить версию», «Дублировать», «Блокировать» или «Сохранить как». Автосохранение не создает новые версии; это добавляет к текущей версии. Это означает, что вы не можете использовать Версии, чтобы увидеть, как документ выглядел 5 минут назад, если вы не выполнили одно из событий триггера, перечисленных выше.
Использование автосохранения и версий
Автосохранение и версии включены по умолчанию в OS X Lion и более поздних версиях. Вы не можете отключить функции, но у вас есть контроль над тем, как они работают в отдельных документах.
Для примеров в этом руководстве мы будем использовать приложение TextEdit, которое входит в состав Mac OS и использует автосохранение и версии.
Прежде чем мы начнем, важно отметить, что Apple внесла небольшие изменения в доступ к информации о версиях. В OS X Lion и Mountain Lion информация о версиях доступна из заголовка окна приложения, также известного как значок прокси. Рядом с именем документа находится небольшой шеврон, который при щелчке открывает меню с опциями Версии для выбранного документа.
В OS X Mavericks и более поздних версиях, включая новую macOS, Apple переместила большинство пунктов меню «Версии» в меню «Файл» приложения, оставив функцию блокировки автосохранения в заголовке окна документа.
Мы рассмотрим оба варианта Версии в следующем примере:
запуск TextEdit, находится в /Приложения.
когда TextEdit открывается, выберите файл > новый создать новый документ.
Введите одну или две строки текста в документе, а затем выберите файл > Сохранить. Введите имя для файла и нажмите Сохранить.
Окно документа теперь показывает название документа в заголовке окна.
Позвольте указателю мыши навести курсор на имя документа в заголовке окна. Появится небольшой шеврон, указывающий, что заголовок на самом деле является выпадающим меню. В некоторых более поздних версиях macOS шеврон уже будет присутствовать, но он станет более заметным, когда вы наведете на него курсор мыши.
Нажмите на название документа, чтобы увидеть доступные пункты меню, которые включают Замок > дублировать > Просмотреть все версии в OS X Mountain Lion и ранее, и просто Замок а также отпереть функция в OS X Mavericks и позже. Может быть больше пунктов меню, но это те, которые нас интересуют прямо сейчас.
- Замок: Нажав на Замок элемент заблокирует документ, предотвращая любые изменения. Вы не можете изменить или сохранить заблокированный документ без предварительной разблокировки. Блокировка документа не только предотвращает непреднамеренные изменения, но также позволяет использовать документ в качестве шаблона или в качестве отправной точки для нового документа. Мы немного поговорим об использовании документов в качестве шаблонов.
- Разблокировка: Эта опция появляется в меню только тогда, когда документ заблокирован. Нажмите на отпереть пункт меню, чтобы снять блокировку и разрешить полное редактирование.
- Дубликат: Находится либо в раскрывающемся меню заголовка документа (OS X Lion и Mountain Lion), либо в меню «Файл» приложения (OS X Mavericks и более поздние версии). Нажав на дублировать Пункт меню создает новую копию документа и размещает ее рядом с оригинальным документом. Создание дубликата позволяет использовать исходный документ в качестве шаблона или в качестве отправной точки для создания совершенно новой версии. Если исходный документ был заблокирован, дубликат разблокируется, и вы готовы внести изменения. Любые изменения, внесенные в дубликат, не влияют на оригинал. Дубликат — это новый документ с собственной историей сохранения и версиями.
- Вернуться к последнему сохраненному (OS X Lion и Mountain Lion): если этот параметр доступен, он будет содержать время и дату, когда была сохранена последняя версия. Выбор этой опции сохранит текущее состояние вашего документа, а затем восстановит последнюю сохраненную версию.
- Вернуться к (OS X Mavericks и более поздние версии): эта опция в приложении файл Меню позволяет получить доступ к предыдущим версиям текущего документа. См. Просмотр всех версий ниже для получения подробной информации.
- Просмотреть все версии: Когда вы выбираете этот пункт меню, дисплей изменяется, чтобы показать вам представление, похожее на Time Machine, для всех версий документа. Текущая версия показана слева; все остальные версии показаны справа. Вы можете выбрать версию и сравнить ее с текущим документом. Время и дата каждой версии отображаются на ползунке шкалы времени справа и чуть ниже самого переднего документа. Нажатие кнопки Готово вернет вас к текущему документу; щелкающий Восстановить вернет вас к выбранной версии.
Используя функции автосохранения и версий, вы можете работать с документами, не беспокоясь о случайном изменении документа, забыв сохранить его или отключившись от электросети.
Последний совет
При использовании параметра «Просмотреть все версии» вы можете скопировать элемент из любой версии, используя стандартную команду копирования. Просто нажмите и перетащите, чтобы выбрать нужный текст, затем щелкните правой кнопкой мыши и выберите копия из всплывающего меню. Когда вы вернетесь в стандартное окно редактирования, вы можете вставить содержимое в целевое местоположение.