Содержание
- 1 Сочетания клавиш на экране iPad
- 2 Не забывайте кнопки быстрого доступа на верхней части клавиатуры
- 3 Не печатайте: диктуйте!
- 4 Используйте интеллектуальную типизацию для ускорения ввода содержимого
- 5 Установите пользовательскую клавиатуру, например Swype или SwiftKey
- 6 Сочетания клавиш на смарт-клавиатуре и (некоторых) Bluetooth-клавиатуре
Самое замечательное в экранной клавиатуре iPad заключается в том, что набирать текст намного проще, чем на клавиатуре iPhone. Хотя беспроводная физическая клавиатура все еще может быть предпочтительнее для более длинных документов, довольно просто напечатать довольно длинное электронное письмо на iPad. Но для тех, кто действительно хочет получить максимальную отдачу от своего iPad, вот несколько сочетаний клавиш, которые помогут вам быстрее печатать и позволяют быстрее нажимать на некоторые специальные клавиши.
Сочетания клавиш на экране iPad
Возможно, лучший способ ускорить набор текста на экранной клавиатуре — изучить все маленькие хитрости и ярлыки, которые могут значительно ускорить весь процесс.
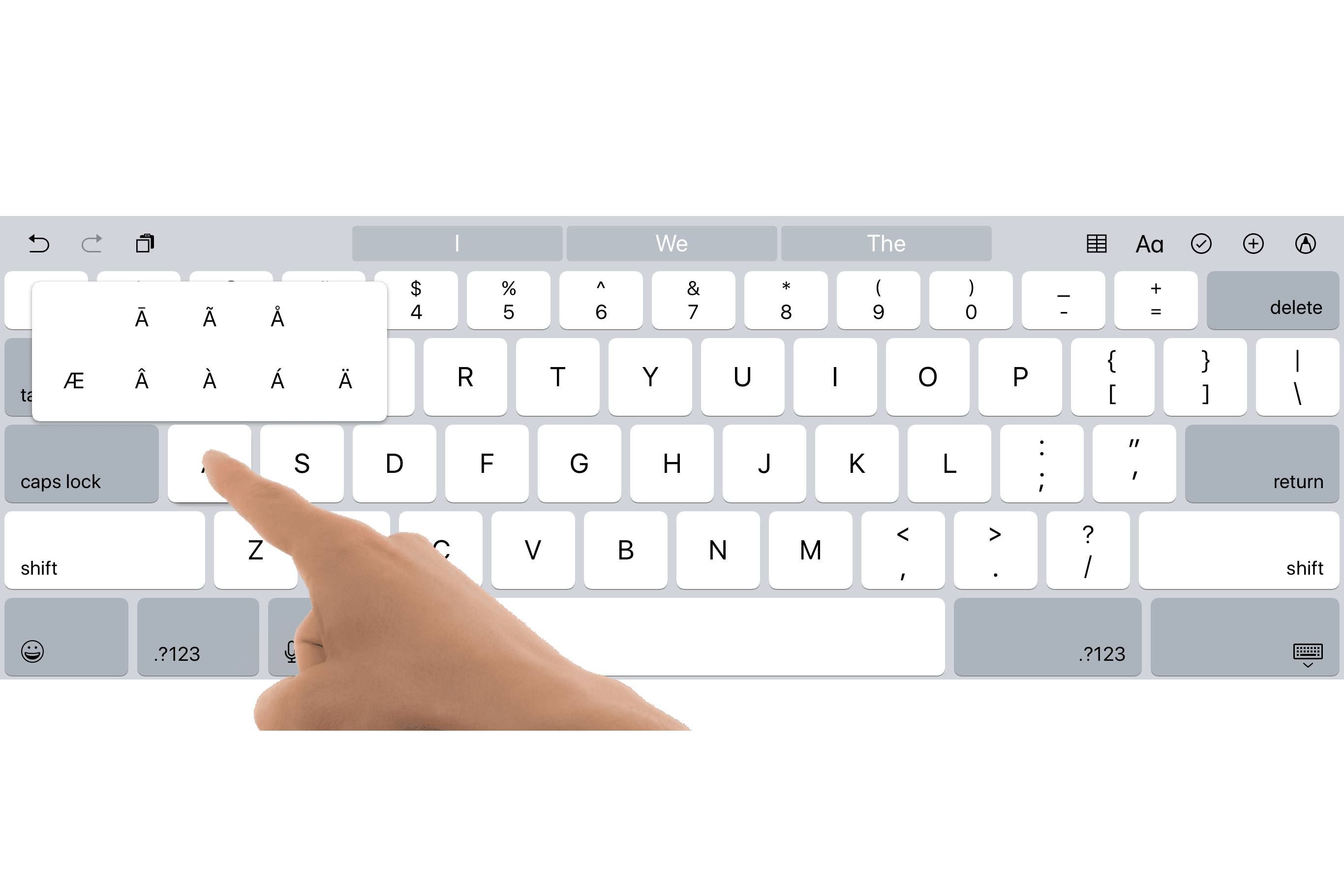
LifeWire
- В конце предложения вы можете дважды нажать пробел подряд, и iPad выведет точку, пробел и включит заглавные буквы, чтобы вы были готовы к следующему предложению.
- При использовании автоматического корректора орфографии в ваших сокращениях нет необходимости в апострофе. Вы можете напечатать «Im» для «I’m» и «cant» для «not» и позволить iPad сделать дополнительную работу за вас.
- На iPad Pro вы можете набирать эти специальные символы над цифрами, проводя пальцем по клавише или удерживая палец на клавише, чтобы открыть всплывающее окно со специальным символом.
- Вот изящный трюк с клавиатурой для того, чтобы что-то поставить в кавычки: просто нажмите и удерживайте клавишу вопросительного знака / точки на обычном макете для двойных кавычек, или, если вы хотите использовать одинарные кавычки, нажмите и удерживайте клавишу восклицательного знака / запятой.
- Нужны особые акценты? Вы можете получить специальные отметки ударения для конкретной языковой поддержки, нажав и удерживая соответствующую буквенную клавишу.
- Знаете ли вы, что вы можете вставить начальные и конечные кавычки? На раскладке чисел просто нажмите и удерживайте клавишу кавычек для начала и окончания кавычек. Нажмите и удерживайте клавишу одинарных кавычек для тех же параметров для одинарных кавычек. Вы также можете получить акцент, используя эту технику на ключе одинарной кавычки.
- На раскладке чисел вы можете нажать и удерживать восклицательный знак для перевернутого восклицательного знака и знак вопроса для перевернутого знака вопроса. Но для тех, кто любит свои паузы, трюк с выбором заключается в том, чтобы удерживать клавишу точки на раскладке чисел, чтобы получить многоточие.
- Надоело переключаться с букв на цифры? Вместо того, чтобы нажимать клавишу «.? 123», чтобы набрать цифры, удерживайте ее нажатой, а затем проведите пальцем до нужной клавиши. Когда вы отпустите палец, iPad выдаст вашего персонажа и автоматически вернется к исходной раскладке клавиатуры.
- Вы также можете нажать и удерживать трюк на клавише Shift, чтобы быстро получить заглавную букву.
- Создайте свою собственную комбинацию клавиш!. Вам не нужно полагаться только на эти советы. Apple позволяет легко создавать собственные сочетания клавиш на клавиатуре iPad.
Не забывайте кнопки быстрого доступа на верхней части клавиатуры
Если вы посмотрите на верхнюю строку букв, вы увидите серию сочетаний клавиш. На левой стороне есть две стрелки, которые изгибаются в полукруги. Стрелка, которая изгибается влево, является клавишей отмены, которая отменяет последнее изменение документа. Стрелка, которая изгибается вправо, является клавишей повторения, которая отменяет действие отмены. Справа от этих двух кнопок находится кнопка, которая выглядит как лист бумаги перед буфером обмена. Это кнопка вставки. Вы можете использовать его для вставки в документ всего, что находится в виртуальном буфере обмена.
На другой стороне клавиатуры расположены дополнительные кнопки. Кнопка «BIU» позволит вам выделять жирным шрифтом, курсивом и подчеркивать текст. Кнопка камеры позволит вам получить доступ к рулону камеры, чтобы вставить фотографию, а скрепка для бумаг вызовет iCloud Drive, позволяющий прикрепить файл к документу. У вас также может быть волнистая линия, которая используется для создания быстрого рисунка.
Эти кнопки не всегда будут присутствовать. Например, если открытое приложение не поддерживает вложения, кнопка скрепки не появится.
Не печатайте: диктуйте!
Знаете ли вы, что iPad поддерживает голосовую диктовку? Фактически, это может быть лучшая функция замены клавиатуры на iPad. Голосовая диктовка — один из многих трюков, которые Сири может выполнить, и вы можете быть удивлены тем, насколько он точен, не говоря уже о том, насколько он быстрее по сравнению с набором текста.
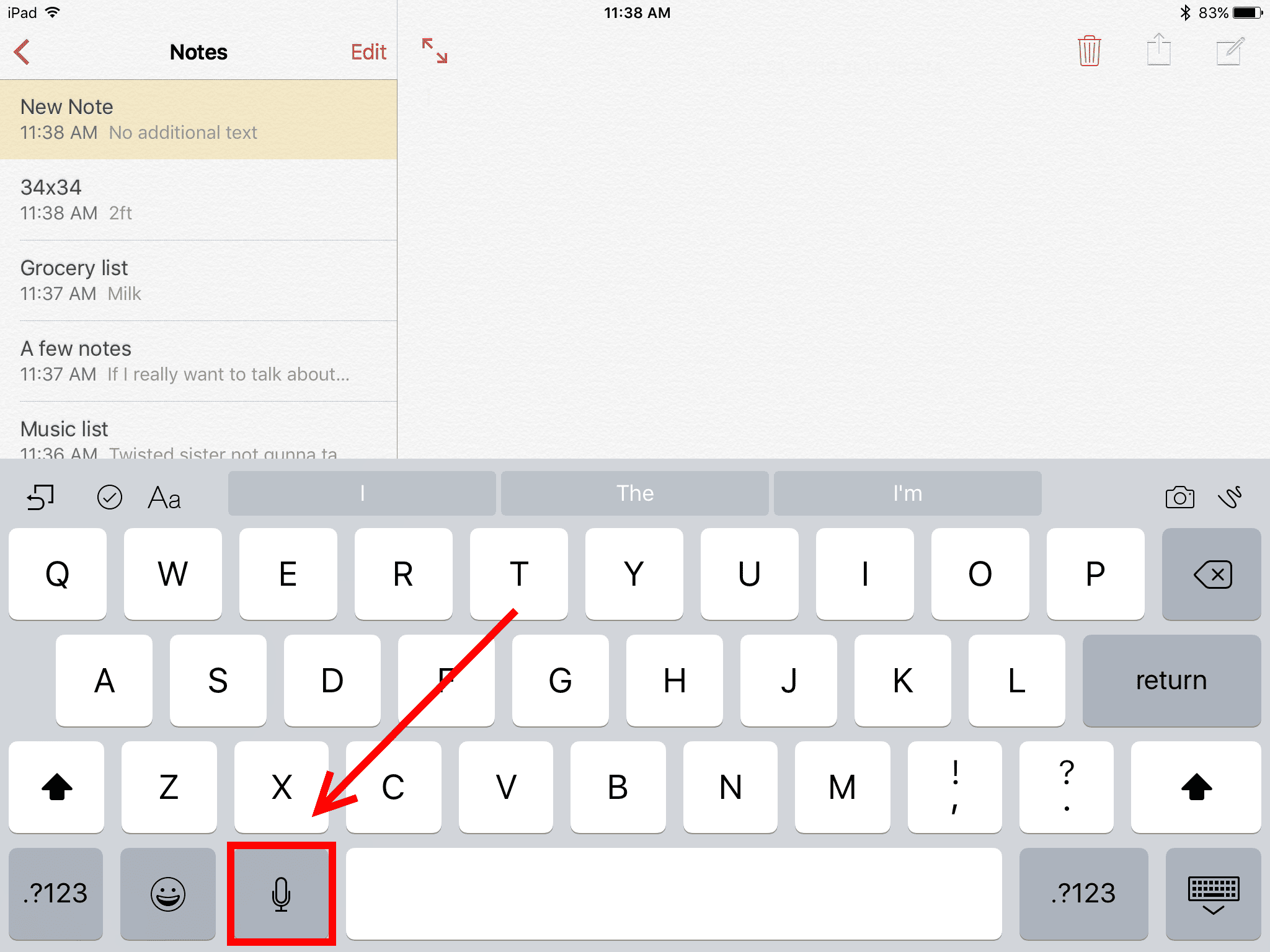
LifeWire
Вы можете начать диктовать, нажав кнопку микрофона рядом с пробелом на экранной клавиатуре. Вы также можете использовать голосовые команды, такие как «новый абзац» и диктовать специальные символы, такие как «кавычка» или «восклицательный знак». Как только вы привыкнете, голосовая диктовка может значительно сэкономить время.
Используйте интеллектуальную типизацию для ускорения ввода содержимого
Интеллектуальная типизация является одной из самых крутых и наиболее игнорируемых функций, добавленных в экранную клавиатуру в последние годы. Между клавишами быстрого доступа в верхней части клавиатуры находятся пробелы для трех разных предсказаний. По мере ввода, iPad будет пытаться угадать слово.
Это хорошая привычка знать об этих предсказаниях, особенно при использовании более длинных слов. Быстрое нажатие кнопки предсказания может сэкономить много охоты и клевания.
Кроме того, вы должны знать о прогнозе с кавычками вокруг него. Это позволит вам пропустить любую попытку автокоррекции вашего текста и сохранит его точно таким же, как вы его напечатали.
Вы также можете отключить автокоррекцию. Это может быть спасением, если вы введете много жаргона, который iPad не распознает. Когда автокоррекция отключена, вы можете контролировать исправления. Слова с ошибками по-прежнему выделены, и если вы нажмете на них, вам предложат варианты для исправления слова.
Установите пользовательскую клавиатуру, например Swype или SwiftKey
Swype и SwiftKey — это сторонние клавиатуры, которые позволяют «печатать» слова, не отрывая пальца. Вместо этого вы скользите от буквы к букве. Это звучит неловко, но вы будете удивлены тем, как быстро вы привыкнете к этому. Чем дольше вы используете эти клавиатуры, тем быстрее ваша рука запоминает жесты для простых слов, что еще больше ускоряет ввод контента.
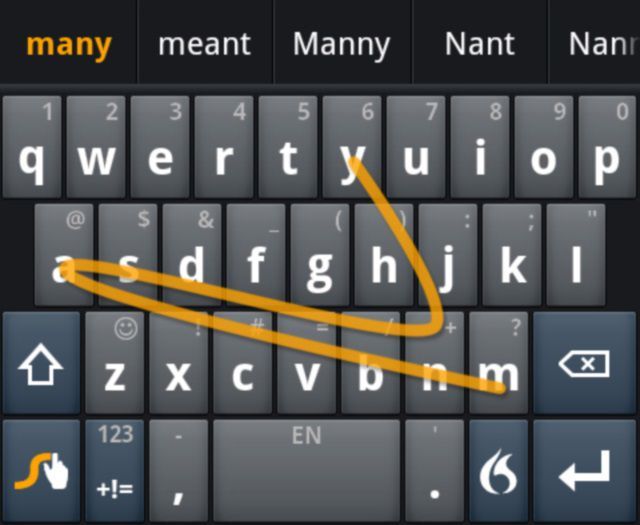
Нюанс
Не все предпочитают эти скользящие клавиатуры, но некоторые люди клянутся ими. Чтобы установить одну из клавиатур, сначала необходимо загрузить приложение из App Store, а затем включить клавиатуру в настройках клавиатуры в разделе «Общие» в приложении настроек iPad. Если это звучит немного сложно, это так. Но сделать это достаточно просто, если вы будете следовать нашим инструкциям по установке сторонней клавиатуры.
Большинство сторонних приложений для клавиатуры также содержат инструкции по их установке, если вы запускаете приложение для клавиатуры напрямую.
Сочетания клавиш на смарт-клавиатуре и (некоторых) Bluetooth-клавиатуре
Смарт-клавиатура, доступная для iPad Pro, добавляет командную клавишу и дополнительную клавишу, аналогично клавиатурам, разработанным для Mac. (Пользователи Windows могут думать об этом как о клавишах управления и Alt). Начиная с iOS 9, iPad поддерживает сочетания клавиш с использованием определенных комбинаций клавиш. Эти сочетания клавиш будут работать с использованием Smart Keyboard, беспроводной клавиатуры Apple и большинства клавиатур Bluetooth с клавишами команд и дополнительных клавиш.
Вот несколько удобных комбинаций клавиш:
- Command-B, Command-I и Command-U для жирного, курсива и подчеркивания.
- Command-N для новых документов: новая заметка в Notes, новое сообщение в Mail и т. Д.
- Command-F для поиска текста в документе
- Command-R, чтобы ответить на электронную почту
- Command-T, чтобы открыть новую вкладку в Safari
- Command-W, чтобы закрыть вкладку в Safari
- Command-Tab для отображения следующей вкладки в Safari



