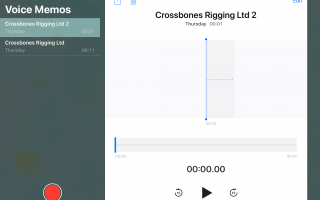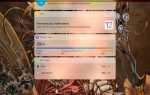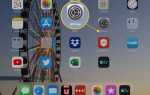Содержание
Все iPad поставляются с микрофоном, поэтому все могут записывать аудио прямо из коробки. Это даже идет с некоторым программным обеспечением, чтобы начать.
Как записать аудио на iPad: голосовые заметки
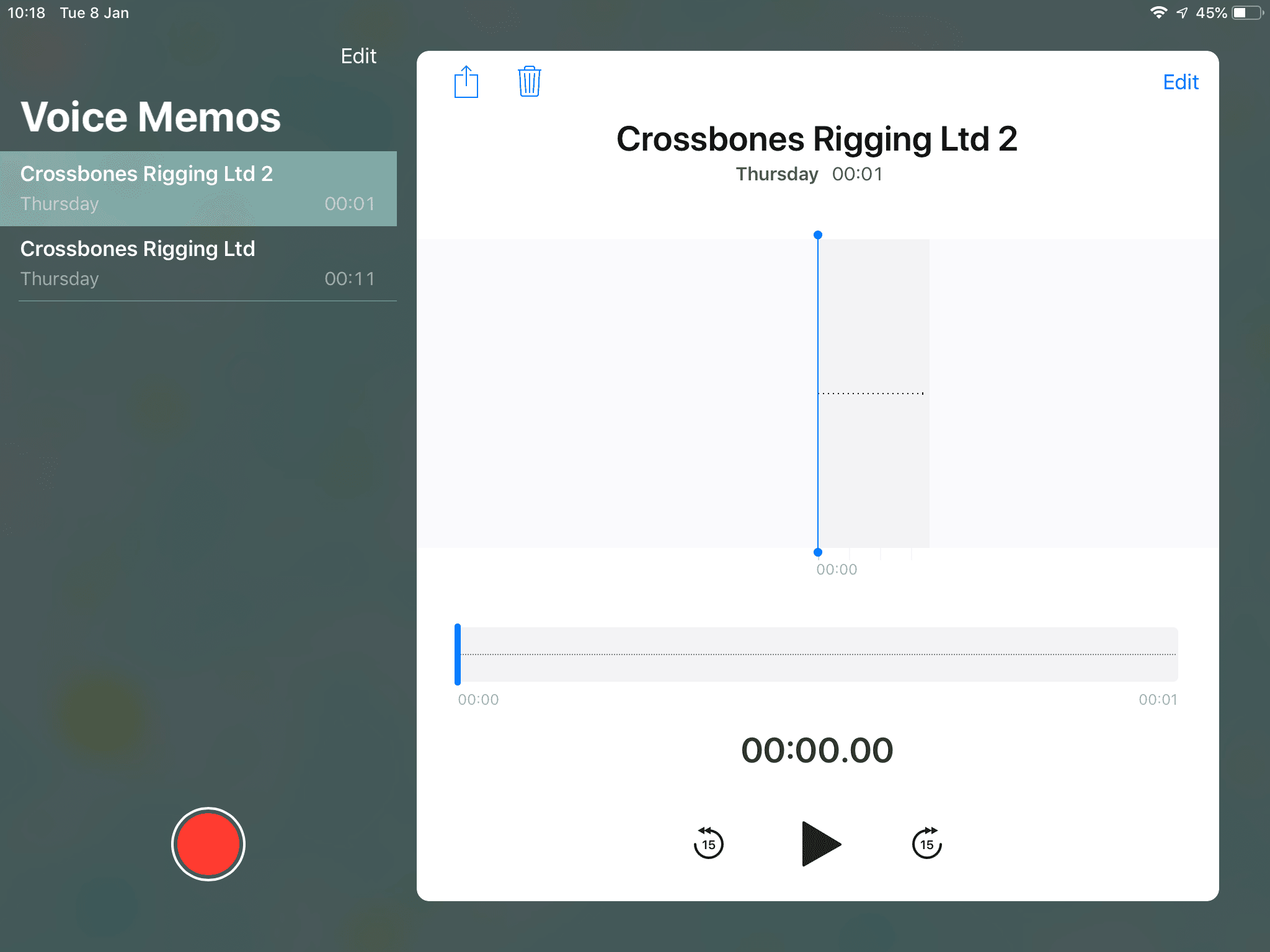
Самый простой способ записать звук на iPad — это использовать Голосовые заметки приложение (которое входит в комплект всех iPad и iPhone).
Открыв голосовые заметки, вы сможете легко записывать звук. Вы можете начать новую запись, просто нажав на красный запись кнопка. Оттуда вы затем убедитесь, что ваш iPad находится достаточно близко к источнику звука, который вы хотите захватить, прежде чем нажать Пауза икона чтобы приостановить запись, РЕЗЮМЕ возобновить, а затем Готово кнопку, чтобы закончить.
Голосовые заметки позволяют вам сделать несколько вещей с вашей записью, как только вы закончите ее увековечивать. Например, вы можете изменить его имя нажав это (его название можно найти под заголовком «Голосовые заметки» в верхнем левом углу экрана).
Вы также можете редактировать саму запись, хотя ваши возможности редактирования ограничены только ее сокращением.
В столбце «Голосовые заметки» (в левой части экрана) нажмите запись Вы хотите редактировать.
Нажмите Кнопка редактирования (в правом верхнем углу экрана).
Нажмите Значок обрезки (в верхнем правом углу экрана редактирования).
Нажмите и удерживайте либо начало или конец записи (как показано в нижней части экрана), а затем тянуть начальная или конечная точка в нужном месте.
Нажмите Кнопка обрезки (внизу экрана).
Нажмите Сохранить.
Нажмите Готово.
И если вы особенно гордитесь своей записью, вы можете отправить ее кому-то еще, нажав Поделиться значком, которое можно найти над именем вашей записи в правой части главного экрана Voice Memo.
Как записать аудио на iPad, используя страницы, номера, Keynote
В дополнение к использованию голосовых заметок для специальной записи аудио различных типов, ряд других собственных приложений Apple позволяют записывать аудио, а затем добавлять его в документ или проект, над которым вы работаете. Ниже описывается, как записывать звук с помощью Keynote, Pages и Numbers (бесплатно при покупке вашего устройства iOS, но, возможно, его потребуется загрузить из App Store).
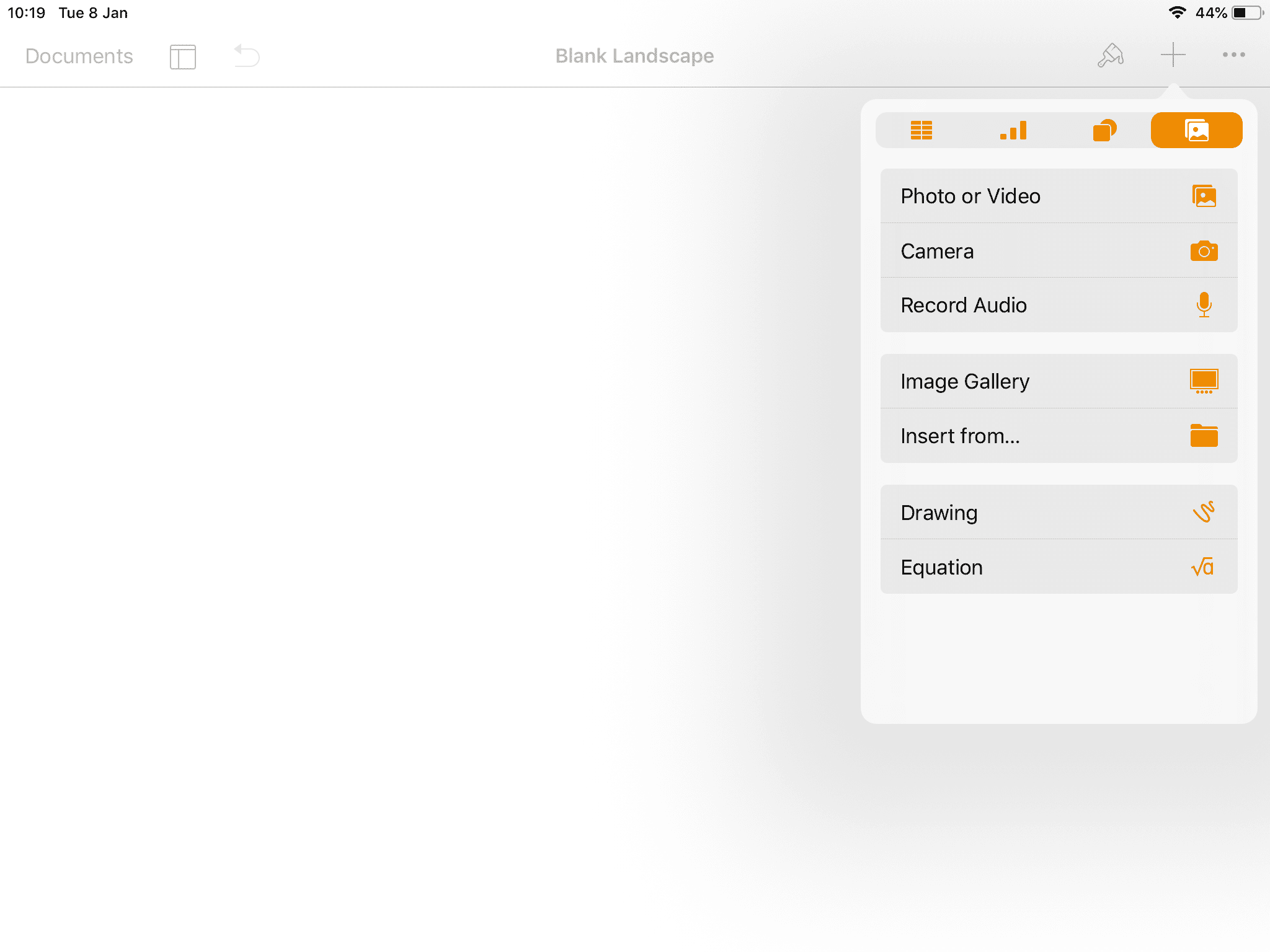
Откройте документ, затем нажмите + значок, который можно найти в правом верхнем углу экрана.
Нажмите Фото икона.
Нажмите Запись аудио.
Нажмите запись кнопку (внизу экрана) и начать запись.
Нажмите Стоп кнопка после завершения.
Наконец, нажмите Вставить (в правом верхнем углу), чтобы добавить запись в ваш документ.
Параметры сторонних приложений
В App Store полно аудиоприложений, которые значительно более полнофункциональны, чем Apple. Некоторые популярные из них включают диктофон Аудио редактор, Voice Recorder Lite, Высококачественный диктофон и Voice Record Pro.