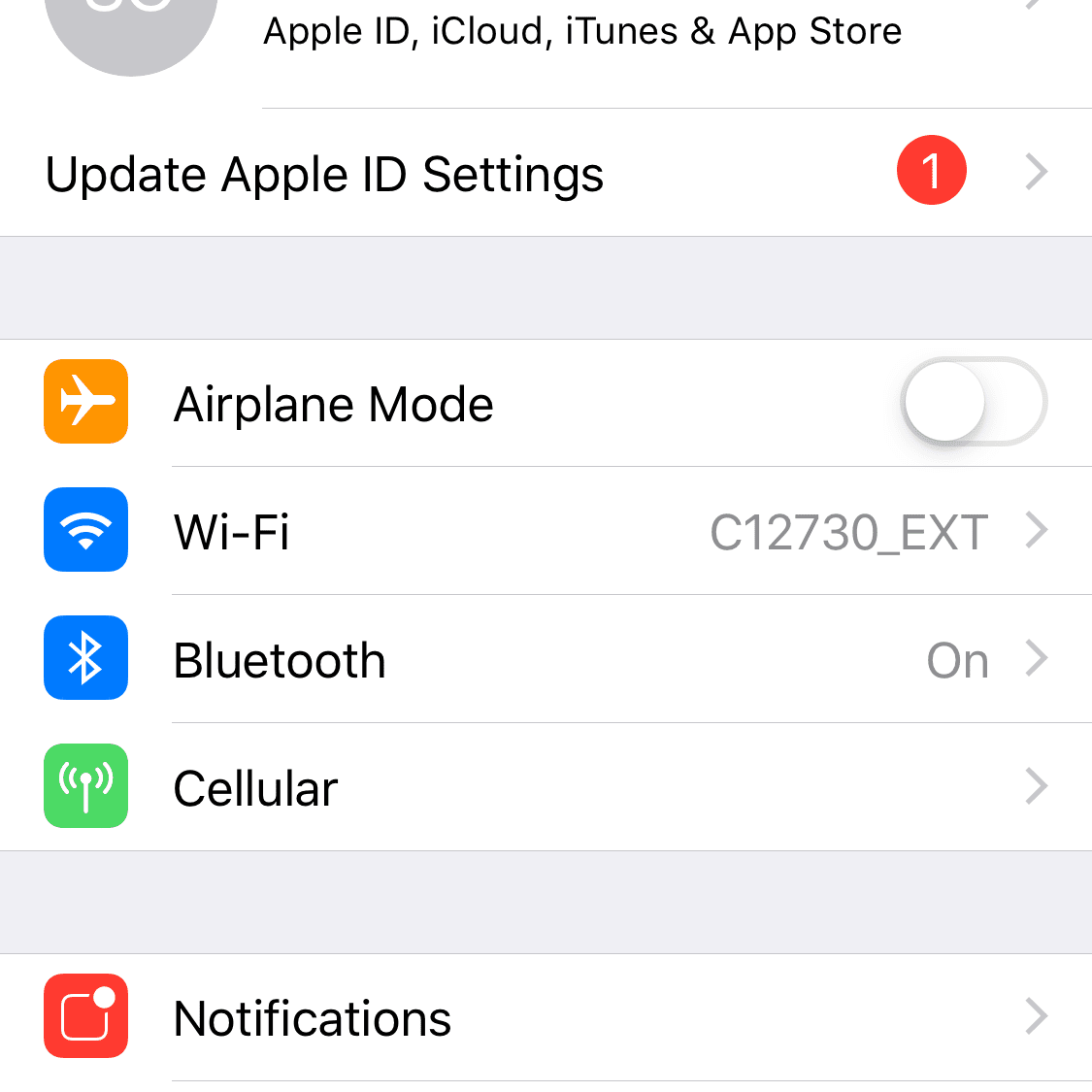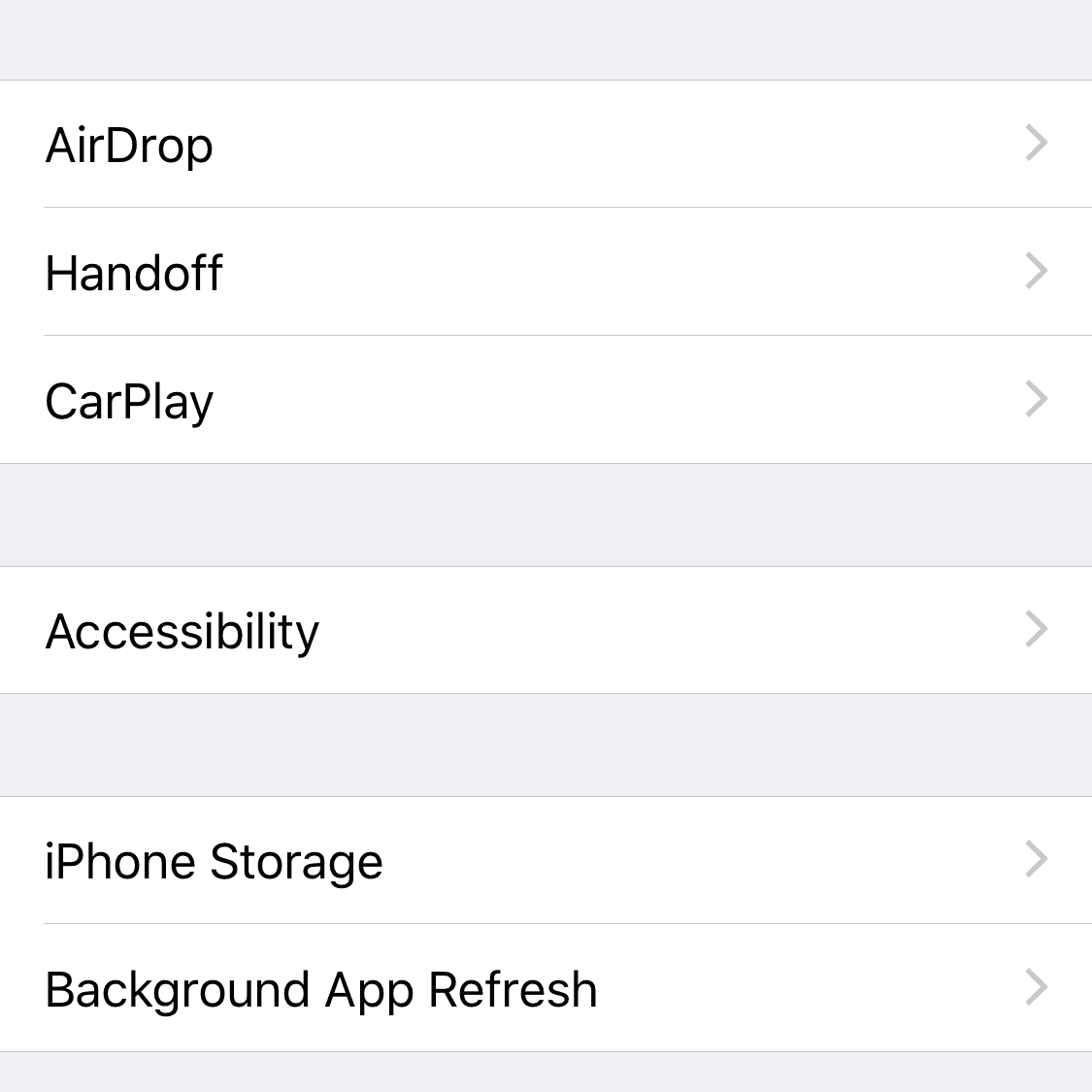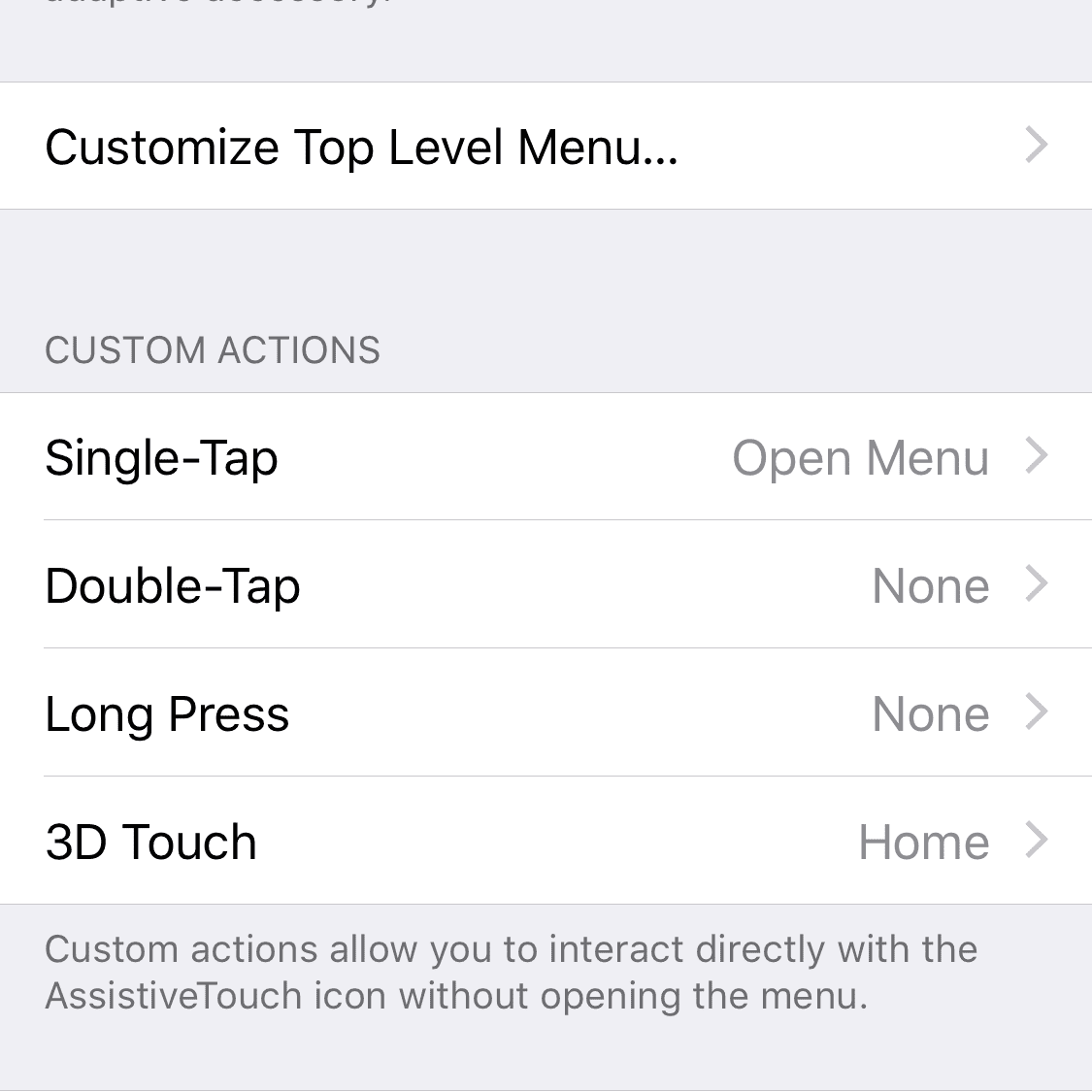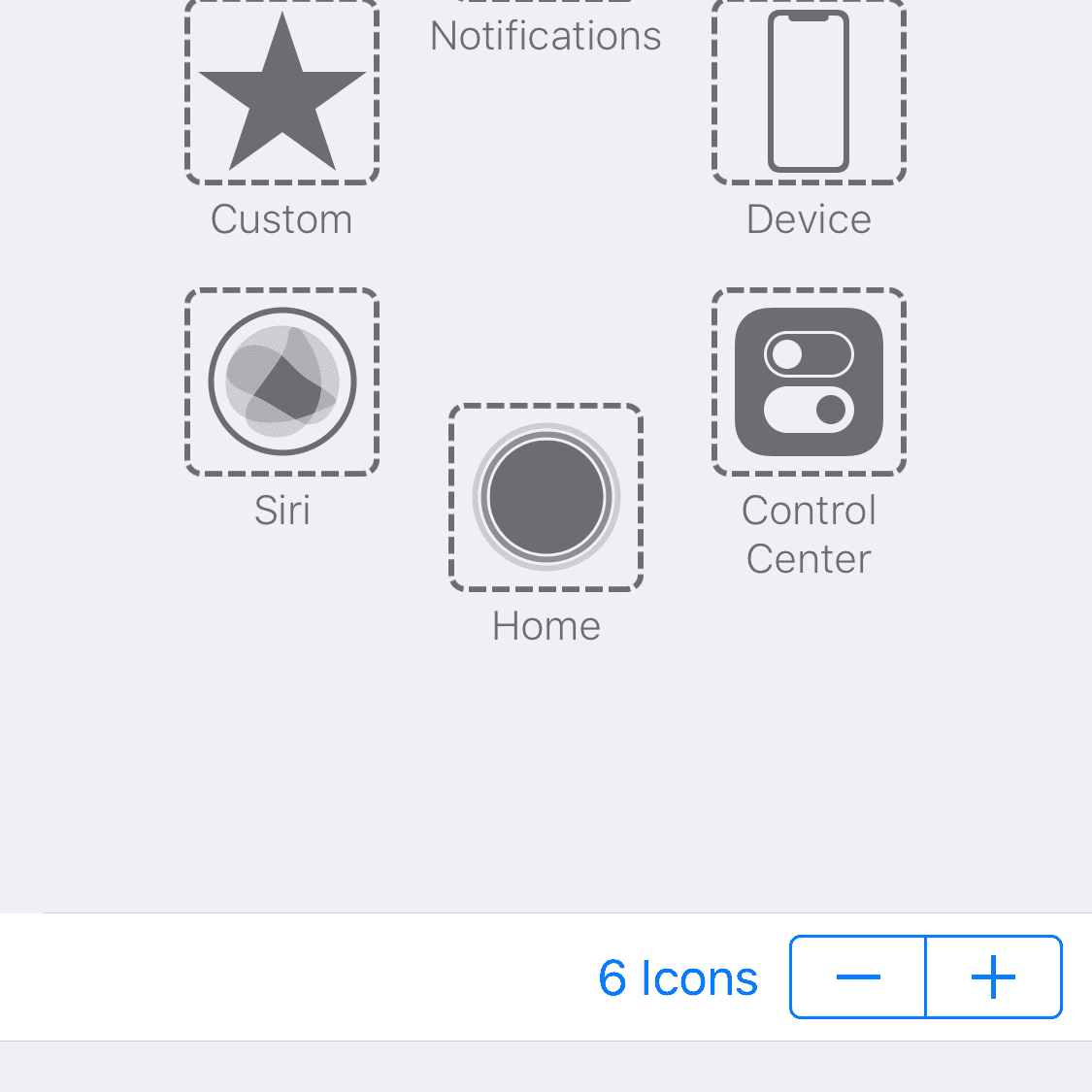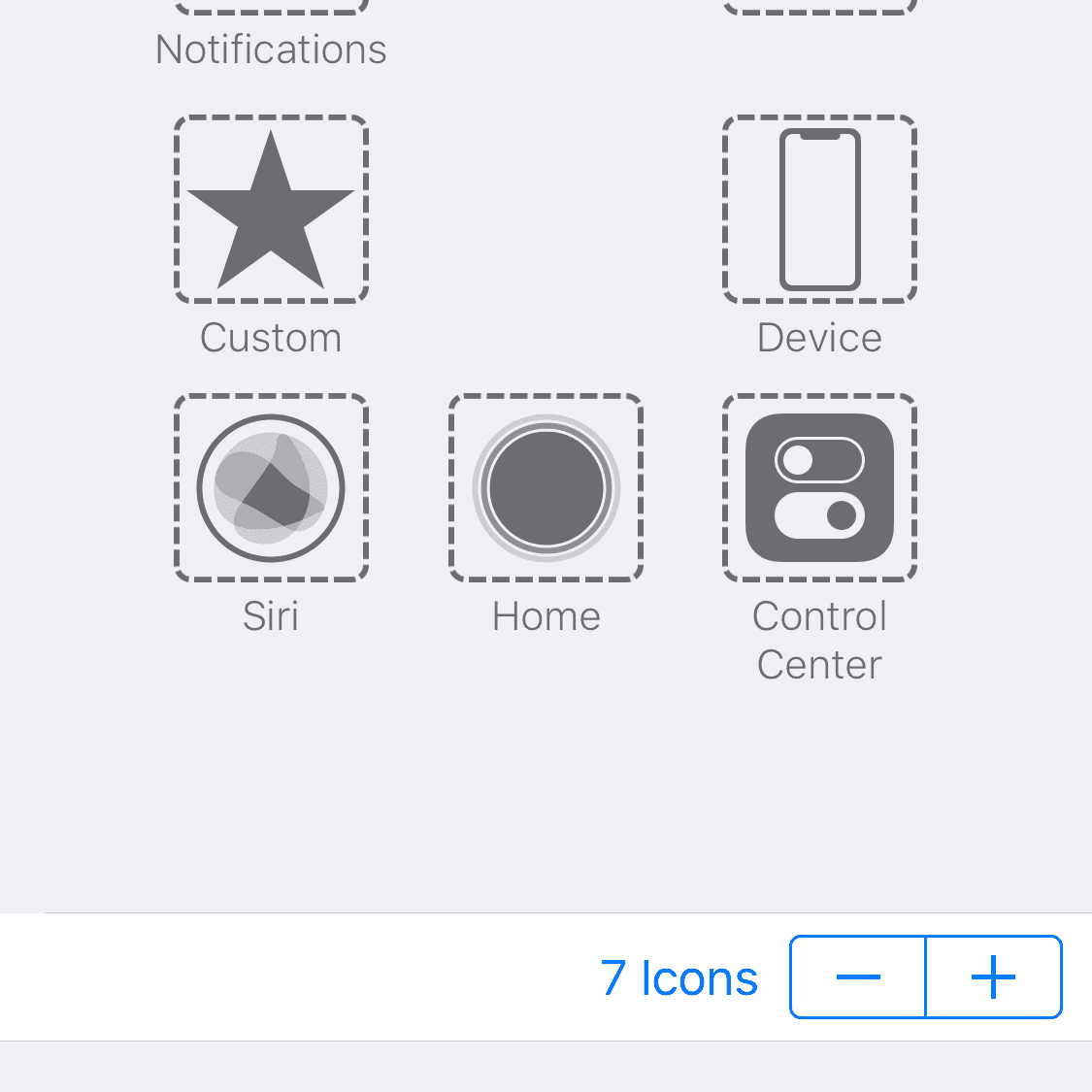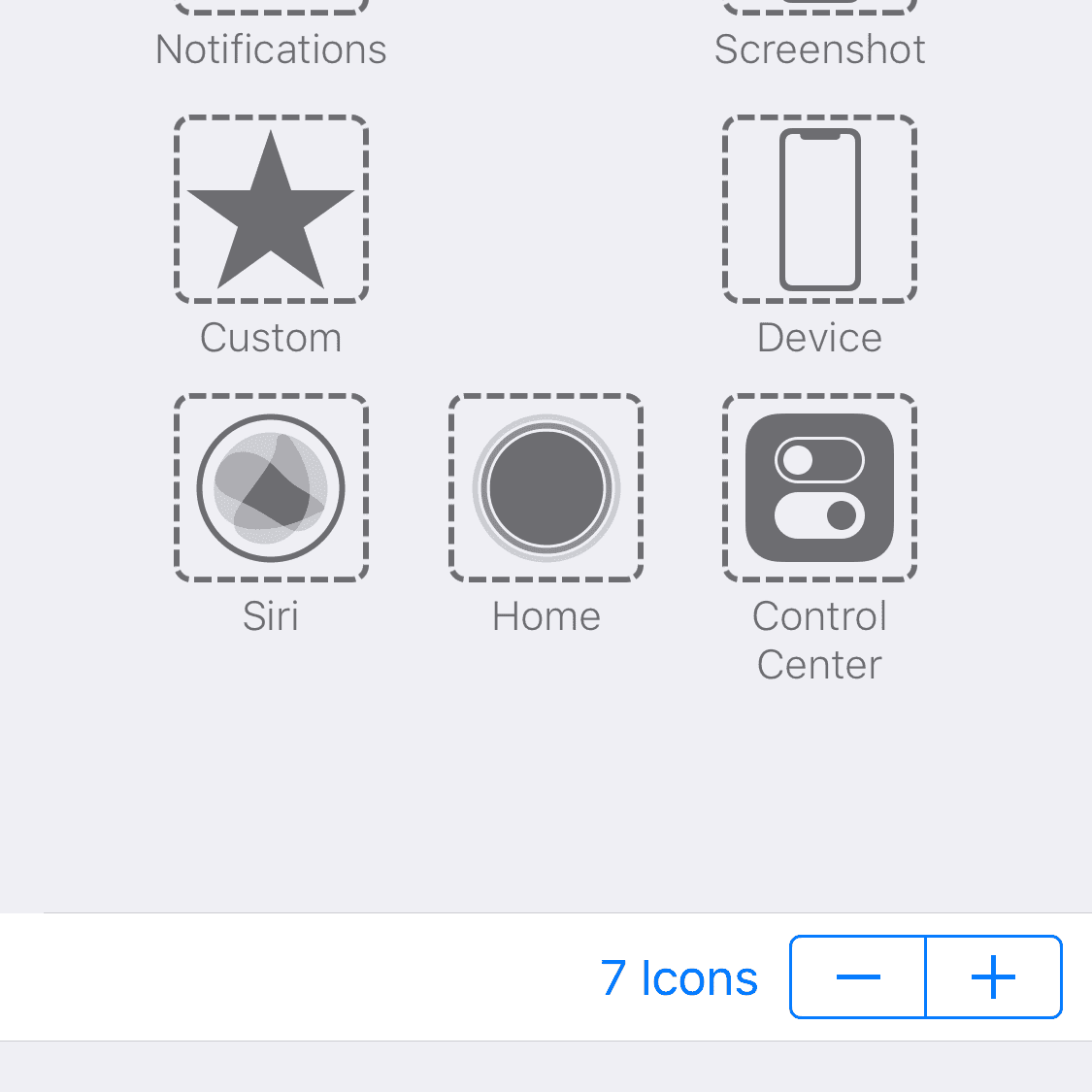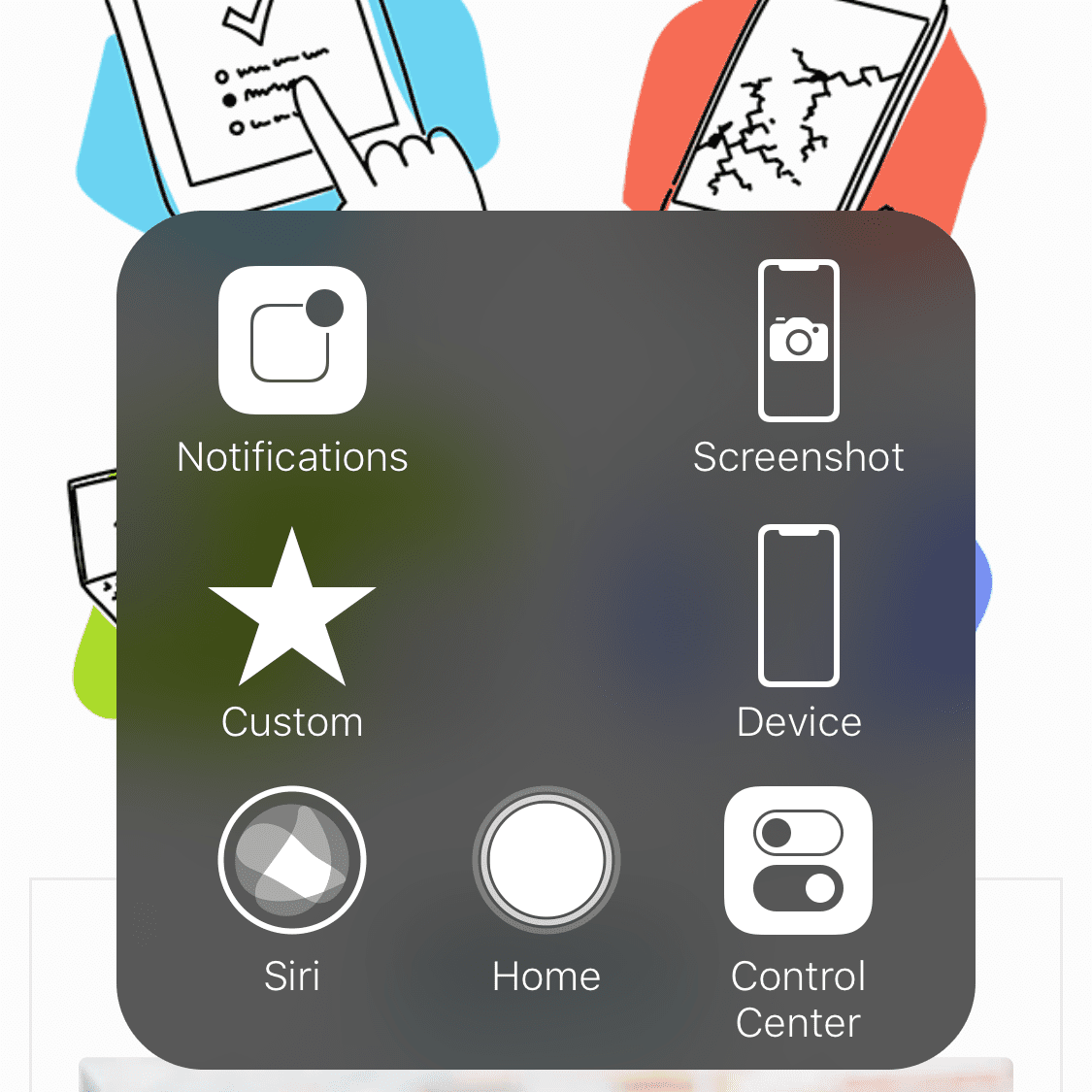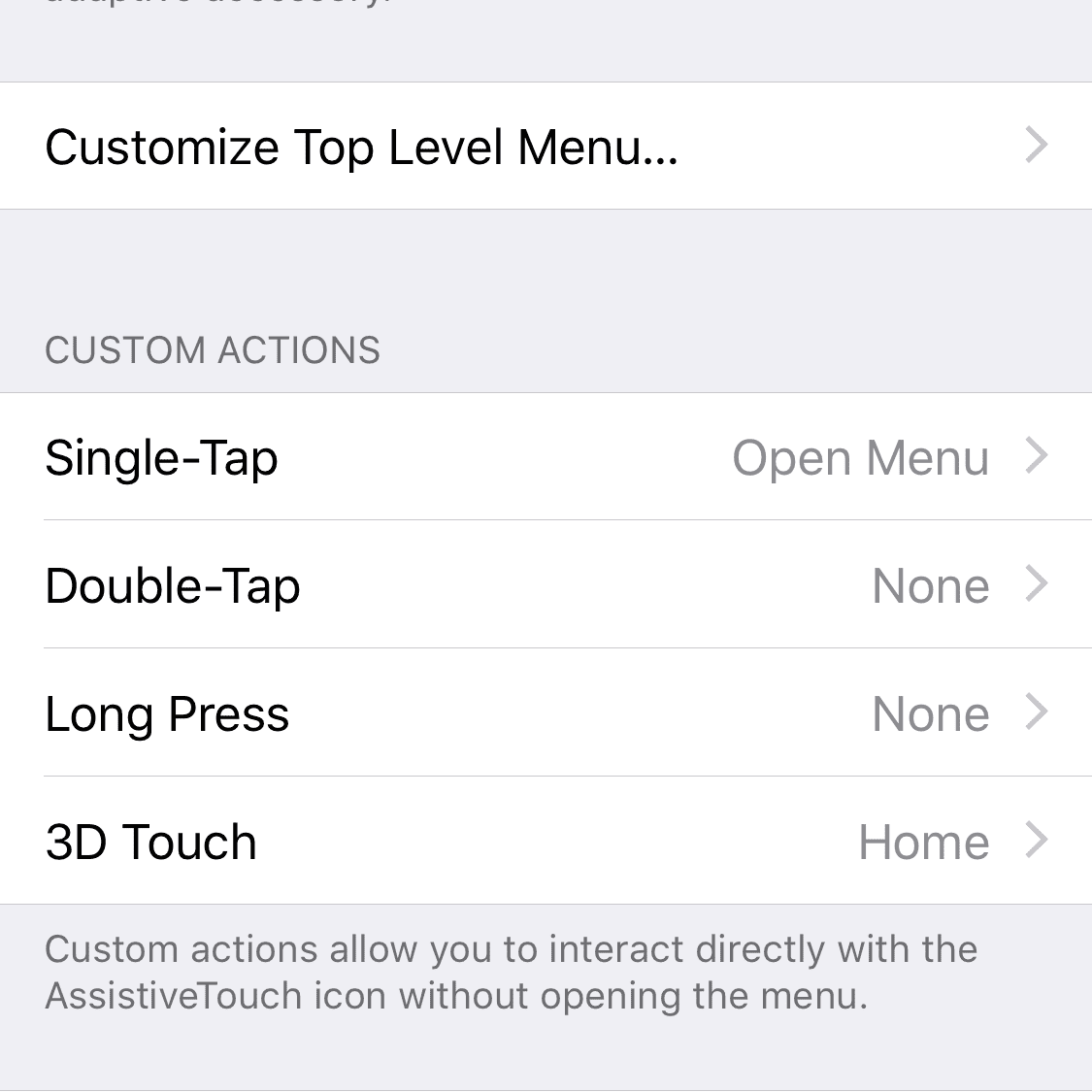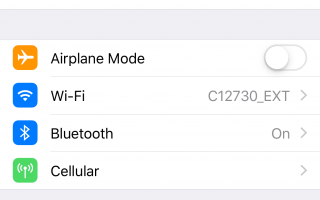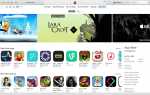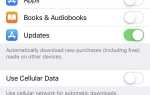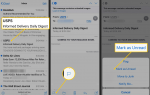Содержание
Сделать снимок экрана на вашем iPhone обычно быстро и безболезненно, метод зависит от конкретной модели. В более ранних версиях, в которых есть кнопка «Домой», достаточно нажать одновременно и кнопку «вкл / выкл». Если у вас iPhone X, XS, XS Max или XR, вам нужно одновременно нажать боковую кнопку и увеличить громкость, чтобы захватить содержимое экрана.
Причины проблем со скриншотами iPhone
Иногда все работает не так, как ожидалось, и стандартный метод создания снимка экрана просто не работает. Возможно, одна из ваших кнопок застряла, или может быть другая проблема с вашим устройством, препятствующая работе того, что должно быть основным функционалом. Не расстраивайтесь, так как наше руководство по устранению неполадок ниже расскажет вам о некоторых альтернативных методах привязки этого скриншота iPhone.
Найди свои скриншоты
Прежде чем мы углубимся в исправления или альтернативы, возможно, функция скриншотов работает, но вы не знаете, куда делятся скриншоты после того, как вы их сделали. Откройте приложение «Фотографии» и посмотрите, отображаются ли они в разделе «Фотографии» (внизу слева) приложения «Фотографии». Вы также можете нажать Альбомы (внизу экрана в приложении «Фотографии») и проведите пальцем вверх, пока не увидите «Типы мультимедиа», и коснитесь Скриншоты этикетка.
Инициируйте принудительную перезагрузку вашего iPhone
Прежде чем продолжить, лучше принудительно перезагрузить устройство и попытаться сделать снимок экрана после его включения. Иногда самое простое решение — правильное.
Для более старых моделей, имеющих кнопку «Домой», выполните следующие действия, чтобы принудительно перезагрузить iPhone.
Нажмите и удерживайте Главная Кнопка вниз.
Затем нажмите и удерживайте Режим сна / Пробуждение Кнопка, расположенная сверху или сбоку вашего устройства. Не отпускайте кнопку «Домой» при этом.
Примерно через десять секунд вы заметите, что ваш экран станет черным. Удерживайте обе кнопки до тех пор, пока не отобразится логотип Apple, после чего вы можете отпустить и дождаться завершения перезагрузки.
Для более новых моделей, у которых нет кнопки «Домой», процесс немного отличается, и важно следовать указаниям в точном порядке, указанном ниже.
Нажмите и отпустите увеличить громкость кнопка.
Нажмите и отпустите звук тише кнопка.
Нажмите и удерживайте Сторона примерно на десять секунд, пока экран не станет черным. Удерживайте эту кнопку нажатой до тех пор, пока не появится логотип Apple, после чего вы можете отпустить кнопку и дождаться завершения перезагрузки.
После принудительной перезагрузки попробуйте сделать снимок экрана еще раз. Если вы все еще не можете это сделать, перейдите к следующему разделу этого руководства по устранению неполадок.
Снимки экрана через функцию AssistiveTouch
Функции iPhone AssistiveTouch были созданы для того, чтобы помочь пользователям с проблемами доступности, позволяя им управлять своим устройством с помощью более удобных в использовании зажимов, жестов, пролистываний и голосовых команд. AssistiveTouch также может пригодиться, если у вас возникают проблемы со скриншотами традиционными методами. Это можно включить, выполнив следующие действия.
Нажмите настройки значок, расположенный на главном экране вашего iPhone.
Теперь должен отобразиться интерфейс настроек iOS. Выберите Генеральная вариант.

Общие настройки теперь появятся. Нажмите доступность.

Теперь должен быть указан ряд параметров, связанных с доступностью. Прокрутите вниз, пока не найдете тот, который помечен AssistiveTouch, находится в разделе ВЗАИМОДЕЙСТВИЕ. Выберите эту опцию.
На следующем экране нажмите кнопку, сопровождающую AssistiveTouch вариант так, чтобы он превратился из белого в зеленый (с выключенного на включенный).

Далее выберите Настройте меню верхнего уровня.
Нажмите плюс (+) кнопка, расположенная в правом нижнем углу экрана.

Новый значок, также символ плюс, теперь будет добавлен на этот экран. Нажмите эту кнопку.

Теперь должен появиться список специальных возможностей. Прокрутите вниз и выберите тот, который помечен Скриншот, убедитесь, что рядом с ним есть синяя галочка.
Нажмите Готово, находится в верхнем правом углу экрана. Теперь вы должны увидеть опцию Screenshot, добавленную в ваше меню верхнего уровня.

Вы заметите, что сероватая круглая кнопка накладывается на экран вашего iPhone. Нажмите эту новую кнопку в любое время, чтобы открыть AssistiveTouch интерфейс.

Кнопку AssistiveTouch можно перемещать, перетаскивая ее в новое место на экране, в случае, если она вам мешает.
Чтобы захватить содержимое вашего экрана, просто нажмите Скриншот икона. Новое изображение будет немедленно сохранено в вашей Фотопленке.
Снимки экрана с 3D Touch
Если вы похожи на большинство людей, вы, вероятно, не воспользуетесь достаточными возможностями 3D Touch вашего iPhone. Эта чувствительная к давлению функциональность позволяет вам быстро выполнять повседневные задачи, но хитрость заключается в том, чтобы узнать, как правильно запустить его, чтобы удовлетворить ваши потребности.
Вы даже можете настроить 3D Touch, чтобы делать снимки экрана. Обратите внимание, что сначала необходимо включить AssistiveTouch, что можно сделать, выполнив шаги, описанные выше.
3D Touch доступен только с iPhone 6s или новее.
Вернуться к Настройки AssistiveTouch экран.
Выберите 3D Touch опция, расположенная в разделе ТАМОЖЕННЫЕ ДЕЙСТВИЯ.

Теперь должен отобразиться список действий, которые можно привязать к 3D Touch. Выберите тот, который помечен Скриншот, убедитесь, что рядом с ним есть синяя галочка.
Теперь вы можете делать снимки экрана, просто нажав и кратковременно удерживая круглую кнопку AssistiveTouch, исключая при этом дополнительное нажатие.
Другие опции
Если вы попробовали все вышеперечисленное и по какой-то причине все еще не можете сделать снимки экрана на своем iPhone, вы можете попробовать одно из следующих крайних средств.
- Восстановите заводские настройки iPhone
- Записаться на прием в баре Genius Apple Store