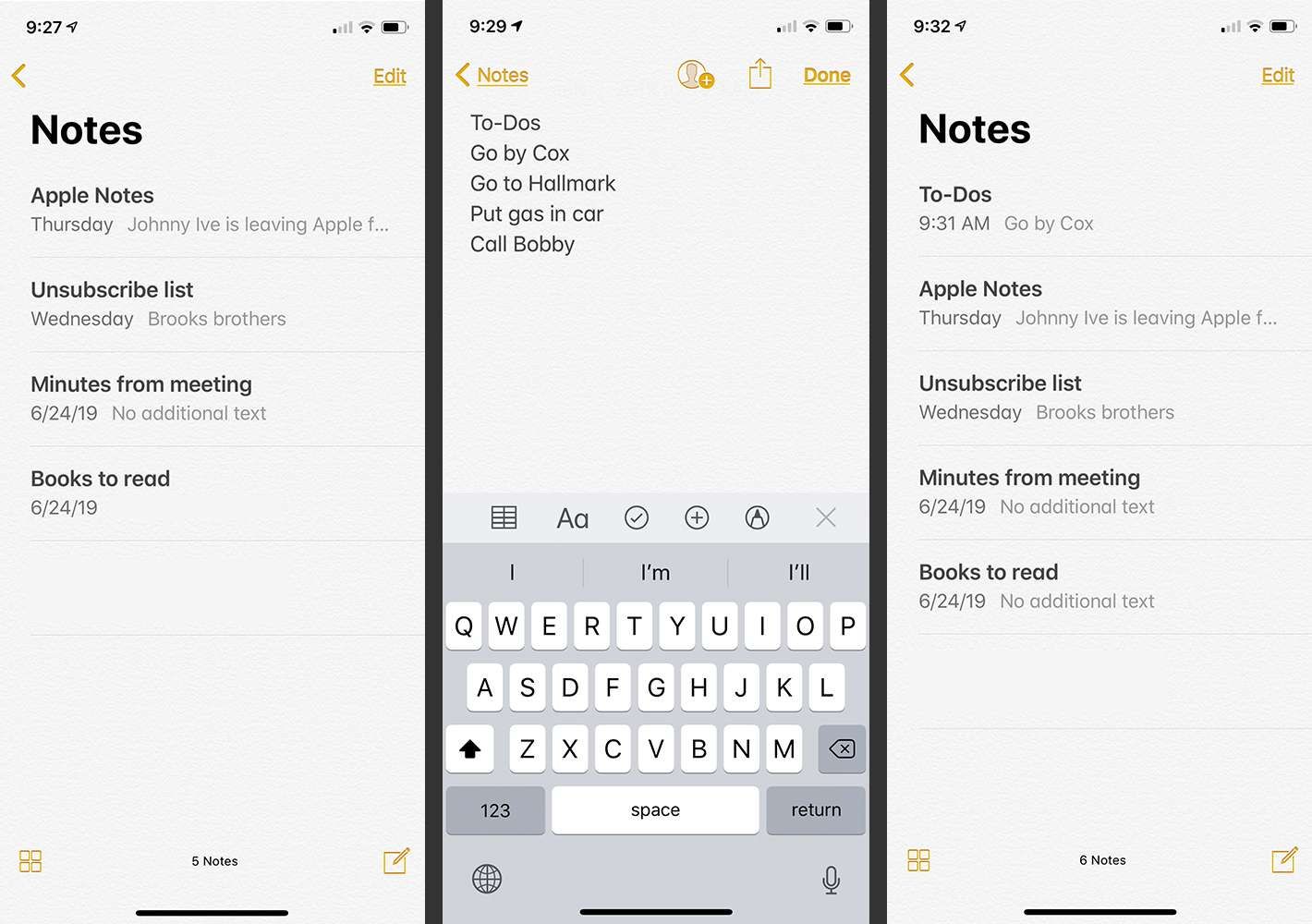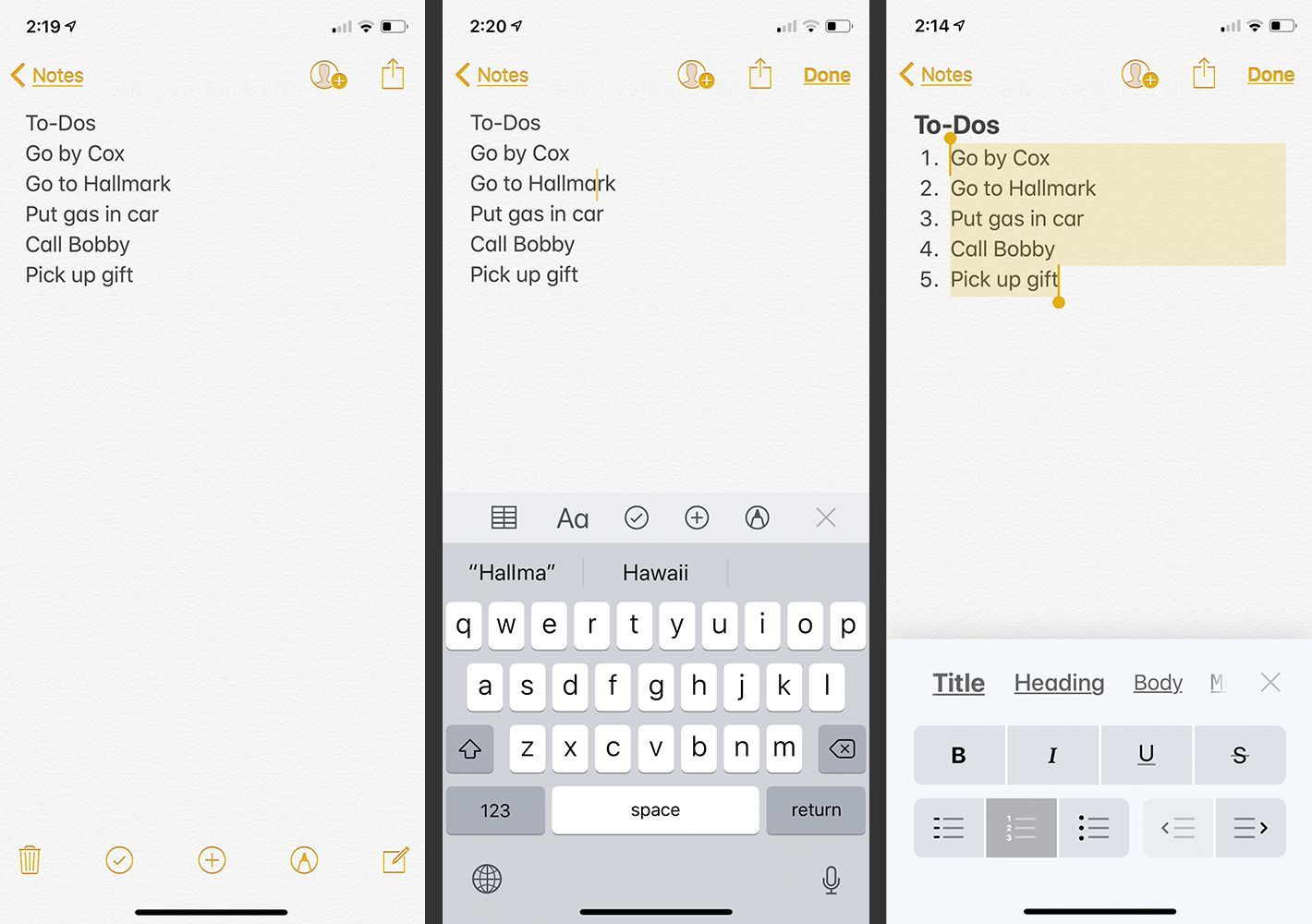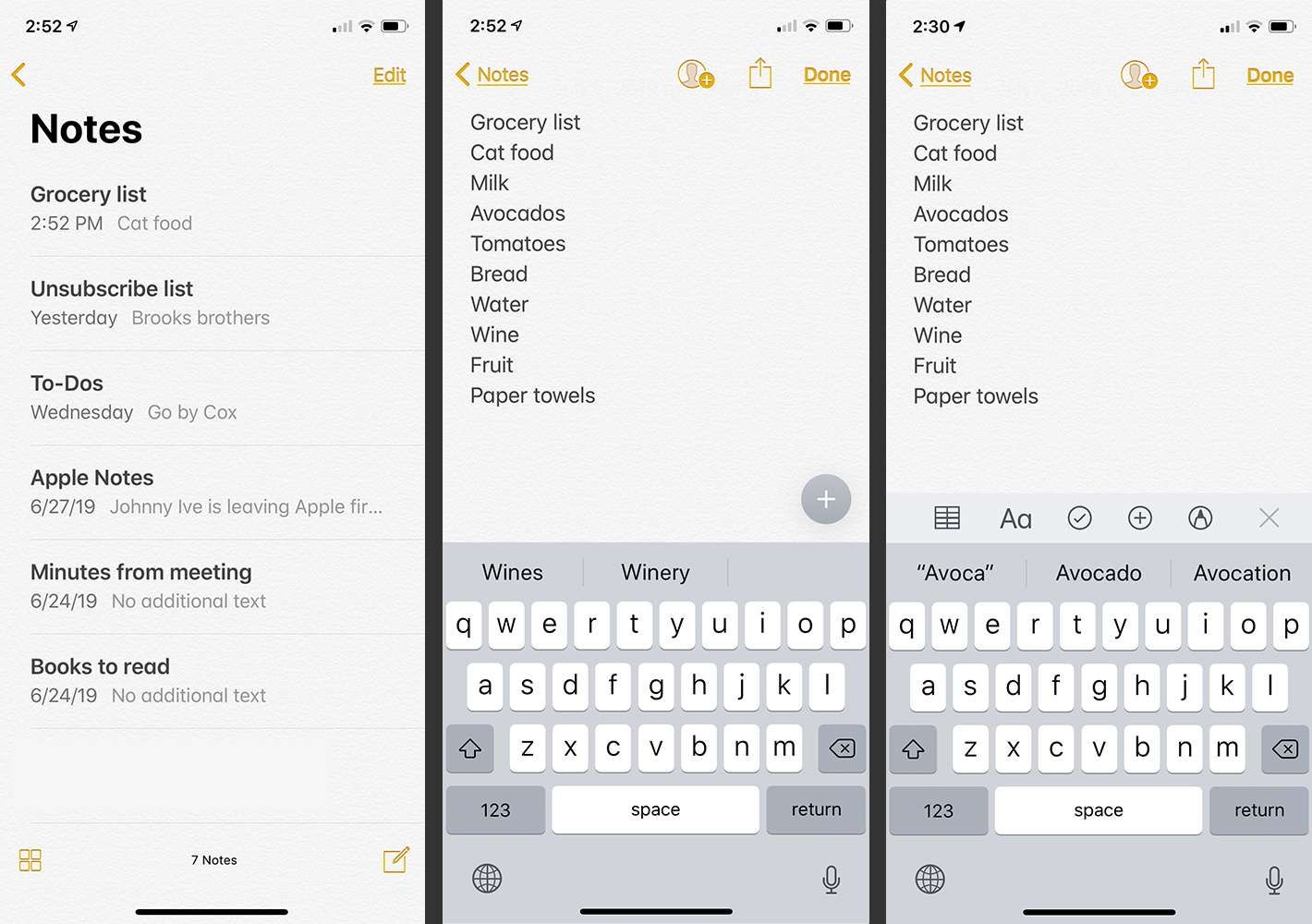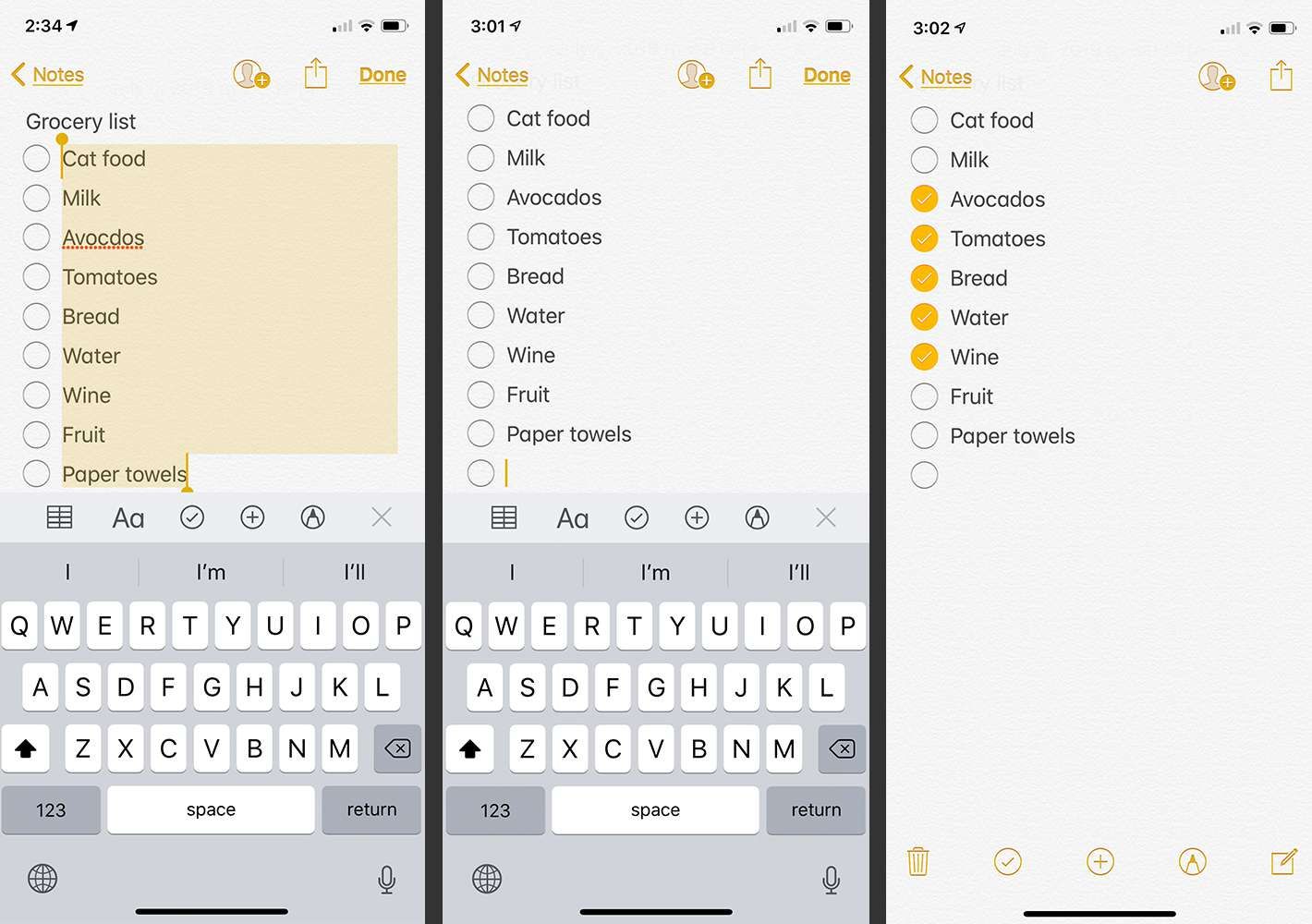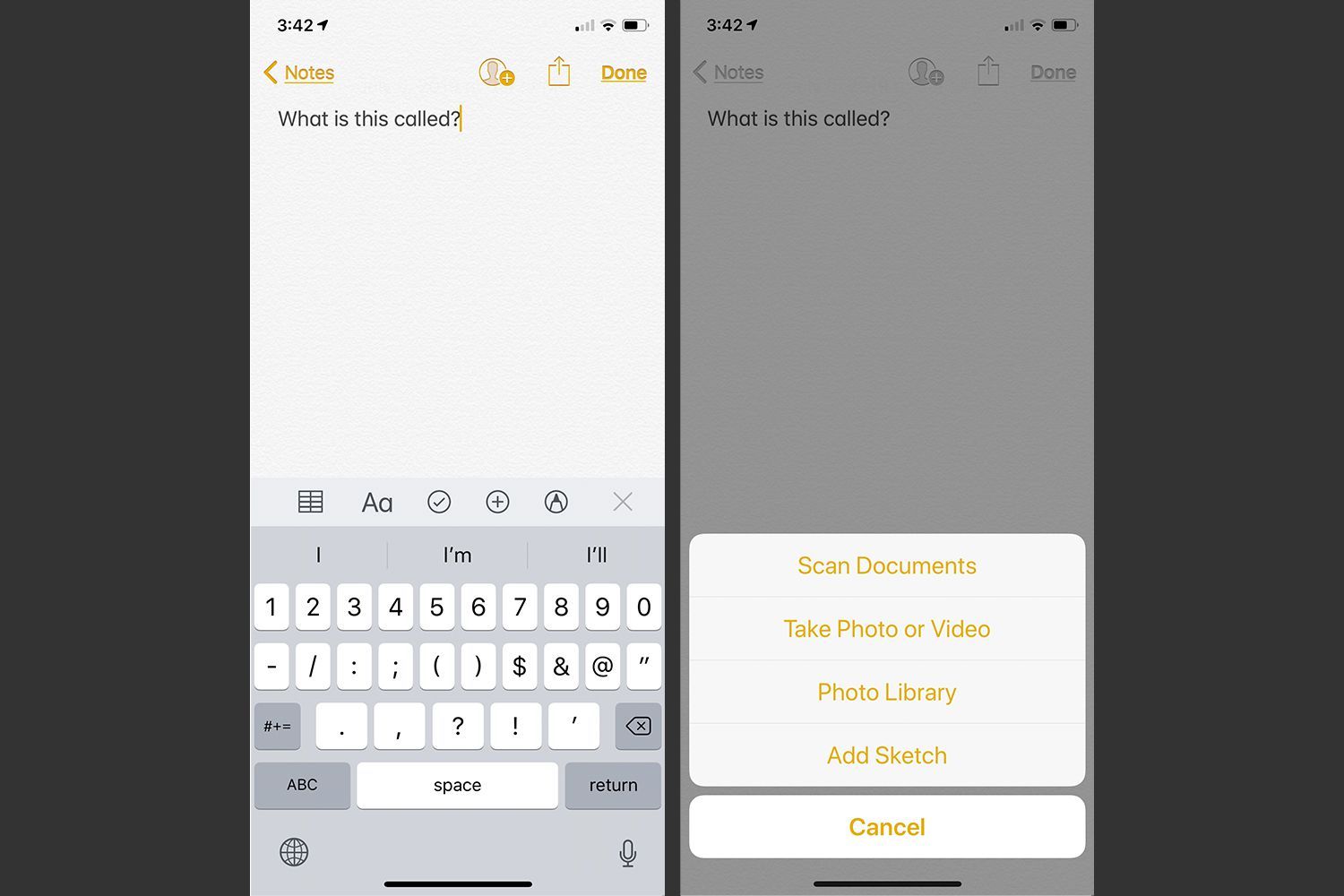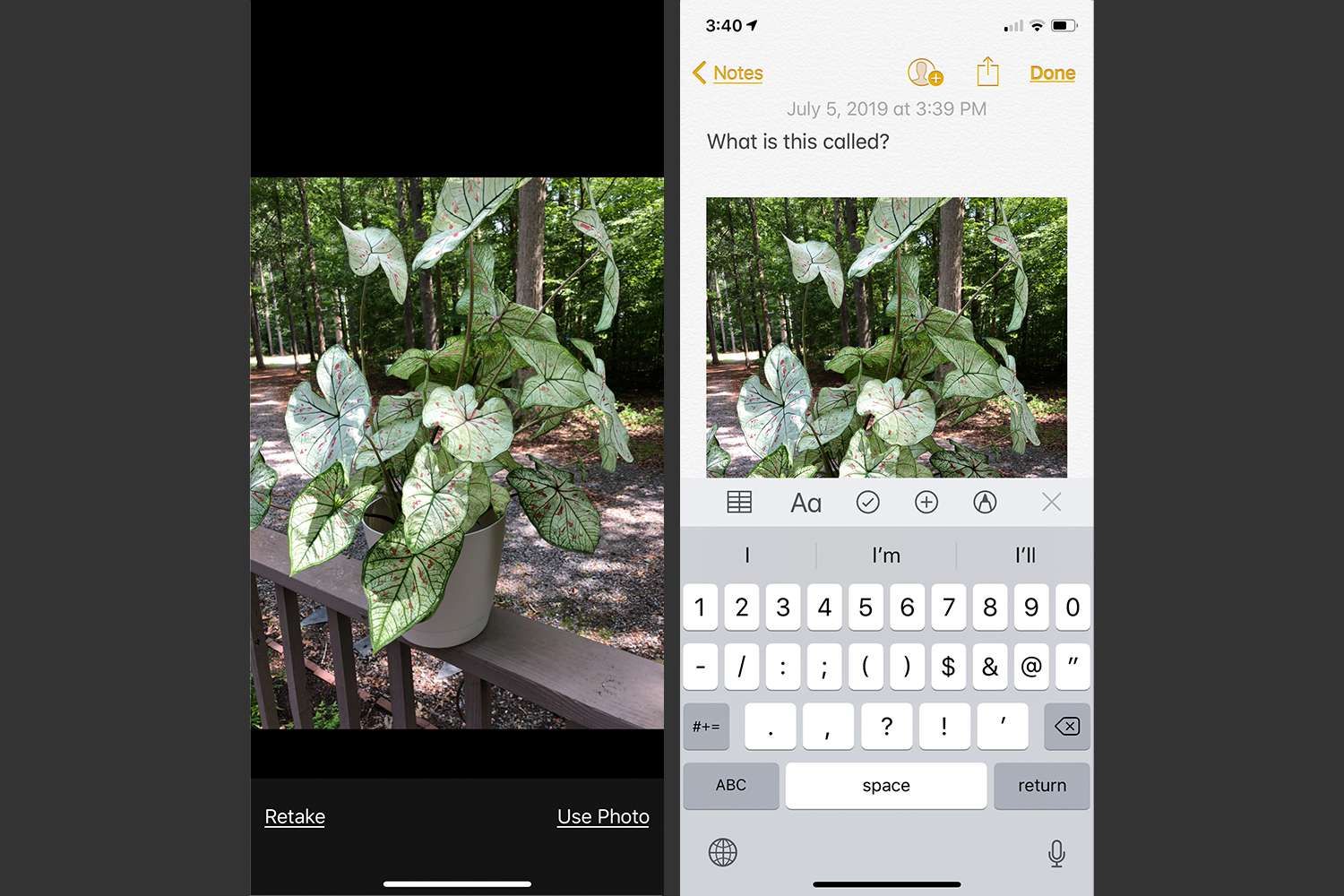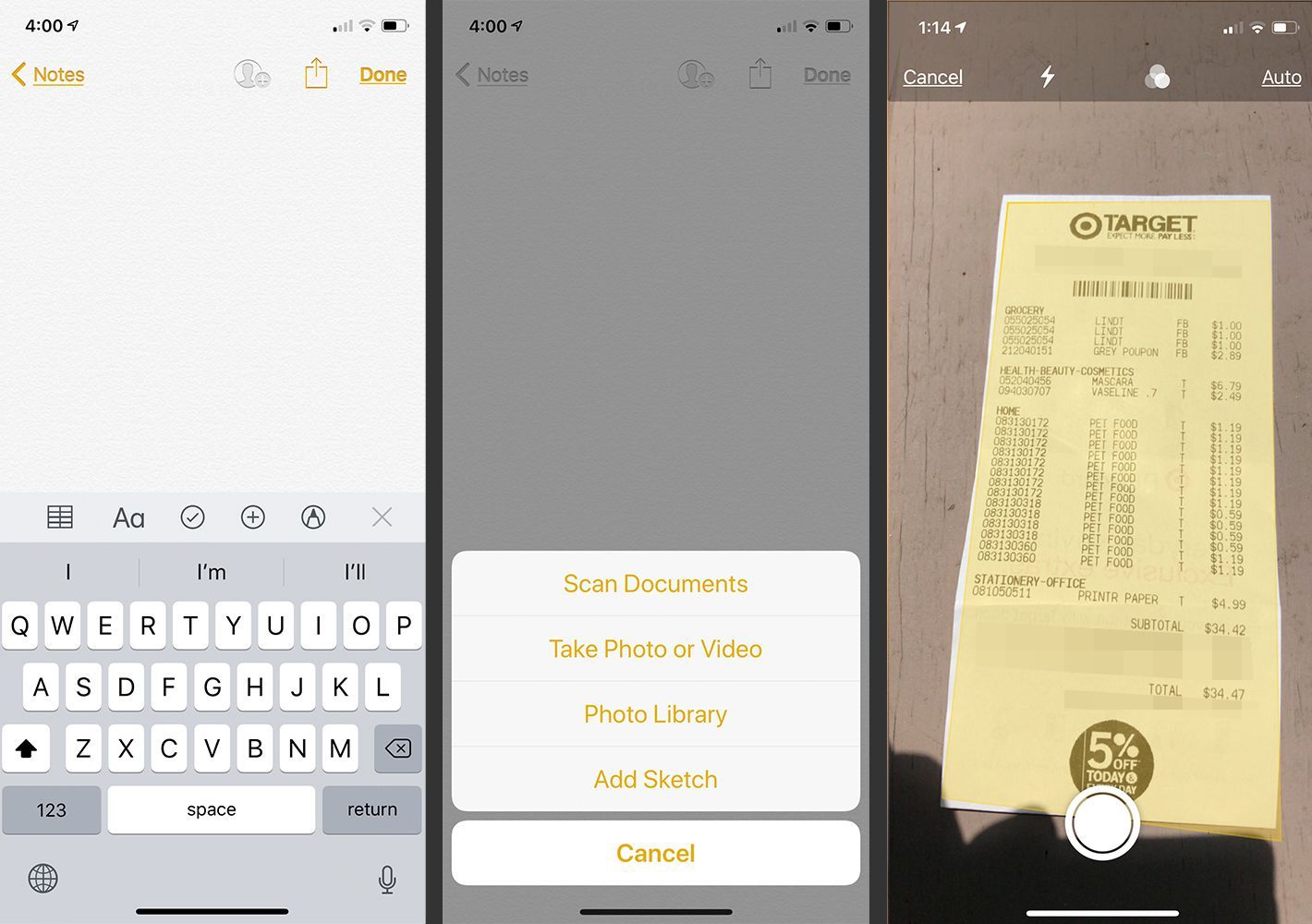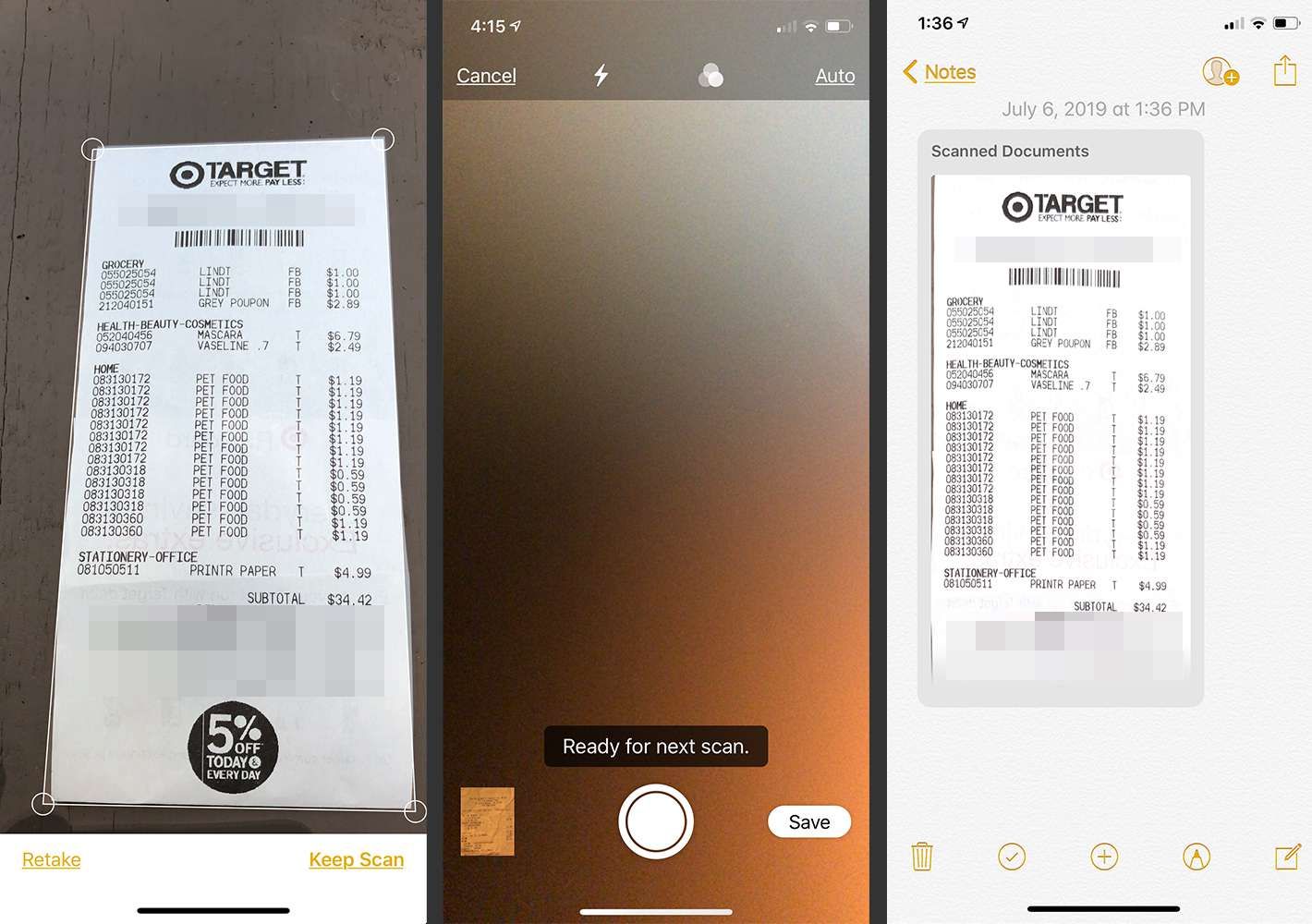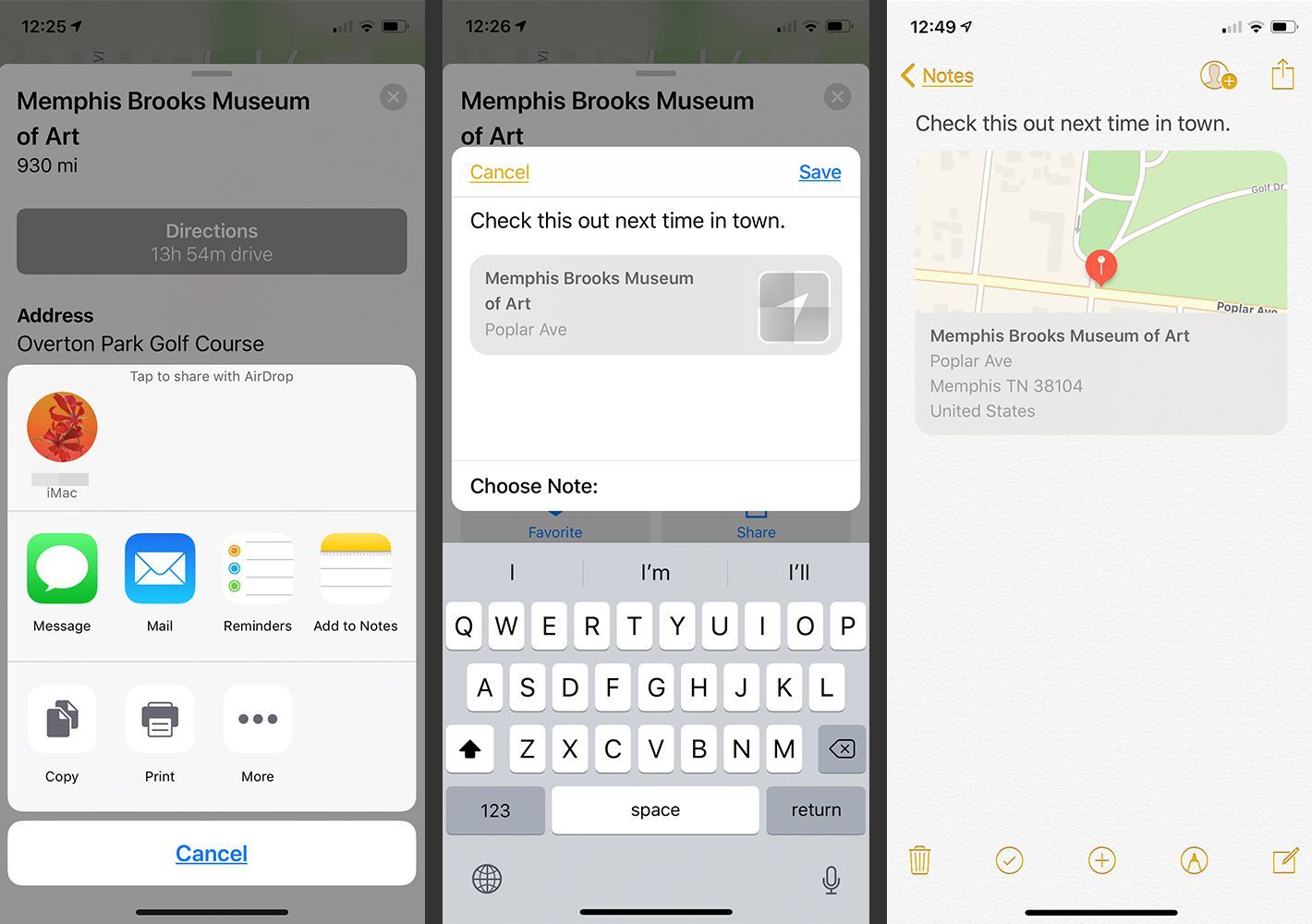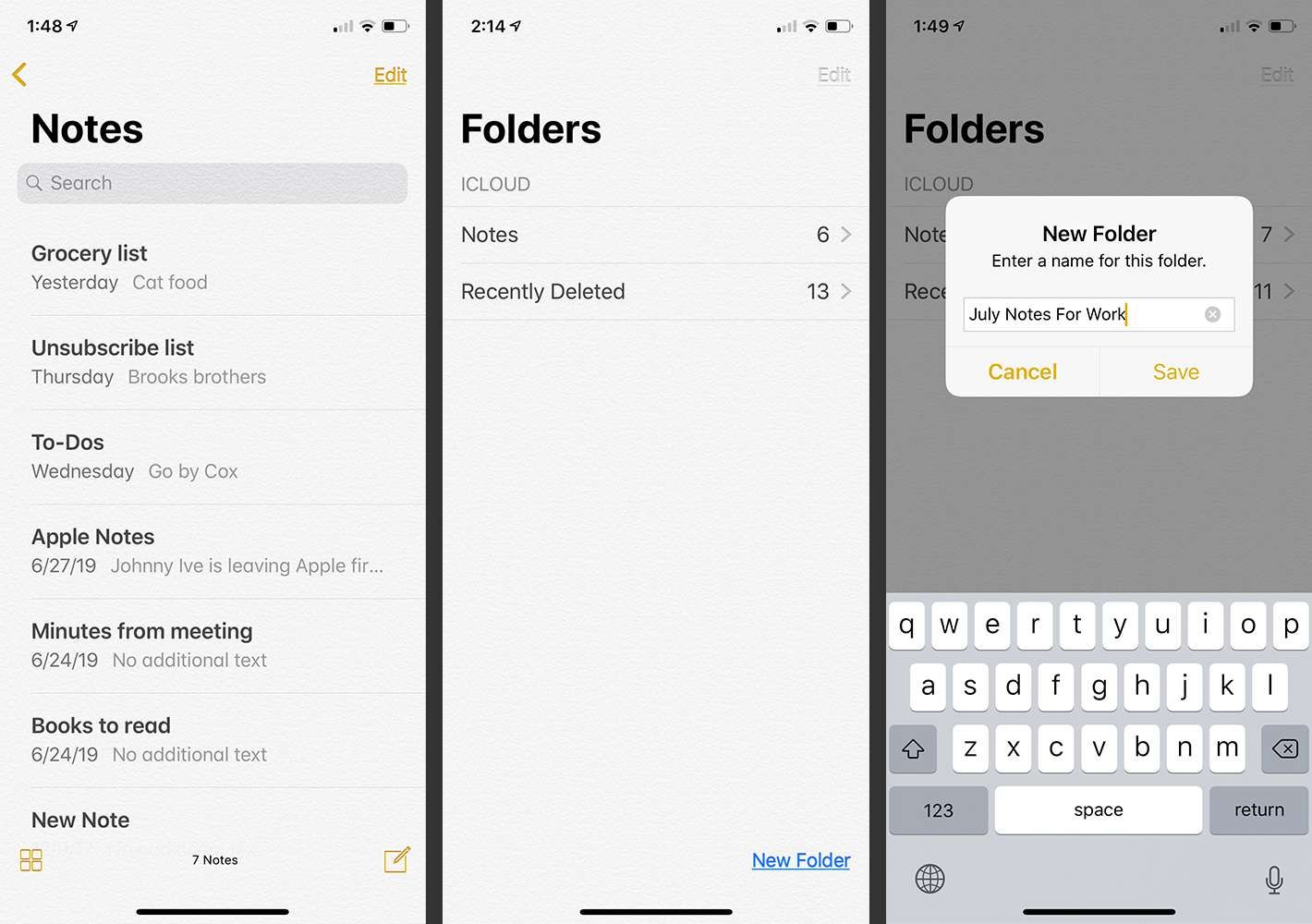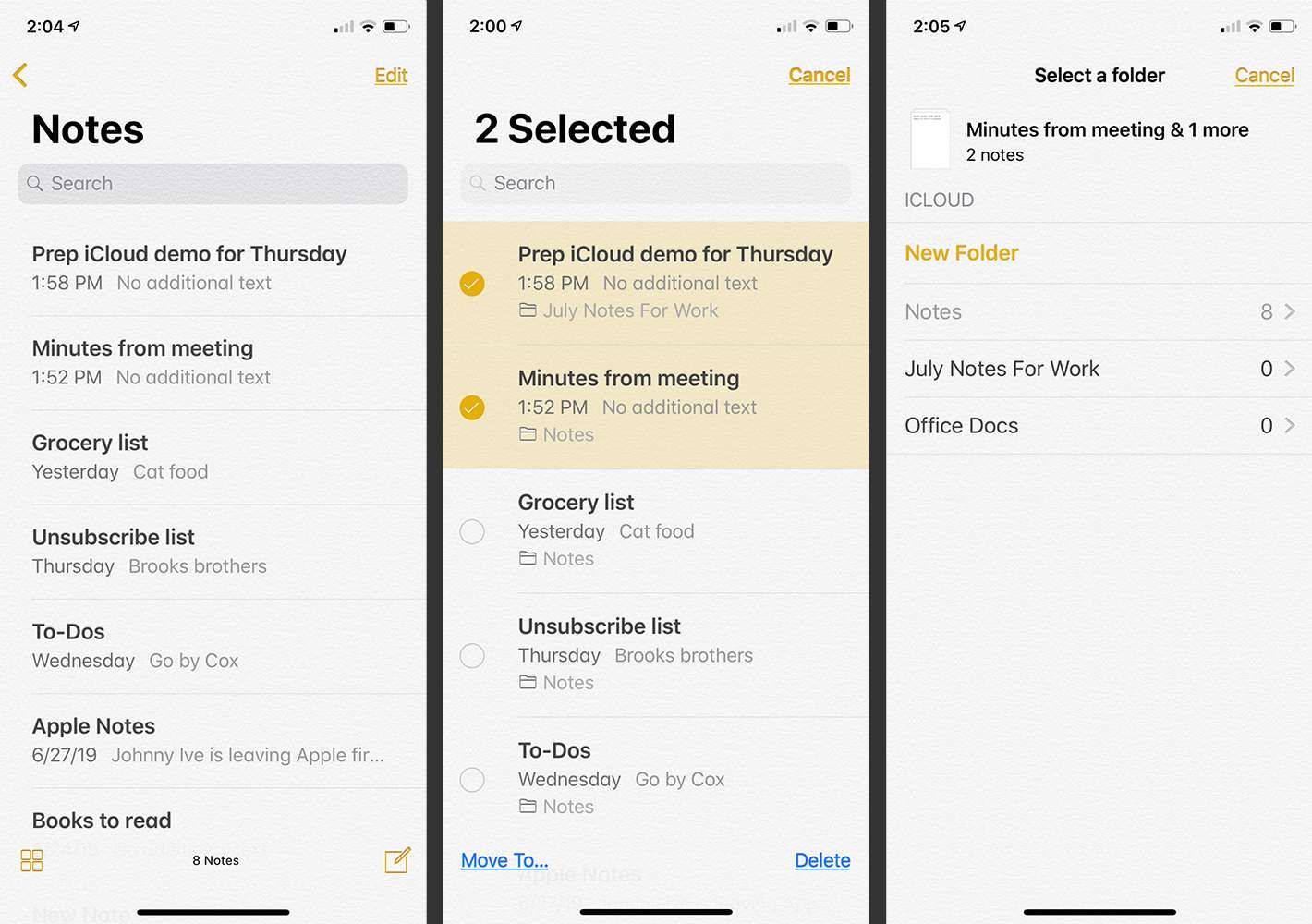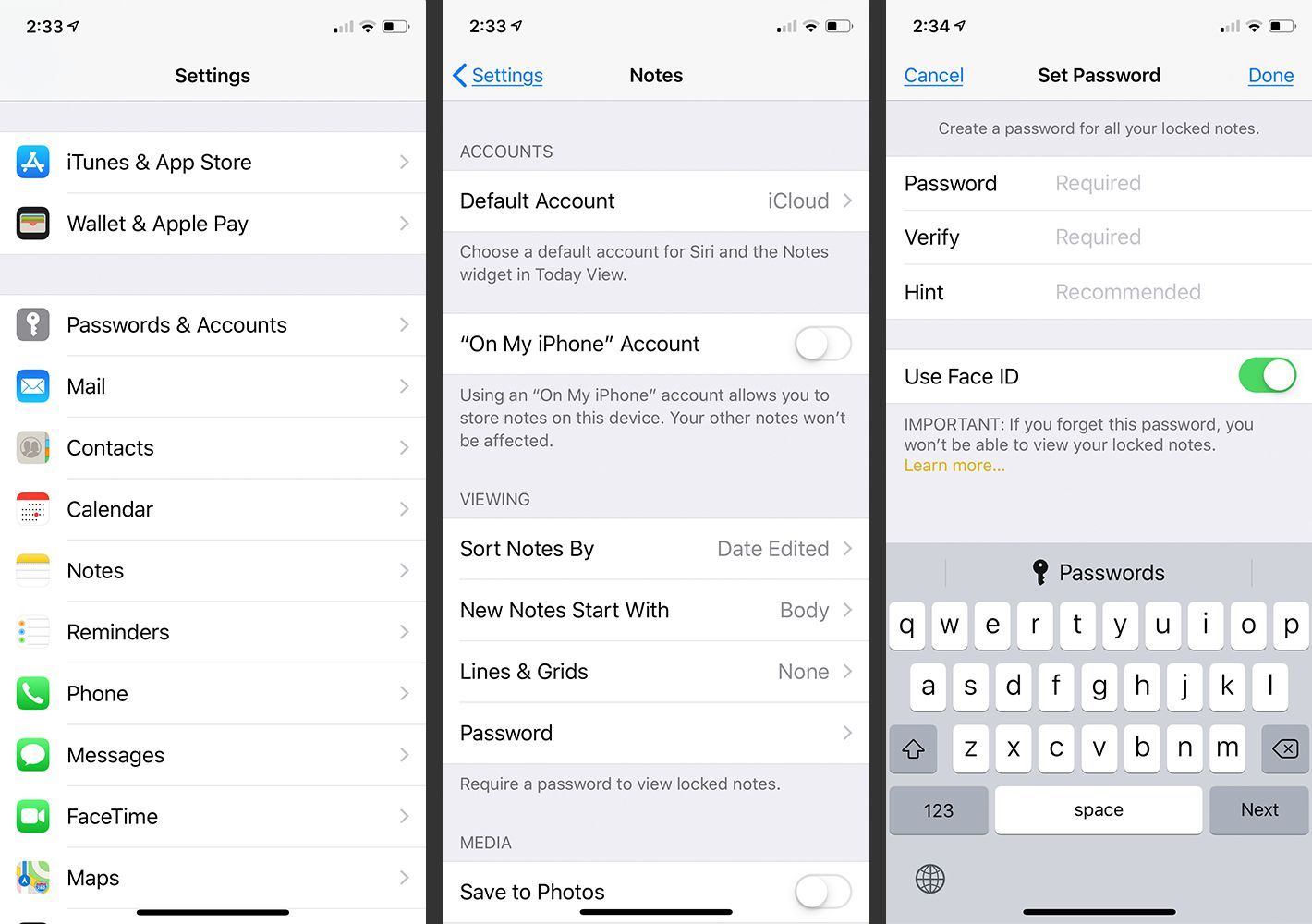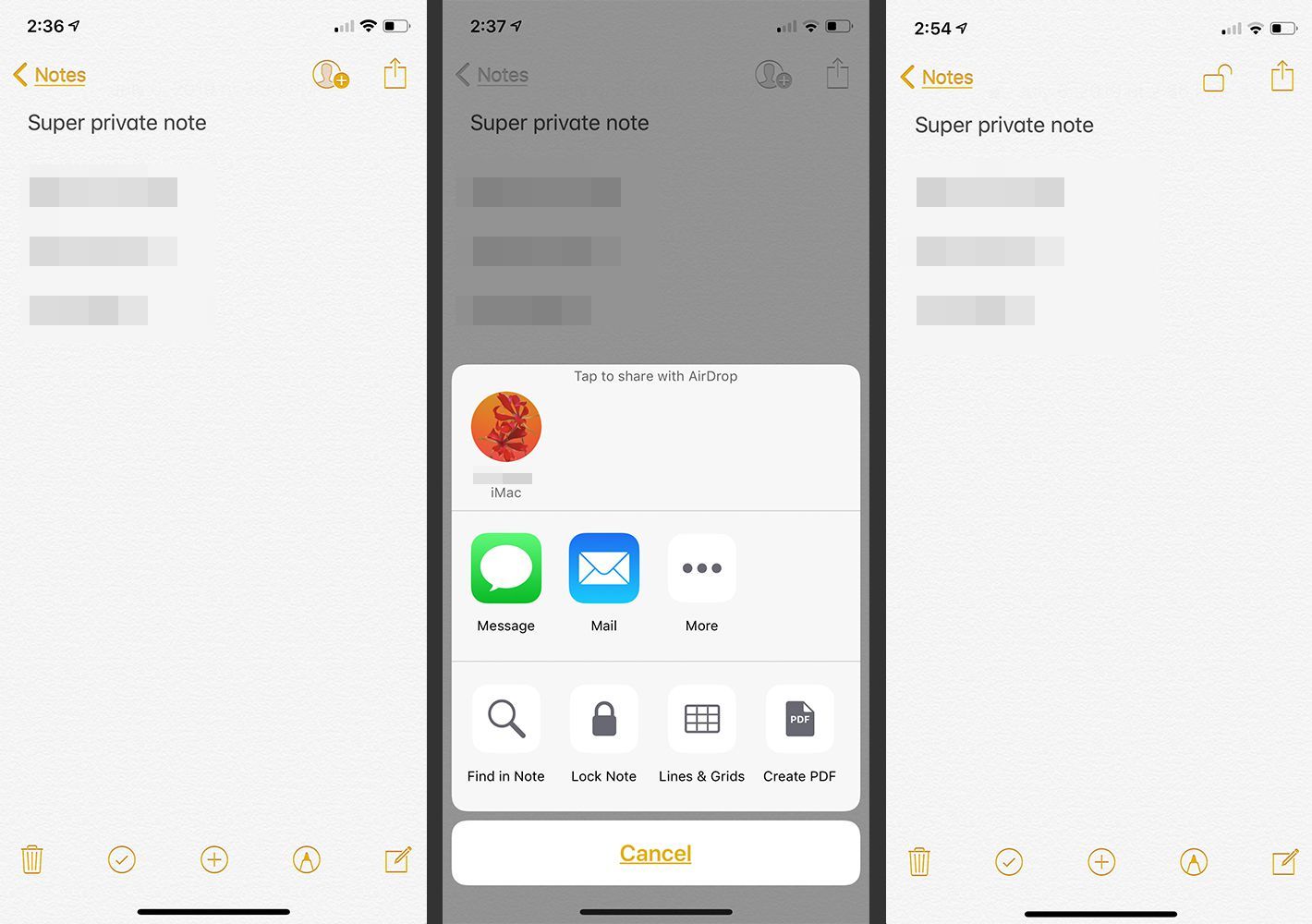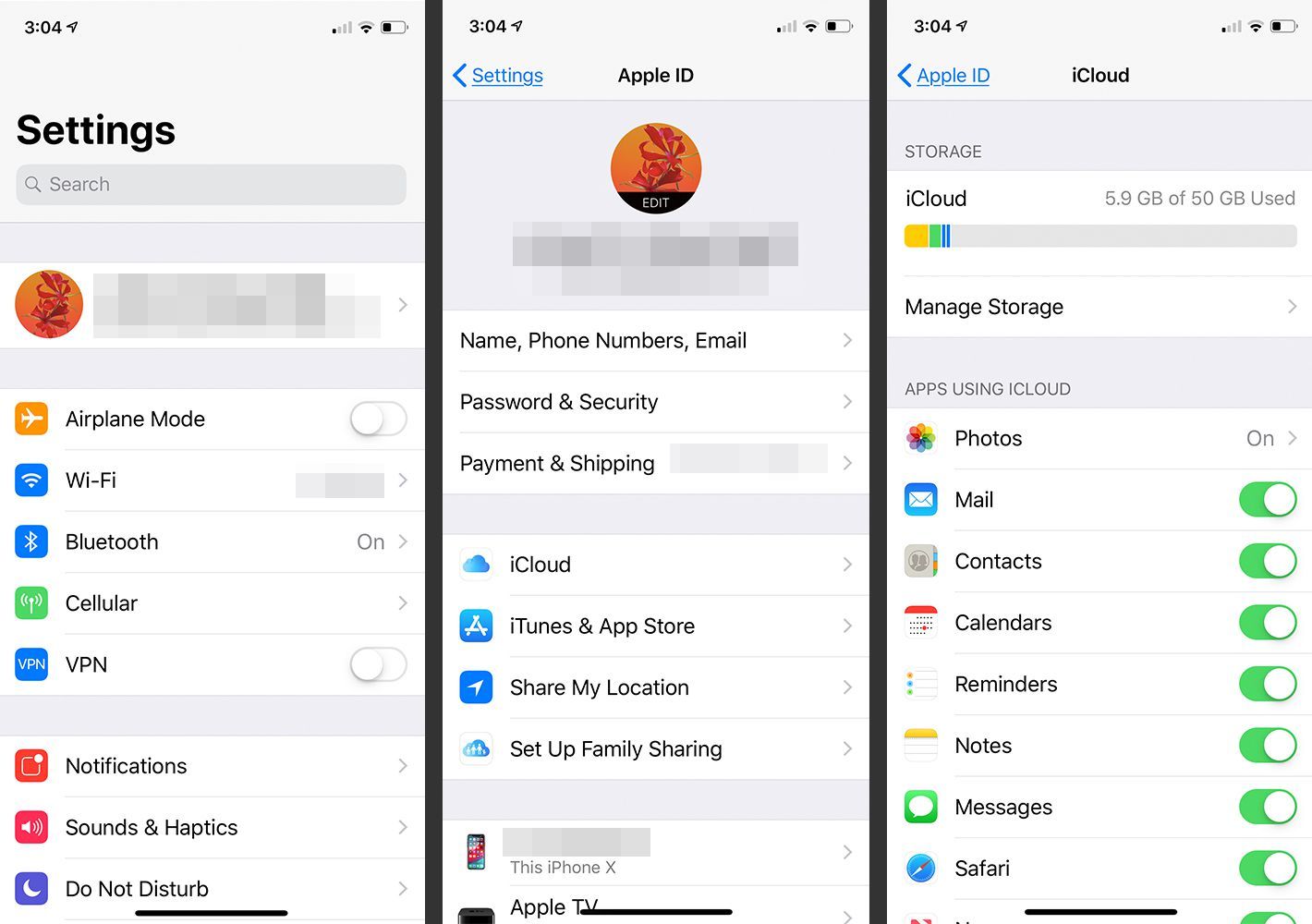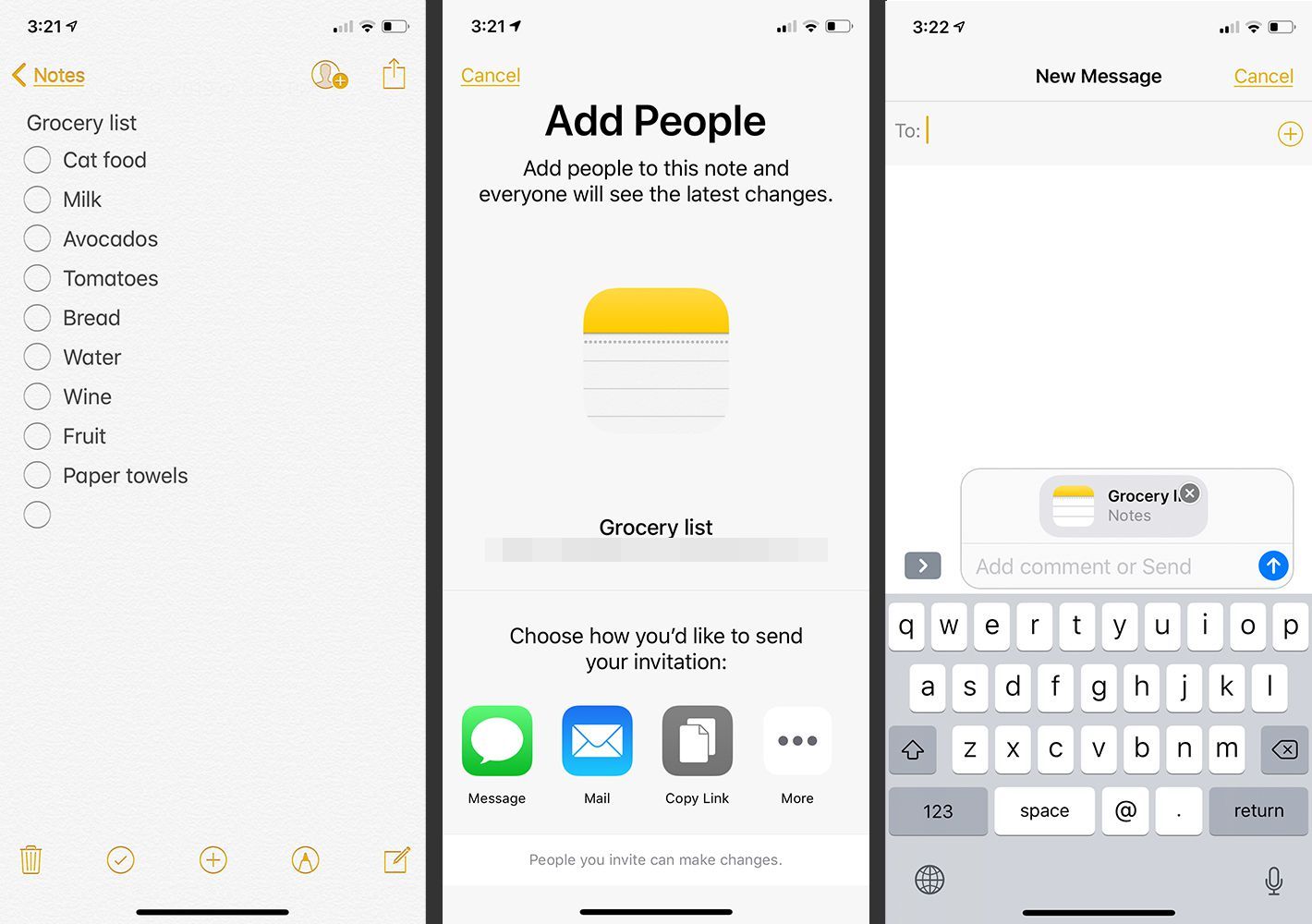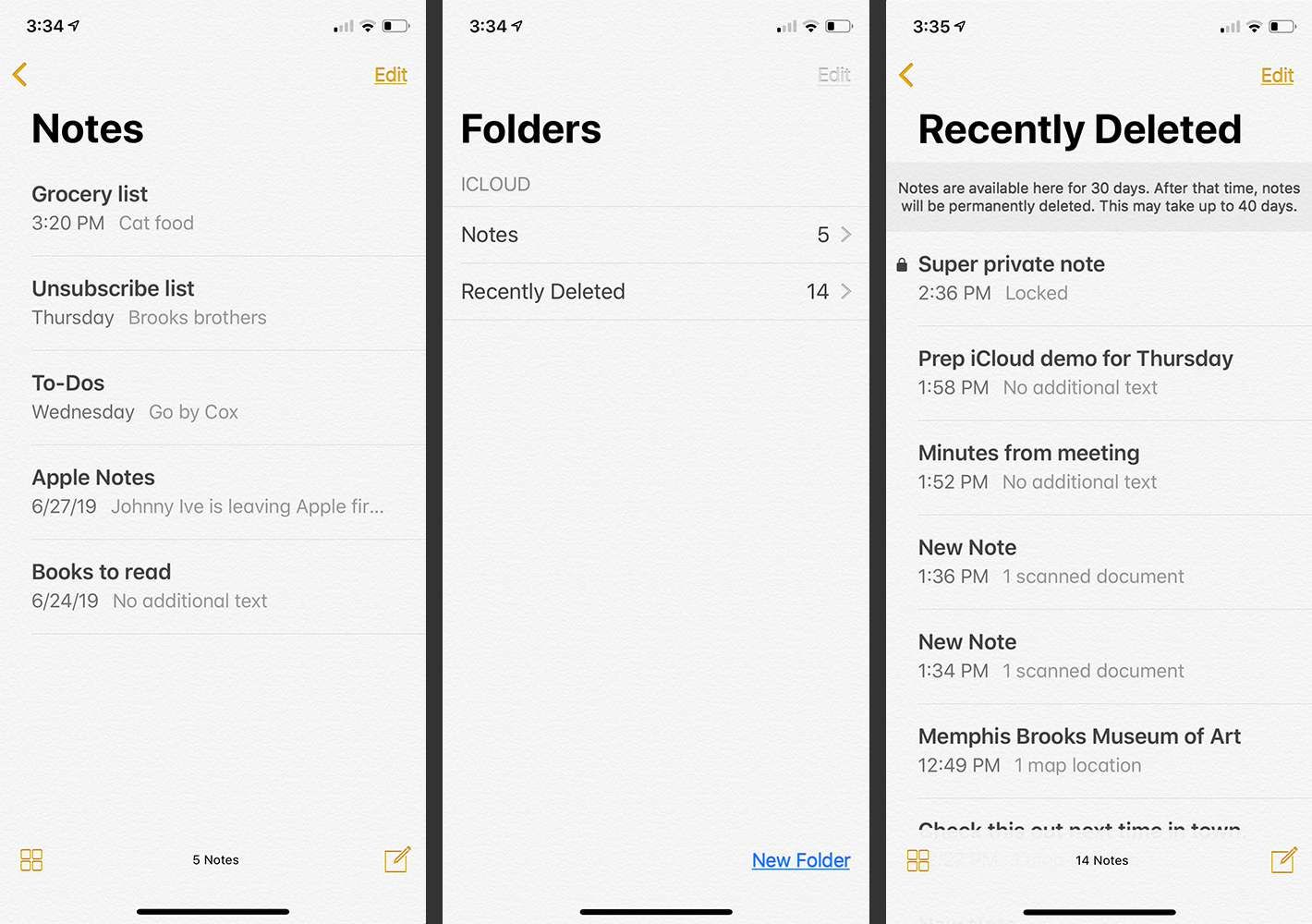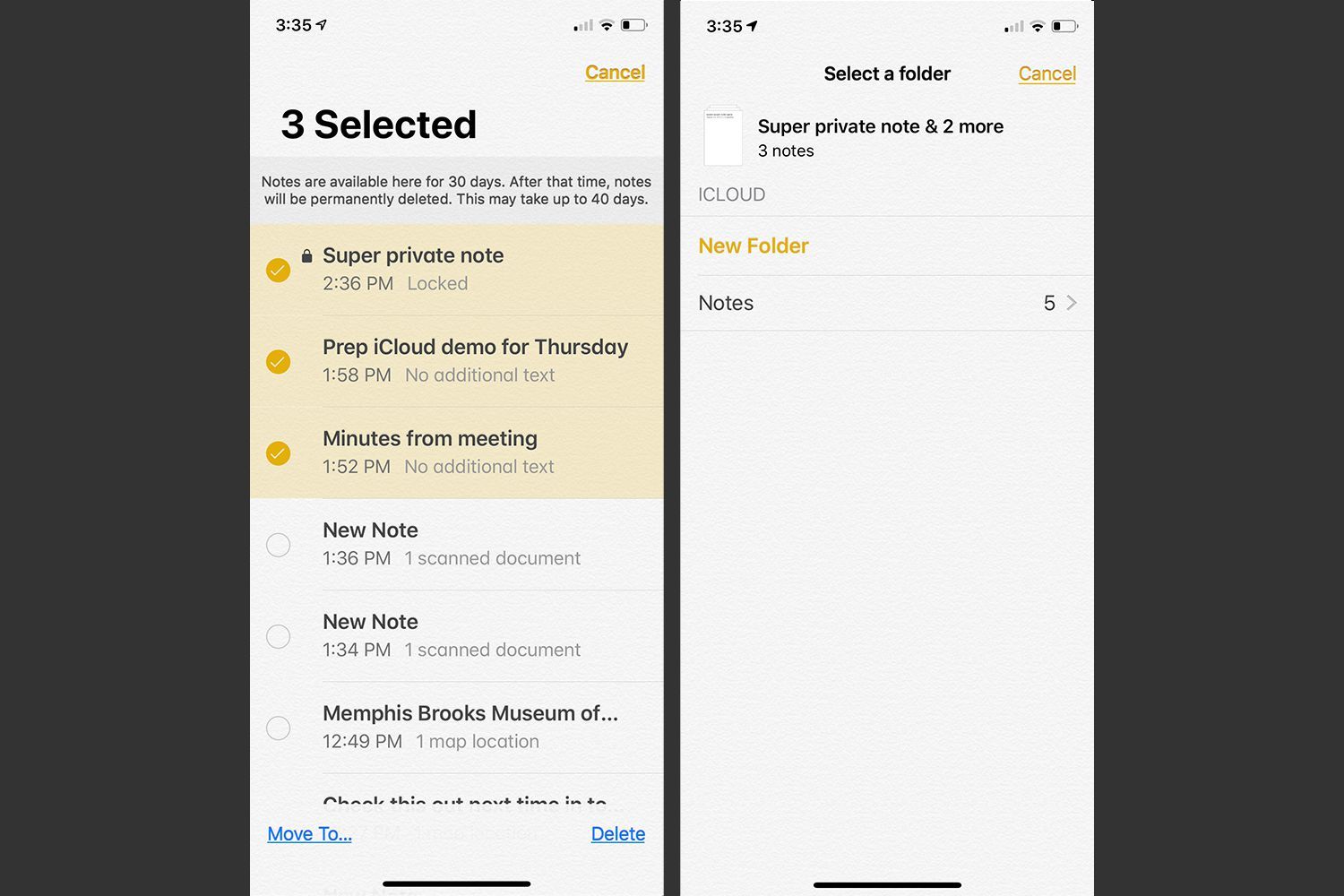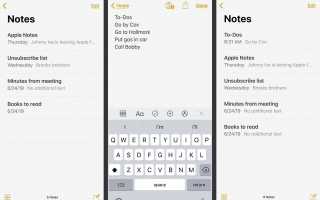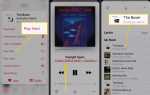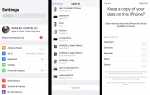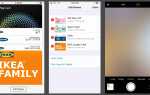Содержание
- 1 Создание новой заметки в приложении заметок
- 2 Как отформатировать текст в заметке
- 3 Как сделать контрольный список в заметке
- 4 Рисование в ваших заметках
- 5 Прикрепление фото и видео к заметкам
- 6 Сканирование документов
- 7 Присоединение других видов файлов к заметкам
- 8 Организация заметок в папки
- 9 Заметки, защищающие паролем
- 10 Синхронизация заметок с помощью iCloud
- 11 Как поделиться заметками
- 12 Сотрудничайте с другими в общих заметках
- 13 Удаление заметок
- 14 Восстановление удаленных заметок
- 15 Дополнительные заметки для приложений
Notes — это мощное и сложное приложение, которое предоставляет множество необходимых вам функций. Потратьте время, чтобы узнать об основах использования Notes, а также о расширенных функциях, таких как шифрование заметок, их рисование, синхронизация с iCloud и многое другое, прежде чем принять решение об использовании другого приложения.
Эта статья основана на версии Notes, которая поставляется с iOS 12 и iOS 11, хотя многие ее аспекты относятся к более ранним версиям.
Создание новой заметки в приложении заметок
Создать базовую заметку в приложении Notes очень просто. Вот как:
Нажмите Примечания приложение, чтобы открыть его.
Нажмите на значок в правом нижнем углу, который выглядит как карандаш и лист бумаги.
Начните печатать с помощью экранной клавиатуры.
Когда вы закончите печатать, нажмите Готово.
Нажмите Примечания в верхней части экрана, чтобы вернуться на главный экран Notes.

По умолчанию вашей заметке присваивается имя файла, которое включает в себя дату (или время) и первые несколько слов заметки, и оно располагается в верхней части списка заметок.
Чтобы редактировать существующую заметку, откройте заметки и коснитесь заметки, которую вы хотите изменить или добавить. Когда он откроется, нажмите на текст, чтобы вызвать клавиатуру.
Как отформатировать текст в заметке
Сделайте заметку более визуально привлекательной или лучше организованной, добавив форматирование к тексту. Вот как:
Откройте заметку, нажав на нее в приложении Notes.
Нажмите на строку текста в заметке, чтобы открыть клавиатуру с меню форматирования, которое включает в себя значки для сеток, форматирования текста, контрольных списков и раскраски. Если вы не видите меню форматирования, коснитесь большого знака плюс в верхней правой части клавиатуры.
Нажмите Aa кнопка над клавиатурой, чтобы открыть параметры форматирования текста.
Нажмите на текст и используйте ручки, чтобы определить выбор, который вы хотите отформатировать. Затем отформатируйте текст, используя выделенные фрагменты, включающие жирный, курсив, подчеркнутый и зачеркнутый текст, различные параметры выравнивания и маркировки и т. Д.

Нажмите Готово когда вы закончите форматирование текста.
Как сделать контрольный список в заметке
Встроенный инструмент позволяет использовать Notes для создания контрольных списков, и его легко использовать. Вот что нужно сделать:
Откройте существующую заметку (или создайте новую) и нажмите в любом месте заметки, чтобы вызвать клавиатуру.
Нажмите + значок над клавиатурой, чтобы отобразить инструменты форматирования.

Если у вас уже есть напечатанный список, нажмите и удерживайте элемент и используйте ручки, чтобы расширить выбор. Затем нажмите значок галочки, чтобы добавить кружки перед каждым выбранным элементом.
Нажмите Вернуть на клавиатуре, чтобы добавить дополнительный пункт контрольного списка. При необходимости коснитесь значка контрольного списка и продолжайте, пока не создадите полный список.
Когда вы закончите каждый элемент в контрольном списке, нажмите на кружок перед ним, чтобы пометить его как выполненный.

Рисование в ваших заметках
Если вы визуальный человек, вы можете предпочесть зарисовки в своих заметках. В приложении «Примечания» вы тоже об этом узнаете.
Когда вы находитесь в заметке, коснитесь значка пера в iOS 11 и выше (коснитесь линии в iOS 10) над клавиатурой, чтобы открыть параметры рисования. Доступные параметры различаются в зависимости от вашей версии iOS, но параметры включают в себя:
- Орудие труда: Выберите из карандаша, маркера, карандаша или стереть. Нажмите, чтобы выбрать и отменить выбор.
- Цвет: Нажмите на черную точку в дальнем правом углу, чтобы изменить цветовую линию, которую делает ваш инструмент.
- Отменить и повторить: Чтобы отменить изменение или повторить его, нажмите на изогнутые стрелки вверху рядом с Готово кнопка.
- Создайте вторую страницу: Нажмите квадратный значок с + в этом. Перемещайтесь между страницами, проводя двумя пальцами.
- Таблицы (iOS 11 и выше): Нажмите значок сетки, чтобы вставить таблицу. Затем нажмите значок больше (…) в верхней или боковой части таблицы для редактирования строки или столбца. Нажмите на ячейку таблицы, чтобы добавить к ней содержимое.
Прикрепление фото и видео к заметкам
Помимо записи текста, Notes позволяет вам прикреплять файлы к заметке. Хотите добавить в фото или видео? Вот как это сделать.
Начните с открытия заметки, в которую вы хотите добавить фотографию или видео.
Коснитесь тела заметки, чтобы отобразились параметры над клавиатурой.
Нажмите + значок на панели инструментов над клавиатурой в iOS 11 и более поздних версиях. В iOS 10 коснитесь значка камеры.
В появившемся меню нажмите Сделать фото или видео чтобы захватить новый элемент (или нажмите Библиотека фотографий выбрать существующий файл).

Если вы выбрали Сделать фото или видео, приложение камеры открывается. Возьмите фото или видео, затем нажмите Использовать фото (или видео). Фотография (или видео) добавляется в заметку, где вы можете просмотреть или воспроизвести ее.

Если вы выбираете Библиотека фотографий Вместо того, чтобы делать фото или видео, просмотрите приложение «Фотографии» и нажмите на фотографию или видео, которое вы хотите прикрепить. Затем нажмите выберите добавить его в заметку.
Сканирование документов
В iOS 11 и более поздних версиях приложение Notes содержит функцию, которая позволяет сканировать документы и сохранять их в Notes. Этот инструмент особенно хорош для сохранения квитанций или других документов. Чтобы отсканировать документ в Notes:
В открытой заметке нажмите + в панели инструментов форматирования над клавиатурой.
Во всплывающем меню нажмите Сканирование документов.
Когда отобразится изображение с камеры, поместите документ на экран так, чтобы он был обведен желтым контуром.

Нажмите большую круглую кнопку, чтобы открыть сетку обрезки, обозначенную белым контуром. Отрегулируйте круги по углам, чтобы расположить белую линию на краю квитанции.
Нажмите либо Keep Scan или же пересдавать. Если вы выбрали Keep Scan, и это единственное сканирование, которое вам нужно, нажмите Сохранить.

Отсканированный документ добавляется в заметку.
Присоединение других видов файлов к заметкам
Фотографии и видео — далеко не единственный вид файла, который вы можете прикрепить к заметке. Вы присоединяете другие виды файлов из приложений, которые их создают, а не из самого приложения Notes. Например, чтобы прикрепить местоположение, выполните следующие действия:
Откройте приложение «Карты».
Найдите место, которое вы хотите прикрепить.
Прокрутите экран вниз и нажмите доля.

Во всплывающем окне нажмите Добавить в заметки.
Появится окно, которое показывает вложение. Чтобы добавить к нему текст, нажмите Добавить текст в заметку. Выбрать Сохранить сохранить в новую заметку. Выбрать Выберите примечание если вы предпочитаете выбрать существующую заметку, прежде чем нажать Сохранить.

Открывается заметка с вложением. Нажмите на вложение в заметке, чтобы открыть исходную карту в приложении «Карты».
Не каждое приложение поддерживает обмен контентом с Notes, но те, которые выполняют следующие основные шаги.
Организация заметок в папки
Если у вас много заметок или вы хотите, чтобы ваша жизнь была супер организованной, вы можете создавать папки в заметках.
Создание папок в приложении Notes
Нажмите приложение Notes, чтобы открыть его.
В списке заметок нажмите стрелку в верхнем левом углу, чтобы перейти к экрану папок.
На экране папок нажмите Новая папка.
Дайте папке имя и нажмите Сохранить создать папку.

Перемещение заметок в папки в приложении Notes
Перейдите в список заметок и нажмите редактировать.
Нажмите на заметку или заметки, которые вы хотите переместить в папку, чтобы выбрать их.
Нажмите Переместить в внизу экрана.
Нажмите на папку, в которую вы хотите переместить заметки, или нажмите Новая папка положить их в новую папку.

Заметки, защищающие паролем
Есть заметка, в которой хранится личная информация, такая как пароли, номера счетов или планы на неожиданную вечеринку по случаю дня рождения? Защищайте паролем заметки, выполнив следующие действия:
Открыть настройки приложение на iPhone.
Нажмите Примечания.
Нажмите пароль.
Введите пароль, который вы хотите использовать, и подтвердите его. Вы также можете активировать Используйте Touch ID или же Используйте Face ID (в зависимости от модели вашего iPhone), переместив ползунок в положение «Вкл / зеленый».
Нажмите Готово сохранить изменения.

Далее откройте Примечания приложение и выберите заметку, которую вы хотите защитить.
Нажмите значок «Поделиться» в верхнем правом углу.
Во всплывающем окне нажмите Заметка Заметка добавить разблокированный значок замка в защищенную заметку.
Нажмите замок значок для блокировки заметки.

С этого момента, когда вы (или кто-либо еще) пытаетесь прочитать заметку, вы видите только заставку This Note Is Blocked, и вам нужно ввести пароль или использовать Touch ID или Face ID, если вы активировали эту настройку.
Чтобы сменить пароль, перейдите на Примечания раздел настройки приложение и нажмите Сброс пароля. Измененный пароль применяется к новым заметкам, а не к тем, у которых уже есть пароль.
Синхронизация заметок с помощью iCloud
Приложение Notes раньше существовало только на iPhone, но оно доступно на iPad и Mac, а также в iCloud в Интернете. Поскольку все это может синхронизировать контент с вашей учетной записью iCloud, вы можете создать заметку в любом месте и разместить ее на всех своих устройствах. Вот что вам нужно сделать:
Убедитесь, что все устройства, с которыми вы хотите синхронизировать заметки, вошли в одну учетную запись iCloud, то есть все они используют один и тот же Apple ID.
На вашем iPhone перейдите к настройки приложение.
Нажмите свое имя в верхней части экрана. (В iOS 9 и более ранних версиях пропустите этот шаг).
Нажмите ICloud.
Переместить Примечания ползунок к На/ зеленая позиция.

Повторите этот процесс на каждом мобильном устройстве, с которым вы хотите синхронизировать приложение Notes через iCloud. На Mac откройте Системные настройки и выберите ICloud. Поставьте чек рядом с Примечания, если это еще не проверено.
После этого каждый раз, когда вы создаете новую заметку или редактируете существующую на любом из ваших устройств, изменения автоматически передаются на все другие устройства.
Как поделиться заметками
Заметки — отличный способ отслеживать информацию для себя, но вы также можете поделиться ею с другими. Чтобы поделиться заметкой, откройте заметку, которой хотите поделиться, и нажмите доля икона. Появится окно с множеством опций, включая:
- Десантный: Этот инструмент представляет собой функцию беспроводного обмена файлами, встроенную в iOS и macOS. С его помощью вы можете отправить заметку в приложение Notes на другом iPhone, iPad или Mac, используя Bluetooth и Wi-Fi. Узнайте больше о AirDrop в Как использовать AirDrop на iPhone.
- Сообщение: Отправьте содержимое заметки с помощью текстового сообщения. Если вы отправляете на другое устройство Apple, эта опция использует бесплатную безопасную систему iMessage от Apple.
- Mail: Преобразуйте заметку в электронное письмо, нажав эту кнопку. Он открывается в стандартном приложении Mail, которое поставляется с iPhone.
- Сохранить изображение: Если к заметке прикреплено изображение, нажатие этой кнопки сохраняет только изображение (а не всю заметку) в приложении «Фотографии» на вашем устройстве.
- Распечатать: Если вы находитесь рядом с AirPrint-совместимым принтером, этот параметр по беспроводной связи отправляет вашу заметку на принтер для быстрой распечатки
- К контакту: Эта опция работает только с изображениями, прикрепленными к заметкам. Если вы нажмете на него, вы можете назначить изображение в заметке фотографией по умолчанию для человека в вашем приложении «Контакты» (вашей адресной книге).
Сотрудничайте с другими в общих заметках
Пригласите других к сотрудничеству с вами. В этой ситуации каждый, кого вы приглашаете, может вносить изменения в заметку, включая добавление текста, вложений или заполнение пунктов контрольного списка — например, общие списки покупок или списки дел.
Заметка, которой вы делитесь, должна храниться в вашей учетной записи iCloud, которая используется по умолчанию, а не только на вашем iPhone. Всем соавторам нужна iOS 10 или более поздняя версия, macOS Sierra (10.12) или более поздняя версия и учетная запись iCloud.
Нажмите на заметку, например список покупок, в приложении «Заметки», чтобы открыть ее.
Нажмите на значок в правом верхнем углу человека со знаком плюс.
Инструмент обмена открывается. Начните с выбора способа приглашения других людей для совместной работы над заметкой. Варианты включают текстовое сообщение, почту, социальные сети и другие.
Откроется приложение, которое вы выбрали для приглашения. Добавьте людей к приглашению, используя вашу адресную книгу или введя их контактную информацию.

Отправить приглашение.
Когда люди принимают приглашение, им разрешается просматривать и редактировать заметку. Чтобы узнать, кто имеет доступ к заметке, коснитесь лица со значком плюса. Используйте этот экран, чтобы пригласить больше людей или прекратить делиться заметкой.
Удаление заметок
Удалить заметки просто, но есть несколько способов сделать это.
Из списка заметок, когда вы впервые открываете приложение:
- Проведите справа налево по одной заметке и нажмите удалять или значок корзины.
- Нажмите редактировать и нажмите несколько заметок, которые вы хотите удалить. Нажмите удалять или же Удалить все в зависимости от вашей версии iOS.
Из записки:
- Нажмите значок корзины в нижней части. Если вы этого не видите, нажмите Готово в правом верхнем углу, и он появляется.
Восстановление удаленных заметок
Что если вы удалили заметку, которую теперь хотите вернуть? Приложение для заметок сохраняет удаленные заметки в течение 30 дней, поэтому вы можете восстановить их. Вот как:
В списке заметок нажмите стрелку в верхнем левом углу. Это приведет вас к экрану папок.
На этом экране нажмите Недавно удалено.
Нажмите редактировать.

Нажмите на заметку или заметки, которые вы хотите восстановить.
Нажмите Переместить в внизу экрана.
Нажмите на папку, в которую вы хотите переместить заметку или заметки, или нажмите Новая папка и сделать другую папку. Заметка перенесена туда и больше не помечена для удаления.

Дополнительные заметки для приложений
Есть бесконечные приемы и способы использования приложения Notes. Вот несколько дополнительных советов о том, как использовать приложение:
- Используйте Siri: Используйте Siri, чтобы создать новую заметку. Просто активируйте Siri и скажите «сделать заметку» или «начать новую заметку». Затем скажите, что должна содержать записка, и Сири расшифровывает записку для вас.
- Создать заметки из других приложений: Если вы используете приложение, которое позволяет выбирать текст — например, Mail или Safari — создайте заметку, выделив текст. В меню над выделенным текстом нажмите доля а затем нажмите Добавить в заметки. В появившемся окне добавьте любую дополнительную информацию и нажмите Сохранить создать новую заметку или Выберите примечание добавить к существующему.
- Удалить заметки навсегда: Заметки, которые вы удаляете, сохраняются до 30 дней. Если вы хотите убедиться, что они удалены сразу, перейдите к Недавно удалено папка. Затем проведите пальцем справа налево по заметке и нажмите удалять. Заметка удаляется сразу.