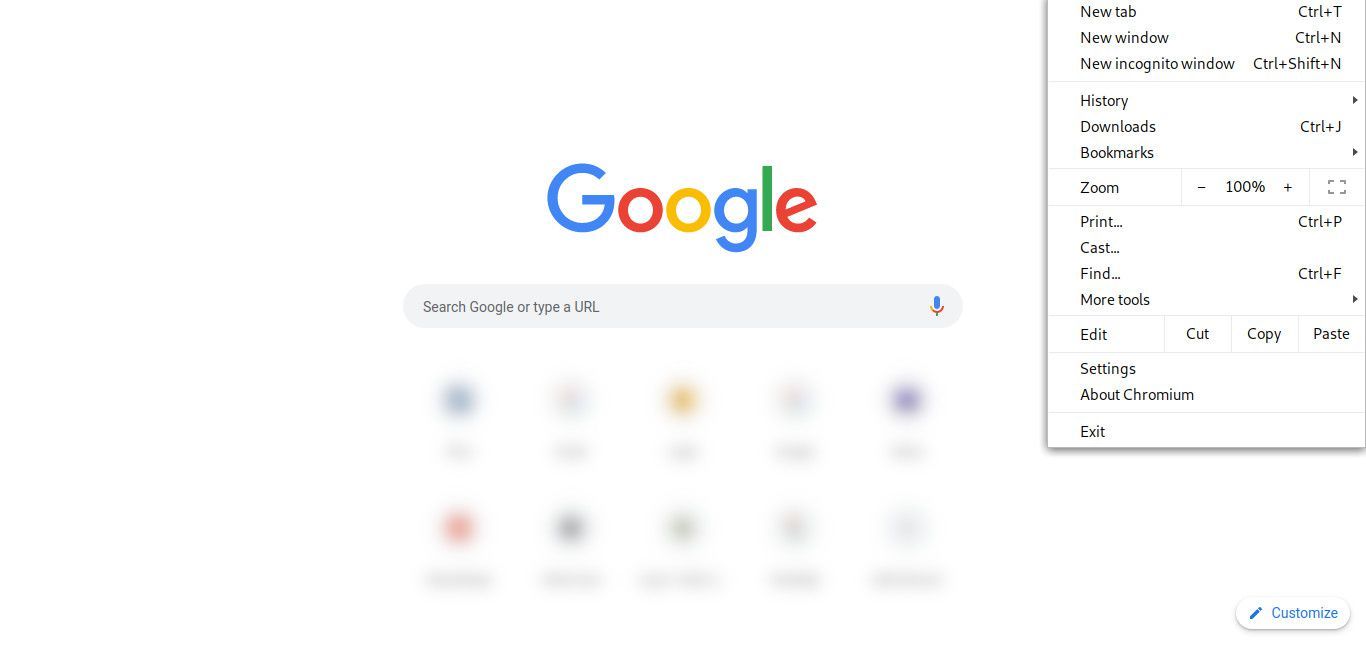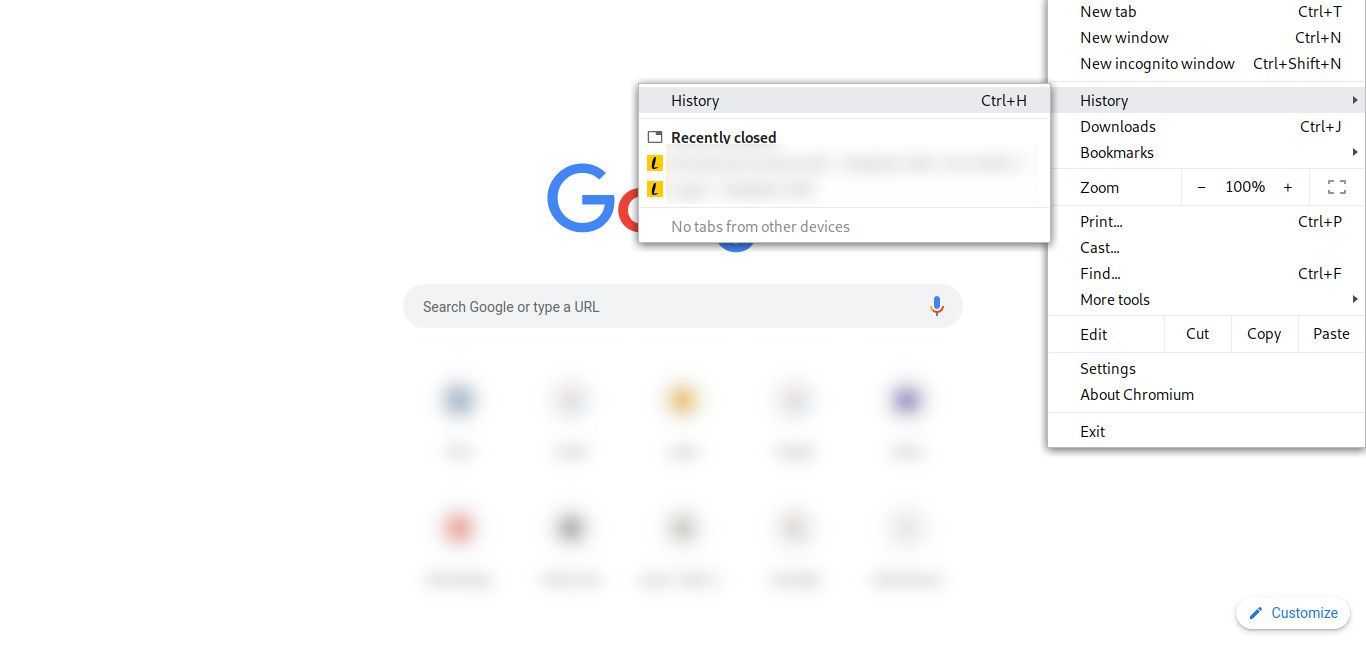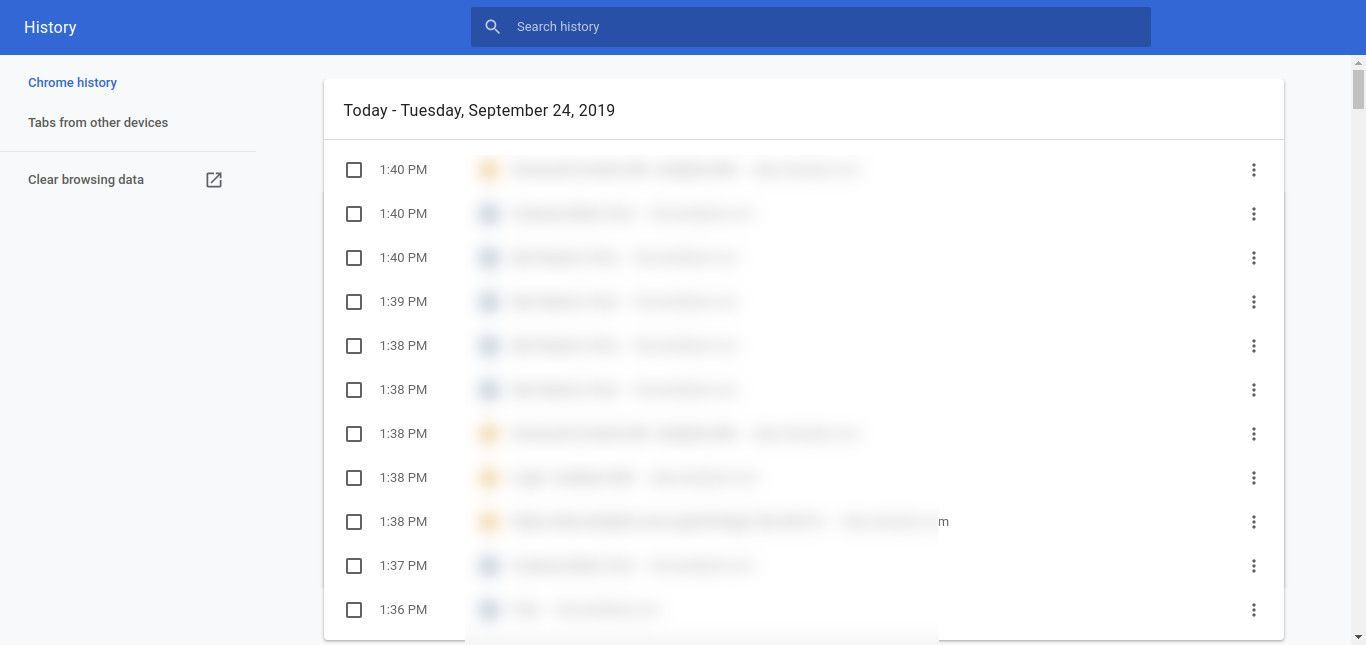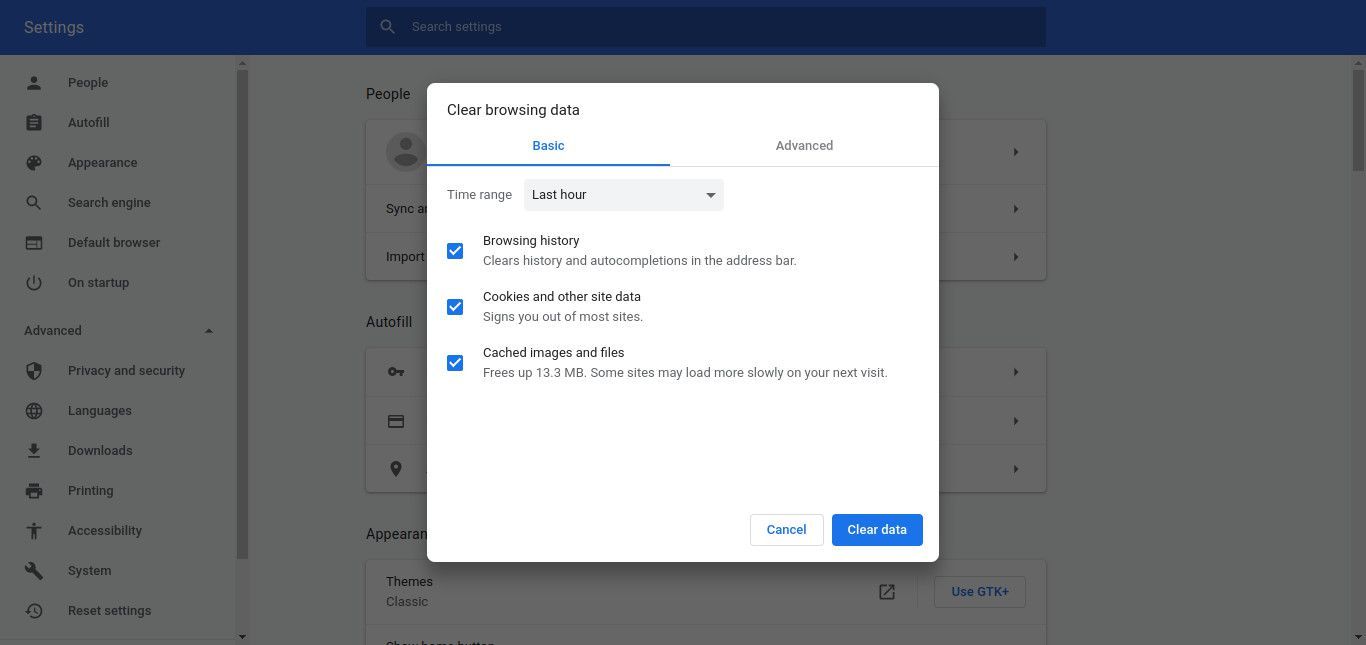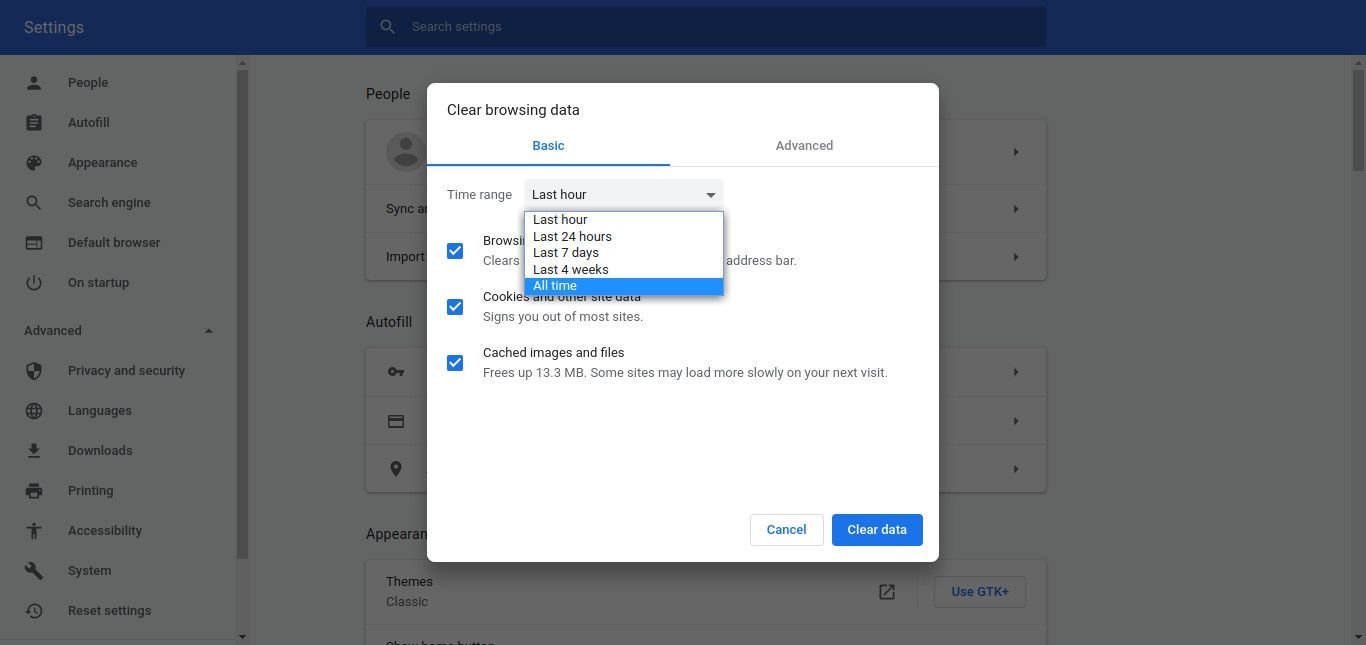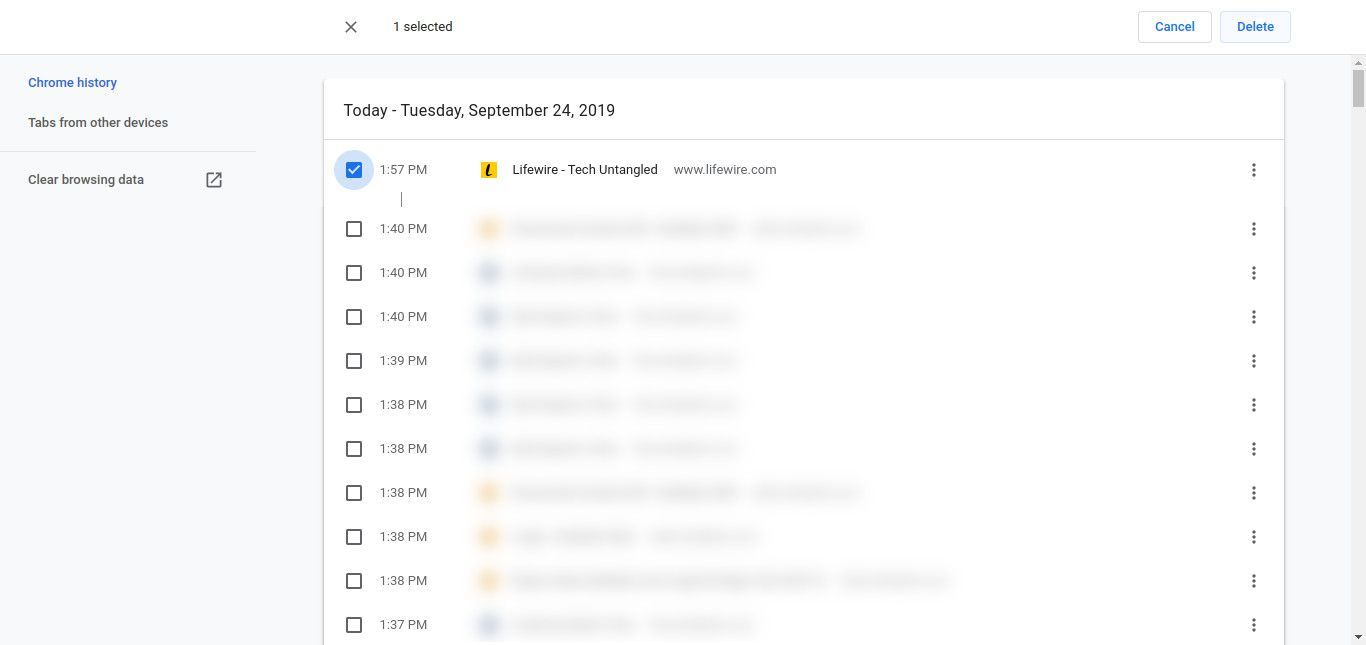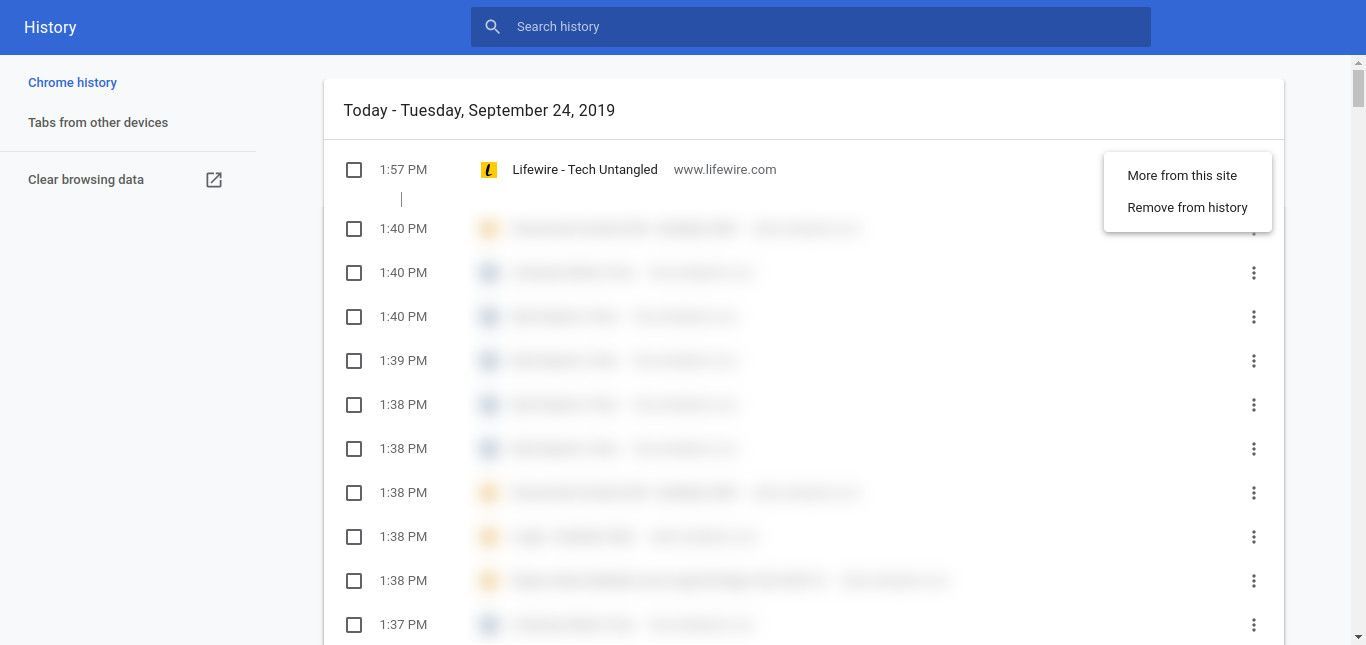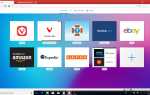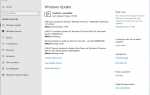Содержание
Есть много вещей, которые пользователи Интернета хотят сохранить в тайне, начиная с посещаемых ими сайтов и заканчивая информацией, которую они вводят в онлайн-формы. Учитывая возросшую озабоченность по поводу конфиденциальности и безопасности, приятно иметь возможность, так сказать, очистить свои дорожки, когда вы закончите просмотр.
Google Chrome для Windows облегчает эту задачу, позволяя очистить выбранные вами личные данные за несколько простых шагов.
Типы истории и данных, которые вы можете удалить

Крайне важно, чтобы вы знали о том, что означает каждая из категорий просмотра и данных, прежде чем очистить их, иначе вы можете стереть что-то важное. Просмотрите каждый элемент для полного понимания, прежде чем очистить ваши данные.
- История просмотров: История посещений ведет учет всех посещенных вами сайтов. Вы можете просмотреть эту запись, выбрав история > история от Chrome Больше значок в правом верхнем углу. Это напоминает три вертикально выровненные точки.
- История загрузок: Chrome ведет учет каждого файла, который вы загружаете через браузер.
- Кэшированные изображения и файлы: Chrome использует свой кэш для хранения изображений, страниц и URL-адресов недавно посещенных веб-страниц. Используя кеш, браузер может загружать эти страницы намного быстрее при последующих посещениях сайта, загружая изображения локально из кеша, а не с самого веб-сервера.
- Файлы cookie и другие данные сайта: Cookie — это текстовый файл, который помещается на ваш жесткий диск при посещении определенных веб-сайтов. Каждый файл cookie используется для уведомления веб-сервера, когда вы возвращаетесь на его веб-страницу. Файлы cookie полезны для запоминания определенных настроек на вашем сайте.
- Пароли: При вводе пароля на веб-странице для чего-либо, например, имени вашей электронной почты, Chrome обычно спрашивает, хотите ли вы запомнить пароль. Если вы выбираете пароль для запоминания, он сохраняется в браузере, а затем заполняется при следующем посещении этой веб-страницы.
- Данные автозаполнения формы: Каждый раз, когда вы вводите информацию в форму на веб-сайте, Chrome может хранить некоторые из этих данных. Например, вы, возможно, заметили при заполнении своего имени в форме, что после того, как вы введете первую или две буквы, все ваше имя заполняет поле. Это связано с тем, что Chrome сохранил ваше имя из записи в предыдущей форме. Хотя это может быть удобно, это также может быть очевидной проблемой конфиденциальности.
Очистка вашей истории просмотра
Вы можете удалить часть или всю историю посещенных страниц, если не хотите, чтобы запись сохранялась в Chrome на вашем компьютере. Вот как:
Откройте браузер Chrome.
Выберите Больше значок в правом верхнем углу.

выберите история в меню и история очередной раз.

выберите Очистить данные просмотра в левой панели История поиска экран.

Поставьте чек рядом с История просмотров. Вы можете отменить выбор кэша и файлов cookie, если не хотите их потерять.

Выберите, сколько истории вы хотите удалить в раскрывающемся меню. Чтобы удалить все, выберите Все время.

Нажмите Очистить данные.
Другие типы данных могут быть выбраны на этом экране. В дополнение к истории просмотра, основной вкладка включает Cookies и другие данные сайта, а также Кэшированные изображения и файлы. Если вы выберете вкладку «Дополнительно», вы также можете проверить История загрузок, Пароли, Данные автозаполнения формы, и другие менее распространенные варианты.
Очистка только выбранных сайтов из истории
Если вы не хотите очищать всю историю посещенных страниц, вы можете удалить из истории отдельный сайт или выбранную группу сайтов. Сделать это:
В Chrome выберите история > история из Больше меню.
Поставьте галочку напротив каждого сайта, который хотите очистить, и выберите удалять в верхней части экрана.

Чтобы удалить одну запись, выберите Больше значок рядом с записью и выберите Удалить из истории.