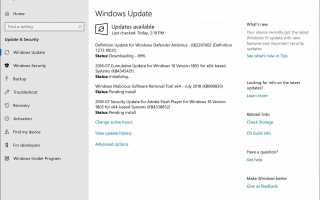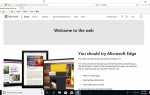Содержание
Если вы оказались разочарованы сообщением об ошибке «Internet Explorer перестал работать», вы попали в нужное место, чтобы вернуться к работе. Эта распространенная ошибка может быть обнаружена на компьютерах под управлением Windows 7, Windows 8, Windows 10 и Windows Vista из-за ряда возможных системных сбоев.
Если вы используете веб-браузер Microsoft Edge, эти решения не будут применяться к вашей системе.
Internet Explorer больше не обновляется и не поддерживается Microsoft. Вместо этого рассмотрите возможность обновления до Microsoft Edge или другого текущего веб-браузера.
Вот как вы можете решить эту проблему и вернуться к своему любимому онлайн-контенту.
Причины «Internet Explorer перестал работать»
Как и в случае большинства проблем, с которыми сталкиваются пользователи Windows, проблема обычно заключается в том, что программы не могут получить доступ к определенным библиотечным файлам, известным как DLL; Эти библиотеки динамической компоновки позволяют программам надлежащим образом обмениваться данными, обмениваться данными и функционировать, но когда они повреждены или находятся не на своем месте, приложения перестают функционировать.
Другие причины получения ошибки Internet Explorer могут быть вызваны поврежденными файлами кэша или несовместимыми плагинами.
Не хотите исправить это самостоятельно?
Исправление этой конкретной ошибки может быть довольно простым при следовании руководству. Однако, если вы не хотите погружаться в ремонт компьютера, есть другие варианты поддержки, которые помогут починить ваш компьютер авторитетной службой ремонта.
Как исправить ошибки «Internet Explorer перестал работать»
Обновите Windows и Internet Explorer
Проблемы, с которыми вы столкнулись, могли быть уже устранены и исправлены в предыдущем обновлении. В результате очень важно убедиться, что на вашем компьютере установлена последняя версия Windows.
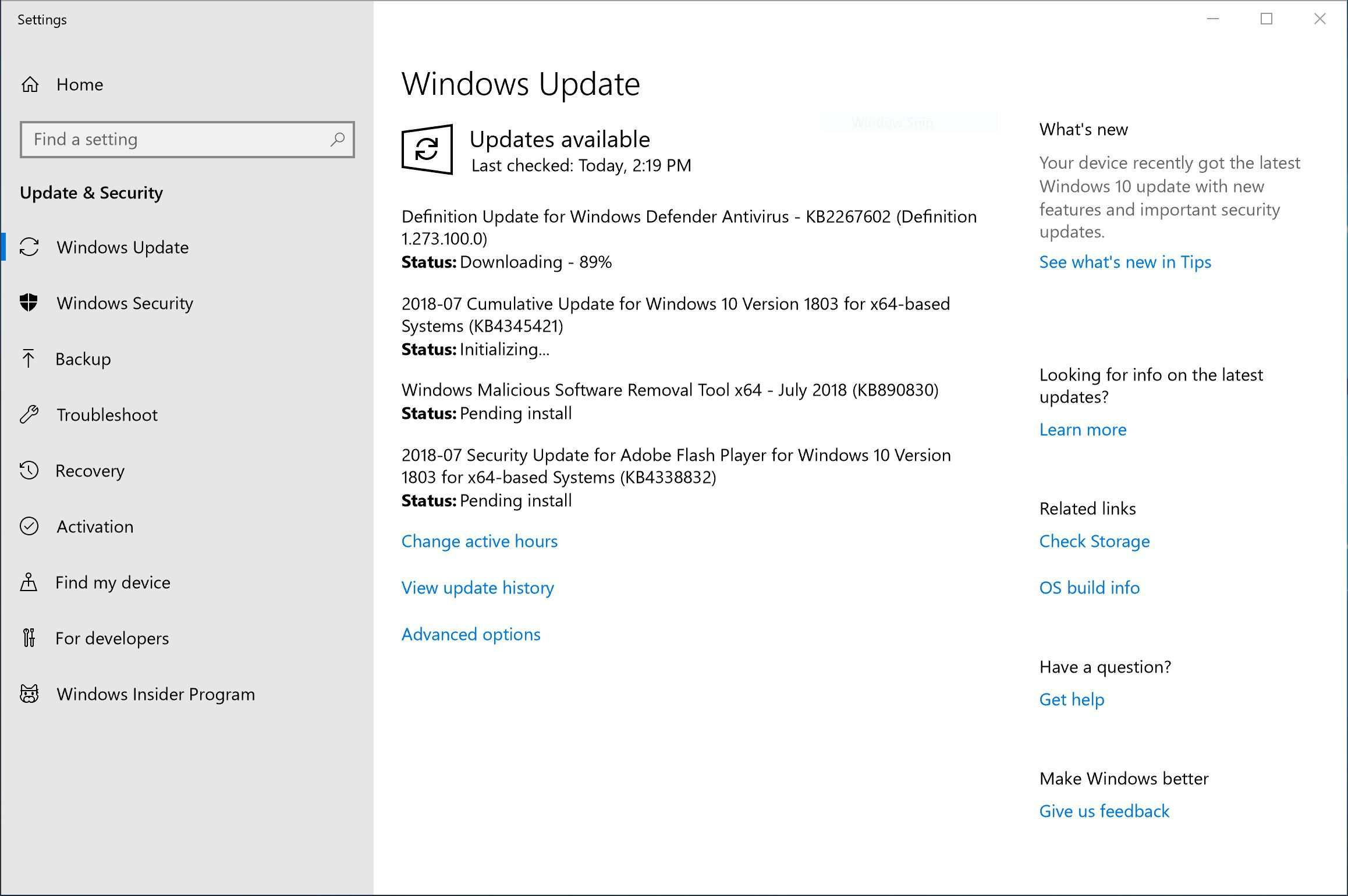
Обновление Windows может быть простым решением вашей проблемы.
Сбросить ваши личные настройки
Сброс личных настроек — это самый простой способ восстановить и запустить Internet Explorer.
Сброс личных настроек отключит все добавленные панели инструментов, сбросит домашнюю страницу, удалит всю историю веб-поиска, удалит все сохраненные пароли и потребует повторного входа на все ваши веб-сайты.
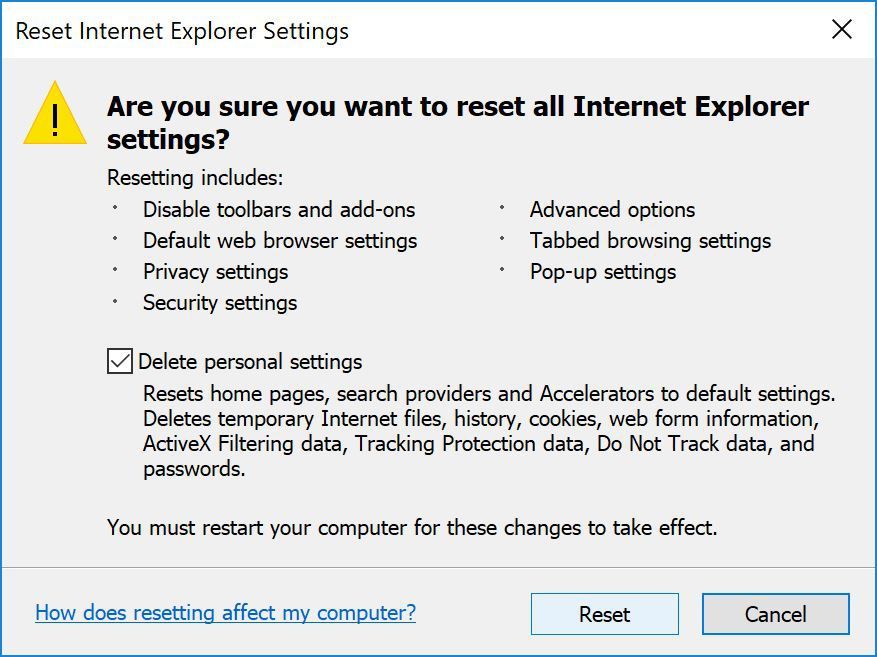
Сбросьте ваши личные настройки, чтобы очистить любые поврежденные данные.
- Начните с запуска Internet Explorer.
- Выберите инструменты опция в правом верхнем углу приложения; это изображено как маленький символ механизма.
- Выбрать настройки интернета из меню, которое появляется.
- В появившемся окне выберите продвинутый Вкладка.
- В нижней части окна выберите Сброс.
- Убедиться, что Удалить личные настройки проверено и выберите Сброс.
- Проверьте, была ли ваша проблема решена.
Отключить дополнения
Вы можете обнаружить, что надстройки вызывают проблемы. Поэтому рекомендуется открыть Internet Explorer и вручную отключить все надстройки. Если это решение решит вашу проблему, то вы знаете, что одна из сторонних надстроек влияет на работу в Интернете.
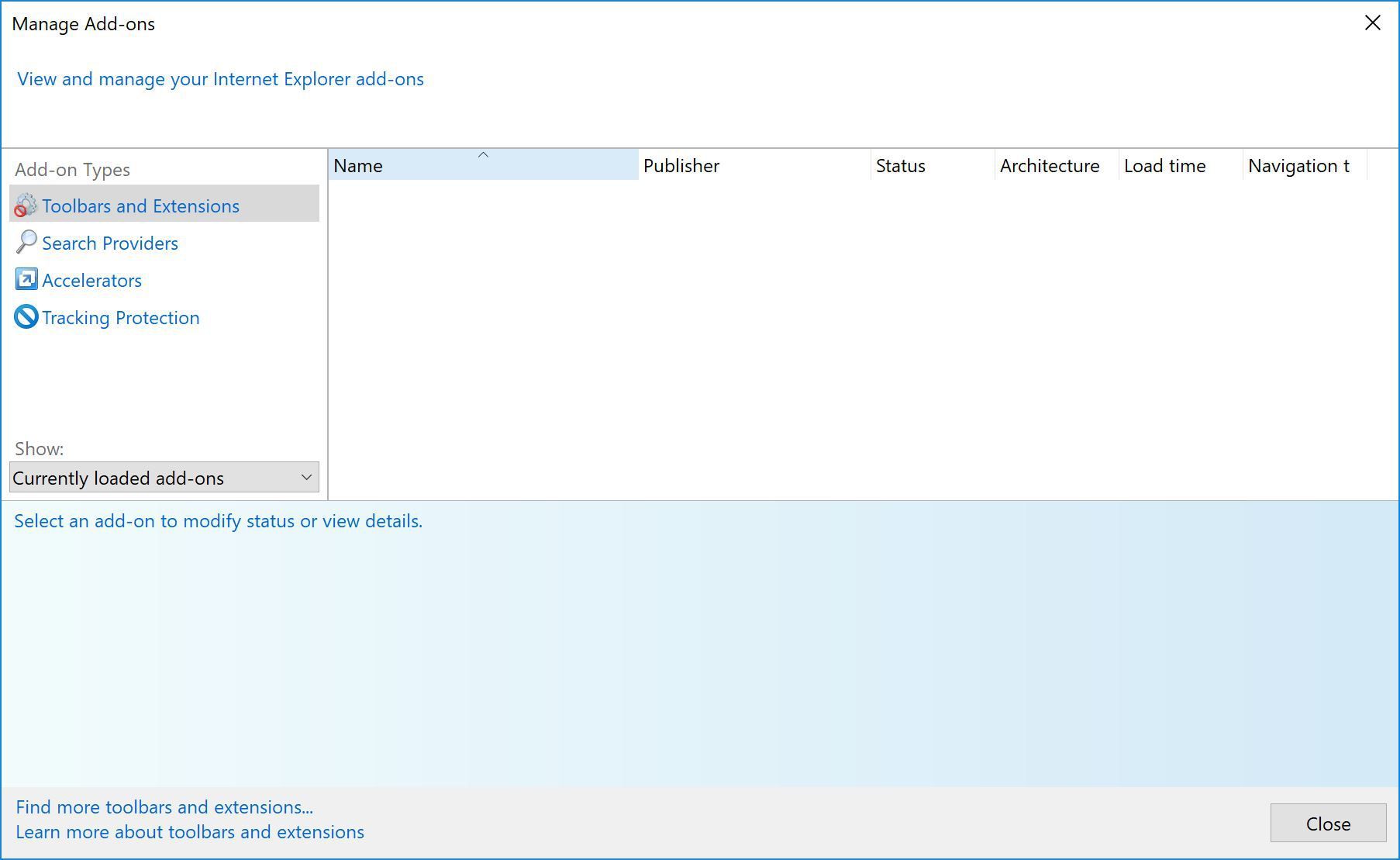
Отключите все установленные надстройки, которые ваша машина может иметь для Internet Explorer.
- Начните с запуска Internet Explorer.
- Выберите инструменты опция в правом верхнем углу приложения; это изображено как маленький символ механизма.
- Выбрать Управление дополнениями из меню, которое появляется.
- В появившемся окне выберите Все дополнения чтобы увидеть все, что установлено в данный момент.
- Щелкните правой кнопкой мыши каждое дополнение и выберите запрещать пока все текущие надстройки не будут отключены.
- Сбросьте Internet Explorer, закрыв все его окна.
- Проверьте, была ли ваша проблема решена.
Сбросить ваши зоны безопасности
Microsoft Internet Explorer следует строгому набору правил безопасности при доступе к Интернету. Иногда эти правила начинают нарушаться, вызывая проблемы с программным обеспечением.
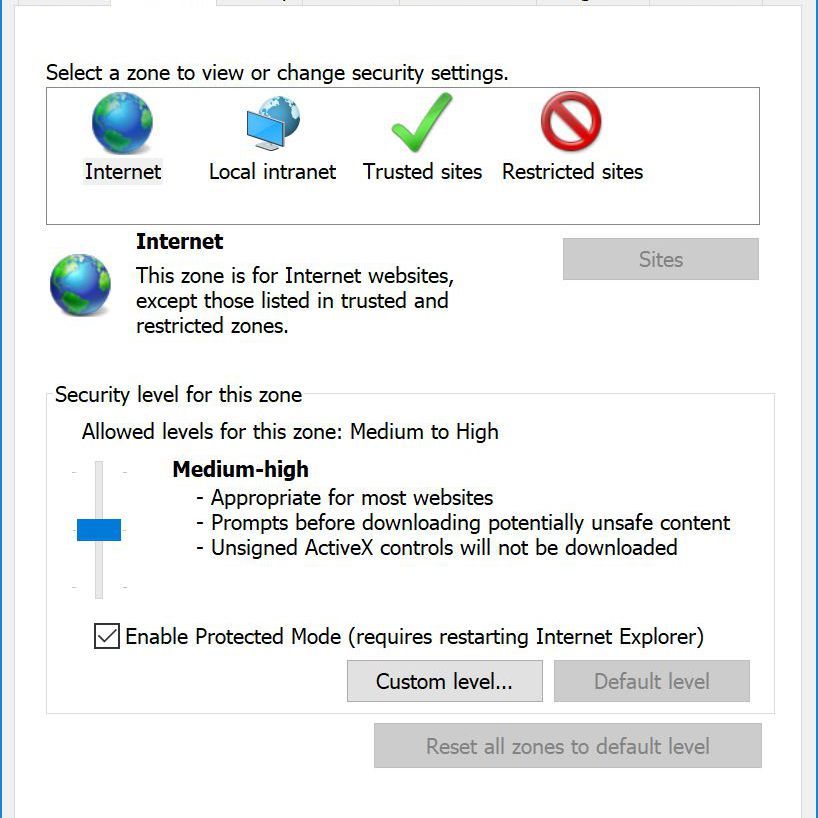
Сбросьте свои зоны безопасности, чтобы убедиться, что все правильно выровнено.
- Начните с запуска Internet Explorer.
- Выберите инструменты опция в правом верхнем углу приложения; это изображено как маленький символ механизма.
- Выбрать настройки интернета из меню, которое появляется.
- В появившемся окне выберите Безопасность Вкладка.
- В нижней части окна выберите Сбросить все зоны до уровня по умолчанию.
- Проверьте, была ли ваша проблема решена.
Отключить ускорение программного обеспечения
Internet Explorer может использовать программное обеспечение для улучшения просмотра. Однако, если ваша система неправильно настроена или имеет графические проблемы, этот параметр может усугубить проблему.
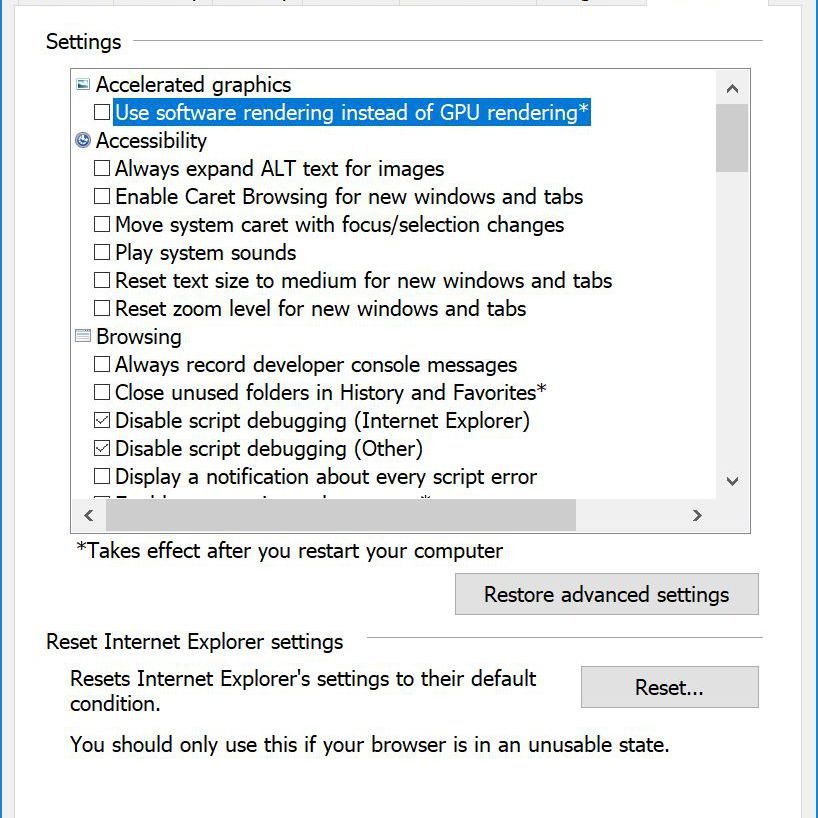
Отключите рендеринг программного обеспечения как возможное решение ваших проблем.
- Начните с запуска Internet Explorer.
- Выберите инструменты опция в правом верхнем углу приложения; это изображено как маленький символ механизма.
- Выбрать настройки интернета из меню, которое появляется.
- В появившемся окне выберите продвинутый Вкладка.
- В приведенном списке под Ускоренная графика, обеспечить Использовать программный рендеринг вместо графического опция не проверена.
- Выбрать Применять, затем выберите Хорошо подтвердить ваши настройки.
- Проверьте, была ли ваша проблема решена.
Запустите решение Microsoft Fix it
Если ни одно из приведенных выше решений не помогло решить проблему Internet Explorer, вы можете попытаться использовать специализированные инструменты Microsoft Fix it для исправления возможных ошибок или сбоев программного обеспечения в вашей системе. Перейдите на веб-сайт Microsoft, чтобы загрузить два возможных исправления:
- Найти и устранить проблемы с производительностью Internet Explorer
- Находите и устраняйте проблемы с функциями безопасности и конфиденциальности в Internet Explorer.
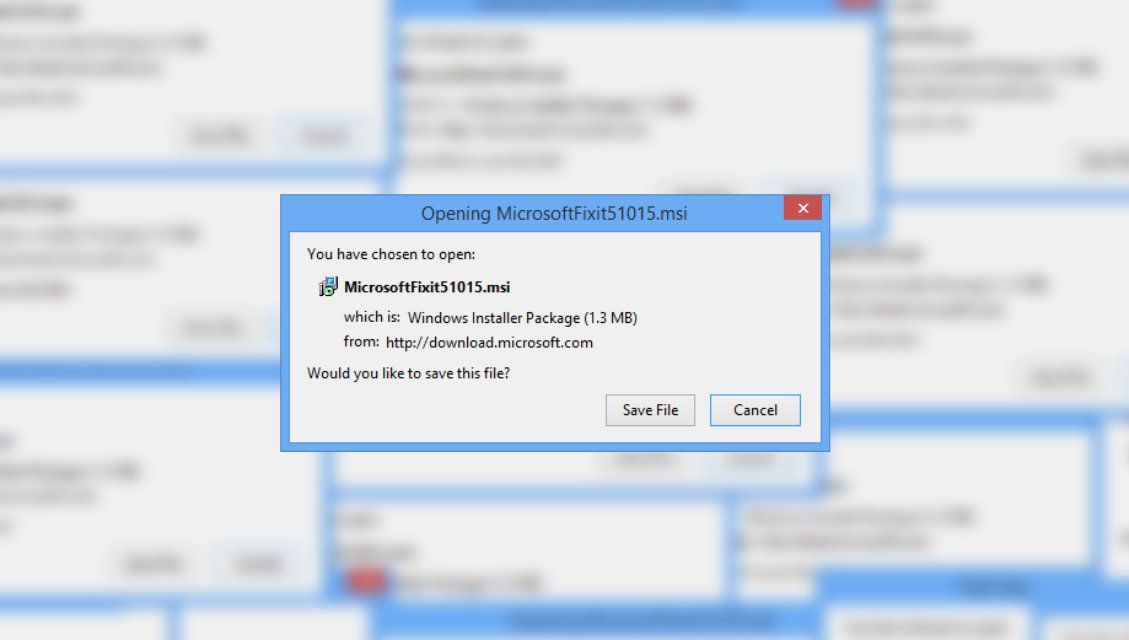
Инструмент Microsoft Fix It может быть отличным вариантом для решения проблем.
Просто загрузите эти два приложения на свой ПК и запустите их, чтобы попытаться решить вашу проблему. После установки каждого из них обязательно перезагрузите компьютер, а затем проверьте, решена ли ваша проблема.
Все еще сталкиваетесь с проблемами?
Если вы по-прежнему сталкиваетесь с проблемами, связанными с тем, что Internet Explorer не работает должным образом, одним из решений является использование другого веб-браузера. Пользователи операционной системы Microsoft Windows 10 могут полагаться на недавно переработанный браузер Edge или другие альтернативы, такие как Google Chrome или Mozilla Firefox.