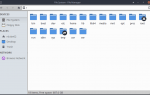Содержание
Это обзорное руководство по среде рабочего стола KDE Plasma в Linux.
Будут рассмотрены следующие тематические области:
- Взгляд на рабочий стол
- Виджеты
- мероприятия
- Приложения
- Акрегатор RSS Reader
- Amarok Audio Player
- Dolphin File Manager
- Dragon Video Player
- Kontact Персональный информационный менеджер
- Мастер сетевых подключений KNetAttach
- Konversation IRC Client
- KTorrent BitTorrent клиент
- KSnapshot Snapshot Tool
- GwenView Image Viewer
- KDE Config
Это обзорное руководство, поэтому оно не будет подробно рассказывать о каких-либо инструментах, но содержит базовую информацию, выделяющую основные функции.
Рабочий стол
Изображение на этой странице показывает рабочий стол KDE Plasma по умолчанию. Как видите, обои очень яркие и яркие.
В нижней части экрана находится одна панель, а в левом верхнем углу экрана — маленькая иконка с тремя линиями, проходящими через нее.
Панель имеет следующие значки в левом нижнем углу:
- Панель запуска приложений (или меню, как это нравится большинству людей)
- Селектор виртуального рабочего пространства
В правом нижнем углу находятся следующие значки и индикаторы:
- Системные уведомления
- аудио
- сети
- Обновления
- Часы
- Редактор панели
В меню 5 вкладок:
- Избранные
- Приложения
- компьютер
- история
- Покидать
На вкладке «Избранное» есть список ваших любимых программ. Нажатие на иконку вызывает приложение. В верхней части всех вкладок находится панель поиска, которую можно использовать для поиска по имени или типу. Вы можете удалить элемент из избранного, щелкнув правой кнопкой мыши по меню и выбрав «Удалить из избранного». Вы также можете отсортировать меню избранного по алфавиту от a до z или даже от z до a.
Вкладка приложений начинается со следующего списка категорий:
- образование
- Графика
- интернет
- мультимедиа
- офис
- настройки
- система
- коммунальные услуги
- Помогите
Список категорий настраивается.
При нажатии на категорию отображаются приложения в категории. Вы можете запустить приложение, нажав на значок в меню. Вы также можете прикрепить приложение к списку избранного, щелкнув правой кнопкой мыши и выбрав Добавить в избранное.
На вкладке «Компьютер» есть раздел «Приложения», в который входят системные настройки и команда запуска. Другой раздел на вкладке «Компьютер» называется «Места» и содержит домашнюю папку, сетевую папку, корневую папку и мусорную корзину, а также недавно использованные папки. Если вы вводите съемный диск, он появляется в разделе в нижней части вкладки, который называется Съемное хранилище.
На вкладке истории представлен список недавно использованных приложений и документов. Вы можете очистить историю, щелкнув правой кнопкой мыши по меню и выбрав очистить историю.
На левой вкладке находятся настройки сеанса и системные настройки. Настройки сеанса позволяют вам выйти из системы, заблокировать компьютер или переключить пользователя, а системные настройки позволяют выключить компьютер, перезагрузить его или перевести в спящий режим.
Виджеты
Виджеты могут быть добавлены на рабочий стол или панель. Некоторые виджеты предназначены для добавления на панель, а некоторые больше подходят для рабочего стола.
Чтобы добавить виджеты на панель, щелкните значок настроек панели в правом нижнем углу и выберите «Добавить виджет». Чтобы добавить виджеты на главный рабочий стол, щелкните правой кнопкой мыши на рабочем столе и выберите добавить виджет. Вы также можете добавить виджеты, щелкнув значок в верхнем левом углу и выбрав добавить виджет.
Независимо от того, какой вариант виджета вы выбираете, результат один и тот же. Список виджетов появится в области слева от экрана, которую вы можете перетащить в положение на рабочем столе или на панели.
На изображении показана пара виджетов (часы, значок панели инструментов и вид папки). Вот еще несколько доступных виджетов:
- Значок Активности — для отображения меню Активности
- Панель действий — для переключения деятельности
- Аналоговые часы
- Панель инструментов — немного похоже на панель инструментов Ubuntu
- Панель запуска приложений — Меню
- Меню приложения — Альтернативное меню
- Громкость звука
- аккумулятор
- блютус
- Калькулятор
- Календарь
- буфер обмена
- Комикс
- Монитор загрузки процессора
- Уведомитель устройства
- Цифровые часы
- Просмотр папок
- Проигрыватель медиа
- Примечания
Есть больше доступных, но это то, что вы можете ожидать. Некоторые из них полезны и хорошо выглядят, например, приборная панель, а некоторые выглядят немного простыми и немного глючными.
Внизу списка виджетов находится значок, который позволяет загружать и устанавливать больше виджетов.
Виды, которые вы можете загрузить, включают в себя уведомления Gmail и погодные виджеты Yahoo.
мероприятия
У KDE есть концепция, называемая деятельностью. Они представляют собой новый способ обработки виртуальных рабочих областей, поскольку каждое действие само по себе может иметь несколько рабочих областей.
Действия позволяют разбить ваши рабочие столы на функции. Например, если вы много работаете с графикой, вы можете выбрать действие, называемое графикой. В рамках графического действия вы можете иметь несколько рабочих пространств, но каждое из них ориентировано на графику.
Более полезное занятие было бы для презентаций. При показе презентации вы хотите, чтобы экран оставался включенным, не засыпая и не заходя на заставку.
Вы можете проводить презентацию с настройками, установленными на никогда не превышать время ожидания
Ваша активность по умолчанию будет обычным рабочим столом, который отключается и показывает заставку после короткого периода использования.
Как видите, это весьма полезно, потому что теперь в зависимости от того, что вы делаете, у вас есть два различных набора поведения.
Akregator
Akregator является программой чтения RSS-каналов по умолчанию в среде рабочего стола KDE.
Читатель RSS позволяет получать последние статьи с ваших любимых веб-сайтов и блогов с помощью одного настольного приложения.
Все, что вам нужно сделать, это найти путь к каналу один раз, и каждый раз, когда вы запускаете Akregator, список статей проходит автоматически.
Amarok
Аудио плеер в KDE называется Amarok, и это превосходно.
Главное, что дает KDE, — это возможность настроить практически все, что касается приложений, которые к нему относятся.
Представление по умолчанию в Amarok показывает текущего исполнителя и страницу вики для этого исполнителя, текущий список воспроизведения и список музыкальных источников.
Доступ к внешним аудиоплеерам, таким как iPod и Sony Walkman, поразителен. Другие MTP-телефоны должны быть в порядке, но вы должны попробовать их.
дельфин
Файловый менеджер Dolphin довольно стандартный. В левой части списка есть список мест, таких как домашняя папка, root и внешние устройства.
Вы можете перемещаться по структуре папок, щелкая место и нажимая на значки папок, пока не дойдете до папки, которую хотите увидеть.
Существует полная возможность перетаскивания с перемещением, копированием и связью.
Доступ к внешним дискам немного ударил.
Дракон
Медиаплеером по умолчанию в среде рабочего стола KDE является Dragon.
Это довольно простой видео плеер, но он делает свою работу. Вы можете воспроизводить местные медиа, с диска или из онлайн-трансляции.
Вы можете переключаться между оконным режимом и полноэкранным режимом. Есть также виджет, который можно добавить на панель.
Kontact
Kontact — это менеджер персональных данных, который включает в себя многие функции, которые вы можете ожидать в Microsoft Outlook.
Существует почтовое приложение, календарь, список дел, контакты, журнал и RSS-ридер.
Почтовое приложение включает в себя функции KMail, хотя KMail существует как отдельное приложение на рабочем столе KDE.
Контакты предоставляют вам возможность добавить имена и адреса всех ваших контактов. Это немного неуклюже в использовании.
Календарь связан с KOrganiser, который позволяет вам планировать встречи и встречи так же, как Microsoft Outlook. Это довольно полнофункциональный.
Существует также список дел, который очень похож на список задач в Outlook.
KNetAttach
KNetAttach позволяет подключаться к одному из следующих типов сетей:
- Веб-папка (WebDav)
- FTP
- SSH
- Сетевой диск Windows
Konversation
Клиент IRC-чата по умолчанию, который поставляется с рабочим столом KDE, называется Konversation.
При первом подключении появляется список серверов с возможностью добавления и удаления серверов.
Чтобы вызвать список каналов, нажмите клавишу F5.
Чтобы получить список всех каналов, нажмите кнопку обновления. Вы можете ограничить список количеством пользователей или вы можете искать определенный канал.
Вы можете присоединиться к комнате, нажав на канал в списке.
Ввести сообщение так же просто, как набрать его в поле, расположенном внизу экрана.
Щелкнув правой кнопкой мыши по пользователю, вы можете узнать о нем больше или заблокировать его, пинговать его или начать сеанс приватного чата.
KTorrent
KTorrent — это торрент-клиент по умолчанию в среде рабочего стола KDE.
Многие думают, что торрент-клиенты — это способ загрузки нелегального контента, но на самом деле это лучший способ загрузки других дистрибутивов Linux.
Сайты загрузки обычно дают вам ссылку на торрент-файл, который вы можете скачать и открыть в KTorrent.
Затем KTorrent найдет лучшие семена для торрента, и файл начнет загружаться.
Как и во всех приложениях KDE, существуют буквально десятки настроек, которые можно применить.
KSnapshot
Среда рабочего стола KDE имеет встроенный инструмент захвата экрана под названием KSnapshot. Это один из лучших инструментов скриншотов, доступных в Linux.
Это позволяет выбирать между съемкой рабочего стола, окна клиента, прямоугольника или области произвольной формы. Вы также можете установить таймер, чтобы определить, когда будет сделан снимок.
Gwenview
В KDE также есть программа просмотра изображений Gwenview. Интерфейс очень простой, но предоставляет достаточно возможностей, чтобы вы могли просматривать свою коллекцию изображений.
Первоначально вы можете выбрать папку, которую вы можете затем пройти. Вы также можете увеличивать и уменьшать масштаб каждого изображения и просматривать его в полном размере.
Конфигурирование KDE
Рабочий стол KDE очень настраиваемый. Помимо возможности добавлять различные виджеты и создавать действия, вы можете настроить любую другую часть рабочего стола.
Вы можете изменить обои рабочего стола, щелкнув правой кнопкой мыши на рабочем столе и выбрав настройки рабочего стола.
Это действительно позволяет выбрать обои для рабочего стола и не намного.
Чтобы войти в реальные настройки конфигурации, нажмите на меню и выберите системные настройки. Вы увидите варианты для следующих категорий:
- вид
- Рабочая среда
- воплощение
- сеть
- аппаратные средства
Настройки внешнего вида позволяют менять тему и заставку. Вы также можете настроить курсоры, значки, шрифты и стиль приложения.
Настройки рабочего пространства имеют целый ряд настроек, включая включение и выключение десятков эффектов рабочего стола, таких как анимация мыши, лупы, функции масштабирования, исчезновение рабочего стола и т. Д.
Вы также можете добавить горячие точки для каждого рабочего пространства, чтобы при щелчке в определенном углу происходило действие, такое как загрузка приложения.
Персонализация позволяет настраивать параметры, касающиеся менеджера пользователей, уведомлений и приложений по умолчанию.
Сети позволяют настраивать такие вещи, как прокси-серверы, SSL-сертификаты, Bluetooth и общие папки Windows.
Наконец, аппаратное обеспечение позволяет вам иметь дело с устройствами ввода, управлением питанием и всем, что вы ожидаете от обработки в разделе аппаратного обеспечения, включая мониторы и принтеры.
Резюме
Как упоминалось в начале статьи, это обзор среды рабочего стола KDE Plasma с выделением доступных инструментов и функций.