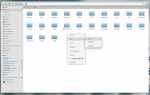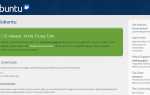Содержание
- 1 Монтаж
- 2 Интерфейс пользователя
- 3 Создание нового проекта
- 4 Добавление видеоклипов в проект
- 5 Добавление цветного клипа
- 6 Добавить слайд-шоу клипы
- 7 Добавить заголовок клипа
- 8 Предварительный просмотр вашего видео
- 9 Нарезка видео
- 10 Добавление переходов
- 11 Добавление эффектов
- 12 Рендеринг финального видео
При экспериментировании с концепцией создания Linux учебник и просмотр видео.
Пару недель назад я познакомил вас с Vokoscreen, который можно использовать для создания видеороликов Screencast.
После создания видео с Vokoscreen вы можете отредактировать видео с помощью Kdenlive, чтобы добавить заголовки или фрагменты, которые не подходят, или добавить наложение музыки.
В этом руководстве я собираюсь показать вам основные функции Kdenlive, чтобы все вы, начинающие Youtubers, могли добавить последние штрихи к своим видео.
Прежде чем начать, я хочу добавить, что я только что попробовал концепцию создания видео, и поэтому я не специалист по этому вопросу.
Есть выделенный канал для создания видео.
Монтаж
Как правило, вы используете Kdenlive в дистрибутиве, который запускает рабочую среду KDE, но вам это не нужно.
Чтобы установить Kdenlive с помощью Kubuntu или дистрибутива на основе Debian, используйте встроенный графический центр программного обеспечения, менеджер пакетов Synaptic или из командной строки используйте apt-get следующим образом:
apt-get установить kdenlive
Если вы используете дистрибутив на основе RPM, такой как Fedora или CentOS, вы можете использовать Yum Extender или из терминала команду yum следующим образом:
ням установить Kdenlive
Если вы используете openSUSE, вы можете использовать Yast или ввести в окне терминала следующее:
Zypper установить Kdenlive
Наконец, если вы используете дистрибутив на основе Arch, такой как Arch или Manjaro, введите в окне терминала следующее:
pacman -S kdenlive
Если во время выполнения этих команд вы получили ошибку разрешений, вам нужно будет повысить уровень разрешений с помощью команды sudo.
Интерфейс пользователя
В верхней части этого обзорного руководства есть скриншот основного интерфейса.
Меню появляется вверху с панелью инструментов внизу.
На левой панели вы загружаете все клипы, которые хотите использовать как часть вашего проекта.
Под левой панелью находится список видео дорожек и звуковой дорожки, их можно настроить, и я покажу вам, как скоро.
В середине экрана находится интерфейс с вкладками, где вы можете добавлять переходы, эффекты и настраивать свойства видео.
Наконец, в верхнем правом углу есть монитор клипов, который позволяет просматривать видео.
Создание нового проекта
Вы можете создать новый проект, нажав на новый значок на панели инструментов или выбрав «Файл» и «Новый» в меню.
Появится окно свойств нового проекта со следующими тремя вкладками:
- настройки
- Метаданные
- Файлы проекта
Вкладка настроек позволяет выбрать, где будет храниться ваше окончательное видео, тип видео и частота кадров. На этом этапе вы также можете выбрать, сколько видео дорожек вы будете использовать и сколько звуковых дорожек вы хотите добавить.
Существует огромный список типов видео на выбор, и многие из них в формате HD. Проблема с видео формата HD заключается в том, что он использует большую мощность процессора.
Чтобы помочь вам в этом, вы можете выбрать использование прокси-клипов, которые позволяют создавать видео и пробовать его в редакторе с использованием видео с более низким разрешением, но при создании финального выпуска используется полный формат видео.
На вкладке метаданных отображается информация о вашем проекте, такая как заголовок, автор, дата создания и т. Д.
Наконец, вкладка «Файлы проекта» позволяет вам удалять неиспользуемые клипы, удалять прокси-клипы и очищать кеш, и используется больше при открытии файла, чем при создании нового.
Добавление видеоклипов в проект
Чтобы добавить клип в проект, щелкните правой кнопкой мыши на левой панели и выберите «Добавить клип». Теперь вы можете перейти к местоположению видеоклипа, который вы хотите редактировать на своем компьютере.
Если у вас нет видеоклипов, вы всегда можете скачать их с помощью программы Youtube-dl и создать гибридное видео.
После добавления видеоклипов на панель вы можете перетащить их на одну из временных шкал видео.
Добавление цветного клипа
Возможно, вы захотите добавить цветной клип в проект, чтобы обозначить конец видео или изменить последовательность.
Для этого щелкните правой кнопкой мыши на левой панели и выберите «Добавить цветной клип».
Теперь вы можете выбрать цвет для клипа из предустановленного списка или выбрать собственный цвет, используя цветовую сетку.
Вы также можете установить, как долго будет работать клип.
Чтобы добавить цветной клип на временную шкалу видео, перетащите его в нужное положение. Если вы перекрываете видео таким образом, чтобы оно находилось на разных временных шкалах, но занимало один и тот же период времени, тогда видео в верхней части имеет приоритет над видео под ним.
Добавить слайд-шоу клипы
Если вы сделали много праздничных снимков и хотите создать слайд-шоу, в котором вы говорите сверху, щелкните правой кнопкой мыши на левой панели и выберите «Добавить клип для слайд-шоу».
Теперь вы можете выбрать тип файла и папку, в которой находятся изображения.
Вы также можете установить продолжительность отображения каждого изображения в папке и добавить эффект перехода к следующему слайду.
Добавьте к этому приятный саундтрек, и вы сможете воспроизвести эти праздничные воспоминания или свадьбу третьего двоюродного брата, который дважды снимал, на которую вы ходили в 2004 году.
Добавить заголовок клипа
Наиболее очевидная причина использования Kdenlive для редактирования вашего видео — это добавить заголовок.
Чтобы добавить титульный клип, щелкните правой кнопкой мыши на левой панели и выберите «Добавить титровальный клип».
Появится новый экран редактора с клетчатым дисплеем.
Вверху находится панель инструментов, а справа панель свойств.
Первое, что вы, вероятно, захотите сделать, это заполнить страницу цветом или добавить фоновое изображение. Если вы уже использовали GIMP для создания хорошего изображения, вы можете использовать его вместо этого.
На верхней панели инструментов есть инструмент выбора для выбора и перемещения объектов. Рядом с инструментом выделения находятся значки для добавления текста, выбора цвета фона, выбора изображения, открытия существующего документа и сохранения.
Чтобы заполнить страницу цветом, выберите значок цвета фона. Теперь вы можете выбрать цвет фона и цвет рамки. Вы также можете установить ширину границы.
Чтобы добавить цвет, введите ширину и высоту или перетащите по странице. Будьте осторожны, это очень элементарно и легко ошибиться.
Чтобы добавить изображение, щелкните значок фонового изображения и выберите нужное изображение из папки. Опять же, инструмент достаточно прост, поэтому стоит импортировать изображение нужного размера, прежде чем импортировать его в Kdenlive.
Чтобы добавить текст, используйте значок текста и нажмите на экран, где вы хотите, чтобы текст появлялся. Вы можете настроить размер текста, цвет и шрифт, а также указать обоснование.
В правой части экрана вы можете настроить длину, для которой отображается заголовок.
Вы можете добавить много объектов на титульный лист. Вы можете настроить отображение одного сверху или снизу другого, отрегулировав соотношение сторон.
Когда вы закончите создание клипа, нажмите кнопку «ОК». Вы также можете сохранить титульный лист, нажав на соответствующий значок. Это позволяет вам снова использовать титульный лист для других проектов.
Чтобы добавить заголовок клипа к видео, перетащите его на временную шкалу.
Предварительный просмотр вашего видео
Вы можете просмотреть любой из загруженных клипов, прежде чем добавлять их на временную шкалу, щелкнув их и нажав кнопку воспроизведения на вкладке «Монитор клипов».
Вы можете просмотреть видео, которое вы редактируете, нажав на вкладку «Монитор проекта» и нажав кнопку воспроизведения.
Вы можете просмотреть различные части видео, отрегулировав положение черной линии на шкале времени.
Нарезка видео
Если вы хотите разбить длинное видео на более мелкие сегменты, чтобы вы могли переставить их или удалить биты, переместите черную временную шкалу на бит, который вы хотите вырезать, щелкните правой кнопкой мыши и выберите «вырезать». Затем вы можете перетащить биты видео, чтобы сделать их больше или меньше.
Если вы хотите удалить часть клипа, щелкните правой кнопкой мыши и выберите «Удалить выбранный элемент».
Добавление переходов
Вы можете переключаться с одного клипа на другой с хорошими эффектами перехода.
Чтобы добавить переходы, вы можете либо щелкнуть вкладку переходов и перетащить переход на временную шкалу, либо щелкнуть правой кнопкой мыши на временной шкале и выбрать, чтобы добавить переход оттуда.
Для правильной работы перехода видеоклипы должны быть на отдельных дорожках, и вы можете продлить переход, перетянув его вправо.
Добавление эффектов
Чтобы добавить эффекты, нажмите на вкладку эффектов и выберите эффект, который вы хотите использовать, и перетащите его на соответствующую временную шкалу.
Например, если вы хотите добавить музыку поверх новостного клипа и удалить голоса из новостного клипа, вы можете отключить звук.
Рендеринг финального видео
Чтобы создать финальное видео, нажмите значок панели инструментов «Визуализация».
Теперь вы можете выбрать место для финального видео. Например, вы можете выбрать свой жесткий диск, веб-сайт, DVD, медиаплеер и т. Д.
Вы также можете выбрать тип видео, в которое вы хотите экспортировать видео, качество видео и битрейт аудио.
Когда вы будете готовы, нажмите «Render to file».
Очередь заданий теперь будет загружена, и вы увидите текущий прогресс.
Помимо рендеринга видео вы можете создать сценарий. Это позволяет вам воспроизводить видео в том же формате снова и снова, выбрав файл сценария на вкладке сценарии.
Для полного руководства посетите https://userbase.kde.org/Kdenlive/Manual.