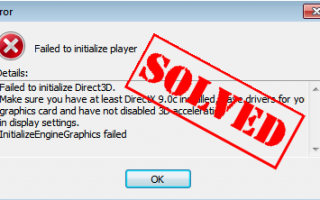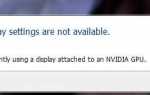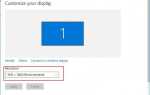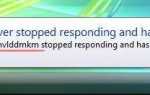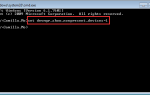Содержание
- 1 Как исправить ошибку «Не удалось инициализировать Direct3D»?
- 2 Что такое Direct3D и почему возникает ошибка Не удалось инициализировать Direct3D?
- 3 Решение 1. Проверьте версию DirectX и, при необходимости, обновите ее.
- 4 Решение 2. Обновите драйвер видеокарты
- 5 Решение 3. Переустановите распространяемые файлы Visual C ++.
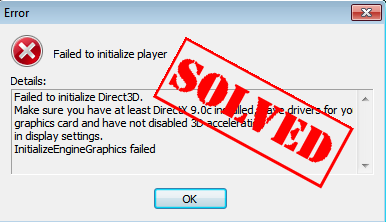
Это выглядит знакомо? Когда вы собираетесь запускать программу или играть в игру в Steam, вы должны чувствовать раздражение, чтобы всегда видеть ошибки, как показано ниже:
Не удалось инициализировать Direct3D
Убедитесь, что у вас установлен хотя бы DirectX 9.0c, установлены драйверы для вашей видеокарты и не отключено ускорение 3D Не удалось инициализировать Direct3D с текущими настройками Не удается инициализировать устройство Direct3D Direct3D не может создать устройство, установить режим отображения
Как исправить ошибку «Не удалось инициализировать Direct3D»?
К счастью, есть способы решения этой проблемы. Ниже приведены 3 решения для исправления ошибки Не удалось инициализировать Direct3D. Попробуйте эти исправления!
Проверьте версию DirectX и при необходимости обновите ее Обновите драйвер видеокарты Переустановите распространяемые файлы Visual C ++
Что такое Direct3D и почему возникает ошибка Не удалось инициализировать Direct3D?
Direct3D, который принадлежит к части DirectX, является графический интерфейс прикладного программирования для Windows, которая используется для визуализации трехмерная графика в приложениях или играх, таких как Чувство долга, Расхитительница гробниц, и т.д. Direct3D использует аппаратное ускорение, если оно доступно на видеокарта, и позволяет аппаратное ускорение конвейера 3D-рендеринга.
Почему возникает эта проблема? Существуют различные причины этой проблемы, и возможные причины могут быть старая версия DirectX, отсутствующие или устаревшие видео драйверы, или же недостающие файлы DLL в вашем программном файле.
Ты можешь попробуйте следующие решения, чтобы исправить это легко и быстро!
Решение 1. Проверьте версию DirectX и, при необходимости, обновите ее.
Как и предлагалось сообщение об ошибке, вы можете, прежде всего, проверьте версию DirectX на вашем компьютере чтобы увидеть, соответствует ли он минимальным требованиям (DirectX 9.0c и выше). Если он старше требуемой версии, вам необходимо обновить и установить последнюю версию DirectX в твоей винде.
Как проверить версию DirectX в Windows?
Следуйте инструкциям ниже, чтобы проверить версию DirectX:
1) На клавиатуре нажмите Ключ с логотипом Windows  + р одновременно вызвать окно «Выполнить».
+ р одновременно вызвать окно «Выполнить».
2) Тип DXDIAG и нажмите Хорошо.
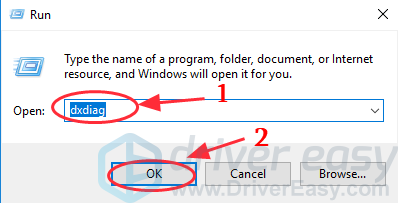
3) В Системная вкладка, вы увидите Версия DirectX как показано на скриншоте.
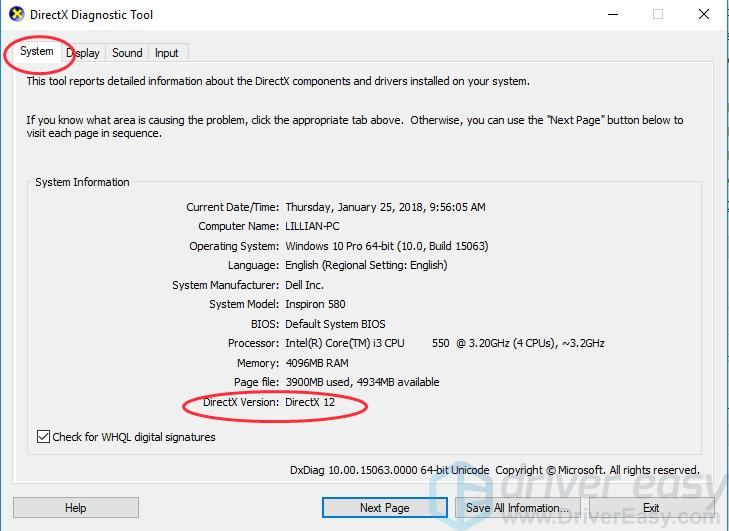
4) Нажмите Показать вкладку, в Особенности DirectX раздел, проверьте, если Direct3D включен. Если нет, нажмите на включить Это.
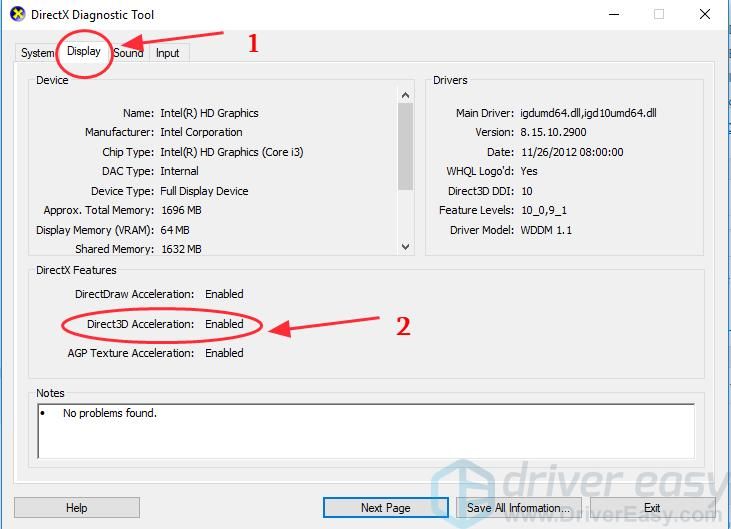
Если это DirectX 9.0c и более поздние версии, похоже, что проблема не в версии DirectX, и вы можете попробовать Решение 2 решить проблему.
Если версия DirectX старше, чем DirectX 9.0c, вам потребуется обновить ее до последней версии.
Как обновить версию DirectX?
Вы можете использовать Центр обновления Windows для обновления DirectX до последней доступной версии. Примените последний пакет обновления или обновление платформы, которое может быть предложено для вашей системы. Так что вы можете обновить систему Windows установить последнюю версию DirectX на ваш компьютер.
Решение 2. Обновите драйвер видеокарты
Если вы точно знаете, что версия DirectX соответствует требованию и на вашем компьютере включен Direct3D, возможно, это связано с проблема с драйвером видеокарты. Если видеодрайвер на вашем компьютере отсутствует или устарел, это может привести к этой проблеме и остановить запуск приложения или игры. Вы можете попробовать обновить драйвер видеокарты чтобы исправить ошибку.
Существует два способа обновления графических драйверов.
Способ 1 — вручную обновить драйвер видеокарты
Способ 2 — автоматически обновить драйвер видеокарты (рекомендуется)
Способ 1 — вручную обновить драйвер видеокарты
Вы можете перейти на сайт производителя вашей видеокарты, найти точный драйвер видеокарты для вашего графического адаптера и установить его в Windows.
Для обновления драйверов вам потребуются некоторые навыки работы с компьютером и терпение. Вам необходимо точно знать, какой драйвер онлайн, который соответствует вашей ОС Windows, скачать его и установить его шаг за шагом.
Способ 2 — автоматически обновить драйвер видеокарты (рекомендуется)
Если у вас нет времени, терпения или навыков работы с компьютером для обновления драйвера видеокарты вручную, вы можете сделать это автоматически с помощью Driver Easy.
С Driver Easy вам не нужно искать и находить, какие драйверы нужны на вашем компьютере, а также обновлять драйверы шаг за шагом. Это может значительно помочь практически со всеми проблемами, связанными с водителями.
Кроме того, вы можете автоматически обновлять драйверы видеокарты с помощью бесплатной или профессиональной версии Driver Easy. Это займет всего 2 простых клика с Pro версии (и вы получите полную поддержку и 30-дневная гарантия возврата денег).
1) Скачать и установить драйвер Easy.
2) Бегать Водитель Легко и нажмите Сканировать сейчас. Затем Driver Easy проверит ваш компьютер и обнаружит любые проблемы с драйверами.
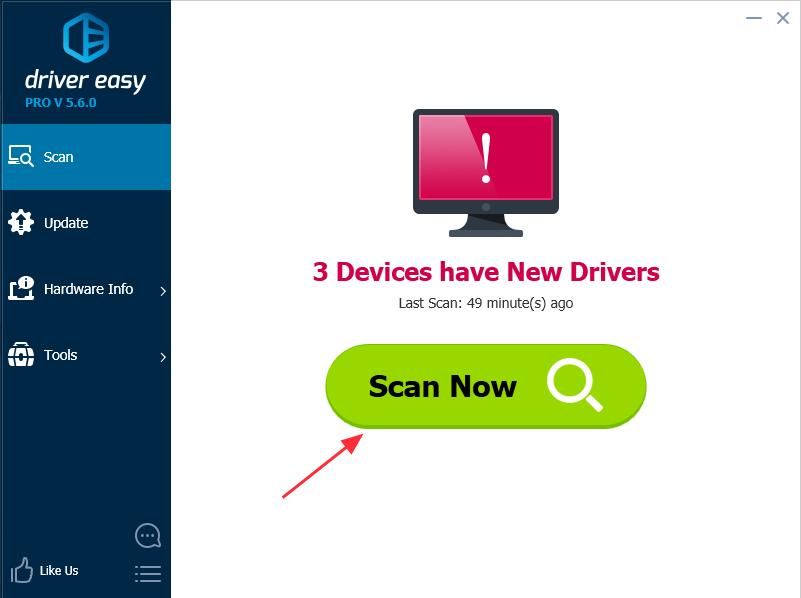
3) Нажмите кнопка Обновить Рядом с именем драйвера, чтобы загрузить и установить правильный драйвер (вы можете сделать это с бесплатной версией). Или нажмите Обновить все для автоматической загрузки и установки правильной версии всех проблемных драйверов (вы можете сделать это с помощью Pro версии, и вам будет предложено обновить, когда вы нажмете Обновить все).
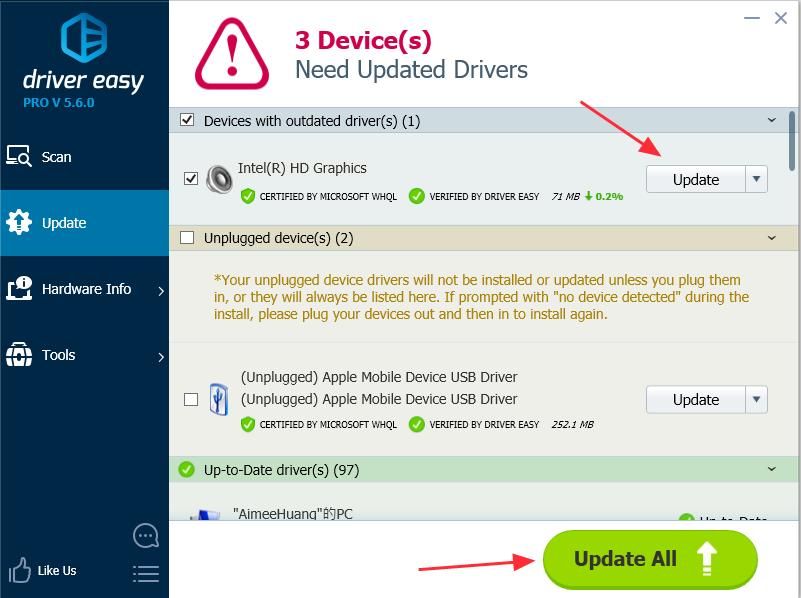
4) После обновления драйвера, запустить снова ПК и откройте игру / приложение, чтобы проверить, работает ли оно сейчас.
Решение 3. Переустановите распространяемые файлы Visual C ++.
Чтобы исправить ошибку «Не удалось инициализировать ошибку Direct3D», вы также можете попробовать переустановить пакеты Visual C ++ Redistributables на своем компьютере. Возможно, не хватает DLL-файлов в программных файлах, поэтому переустановка распространяемых файлов Visual C ++ может загрузить недостающие DLL-файлы на ваш компьютер, и проблема может быть решена.
1) На клавиатуре нажмите Ключ с логотипом Windows 
+ р в то же время.
2) Тип appwiz.cpl в поле Выполнить и нажмите Хорошо.
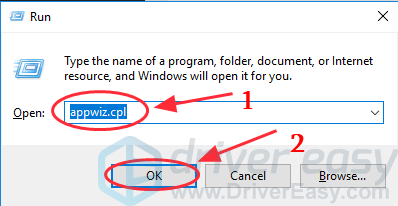
3) Вы увидите все Распространяемые пакеты Microsoft Visual C ++ установлен на вашем компьютере. Щелкните правой кнопкой мыши тот, который вы хотите удалить, и нажмите Удалить, затем следуйте указаниям мастера, чтобы удалить его.
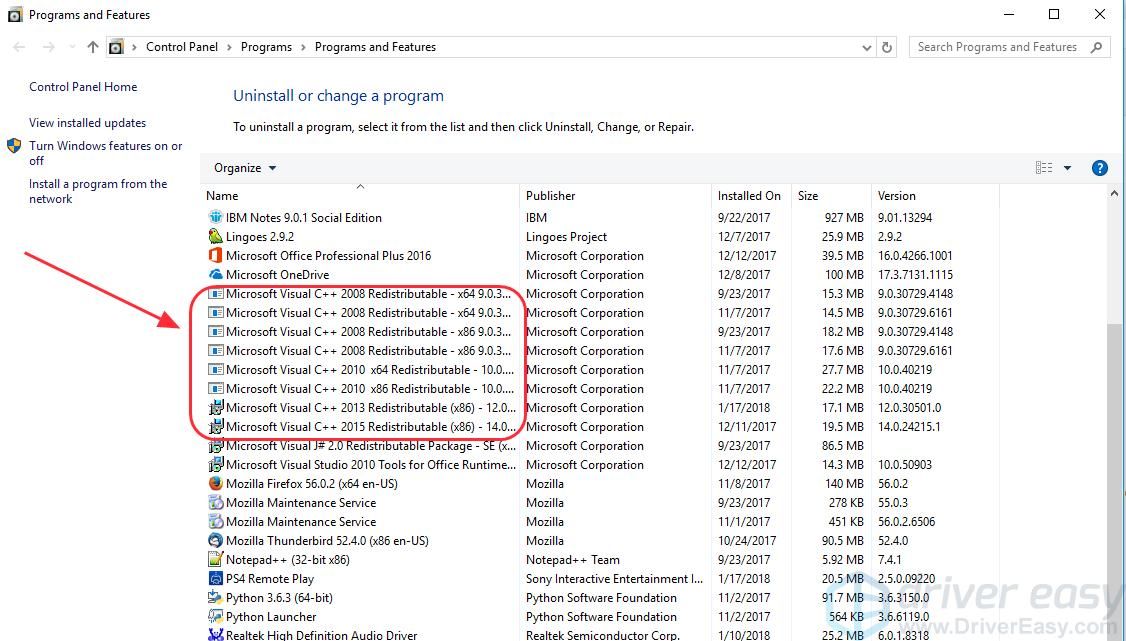
4) После удаления перейдите на веб-сайт загрузки Windows, чтобы загрузить соответствующие распространяемые пакеты Visual C ++. 5) Бегать загруженный файл и следуйте указаниям мастера, чтобы устанавливать это в вашем компьютере.
6) после переустановки, запустить снова компьютер и попробуйте открыть программу, которая выдает ошибку.
Эти 3 лучших решения, которые нужно исправить Не удалось инициализировать Direct3D в твоей винде. Если у вас есть какие-либо вопросы или вам нужна помощь, не стесняйтесь комментировать ниже, и мы посмотрим, что еще мы можем сделать, чтобы помочь.
Люди также ищут этот пост:
Не удалось инициализировать Direct3D • Не удалось инициализировать Directx • Не удалось инициализировать Direct3D