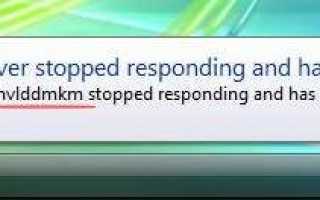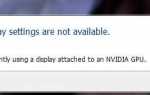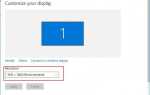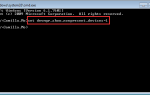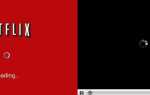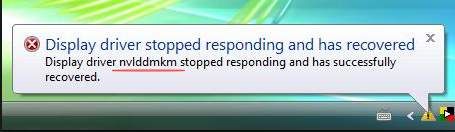
Драйвер дисплея nvlddmkm перестал отвечать и успешно восстановлен
Ошибка «Драйвер дисплея перестал отвечать и успешно восстановился» обычно возникает при игре в игры. Если у вас возникла эта проблема, черный экран должен появиться случайно. Это очень расстраивает. Но не волнуйся. Вы можете использовать решения ниже, чтобы решить проблему.
Решение 1: изменить источник питания
Проблема может быть вызвана пониженным энергопотреблением видеокарты. Поэтому убедитесь, что блок питания работает с высокой производительностью. Выполните шаги ниже, чтобы проверить и изменить настройки при необходимости.
1. Откройте панель управления.
2. Просмотр большими иконками и выберите Варианты питания.
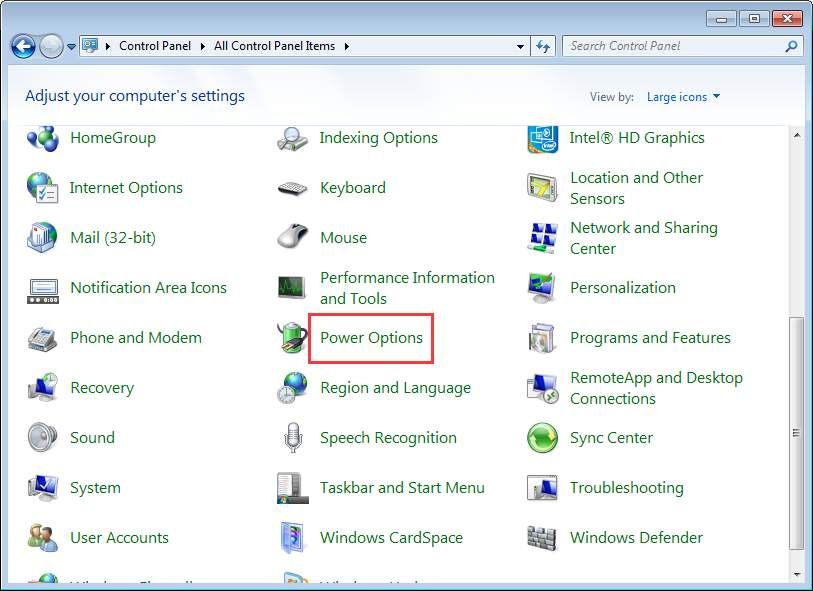
3. Нажмите Изменить настройки плана в «плане высокой эффективности».
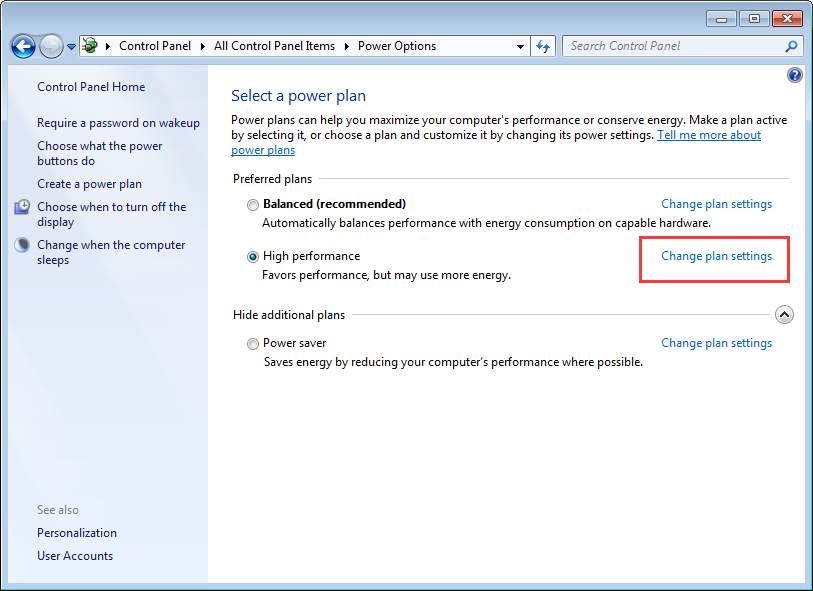
4. Нажмите Изменить расширенные настройки питания.
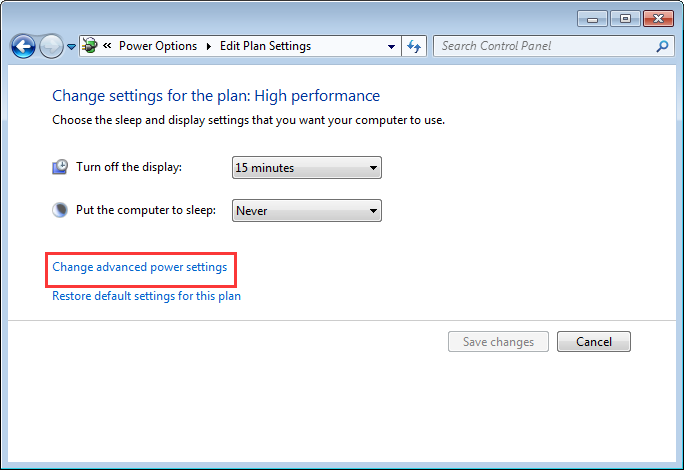
5. Разверните PCI Express тогда Link State Power Management. Убедитесь, что настройка включена от. Если нет, установите его на Off.
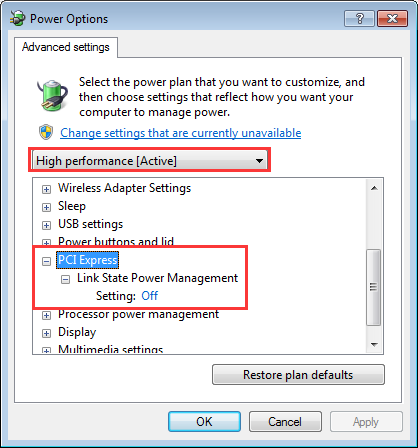
Решение 2. Исправьте неисправный драйвер видеокарты
Ошибка может быть вызвана неисправным графическим драйвером Nvidia. Поэтому первое, что вы можете сделать, это удалить графический драйвер, а затем обновить драйвер до последней версии.
Удалите драйвер Nvidia
Выполните следующие действия, чтобы удалить драйвер.
1. Откройте диспетчер устройств.
2. Разверните категорию «Адаптеры дисплея». Щелкните правой кнопкой мыши имя устройства с графической картой Nvidia и выберите Удалить.
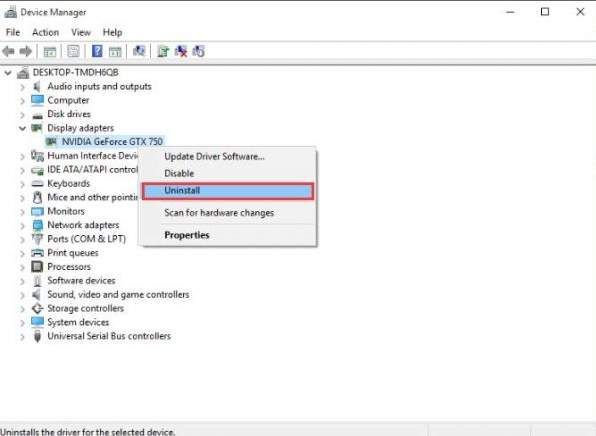
3. Когда появится запрос на продолжение, установите флажок «Удалить программное обеспечение драйвера для этого устройства» (если вы видите это), затем нажмите Хорошо кнопка.
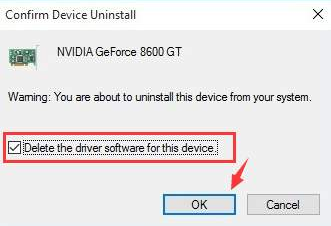
4. Перезагрузите компьютер, чтобы изменения вступили в силу.
После перезагрузки компьютера Windows автоматически установит драйвер видеокарты. Тогда проблема может решить. Если нет, попробуйте обновить драйвер.
Обновите драйвер видеокарты Nvidia
Вы можете перейти на веб-сайт производителя ПК, чтобы проверить и загрузить последнюю версию драйвера видеокарты. Кроме того, вы можете перейти на веб-сайт Nvidia, чтобы загрузить драйвер в соответствии с моделью видеокарты. Перед началом работы убедитесь, что вы знаете модель ПК или модель видеокарты и используемую вами операционную систему (см. Как получить версию операционной системы).
Также можно скачать Driver Easy и использовать его для автоматического обновления драйвера. Driver Easy проверит ваш компьютер за несколько секунд и обнаружит все проблемные драйверы. После этого вы получите список новых драйверов. Driver Easy имеет бесплатную версию и версию Pro. С версией Driver Easy PRO вы даже можете одним щелчком обновить все драйверы, включая драйвер видеокарты Nvidia. Более того, вы получите бесплатную гарантию технической поддержки и 30-дневную гарантию возврата денег. Просто свяжитесь с нами для получения дополнительной помощи по проблеме сбоя видеокарты.
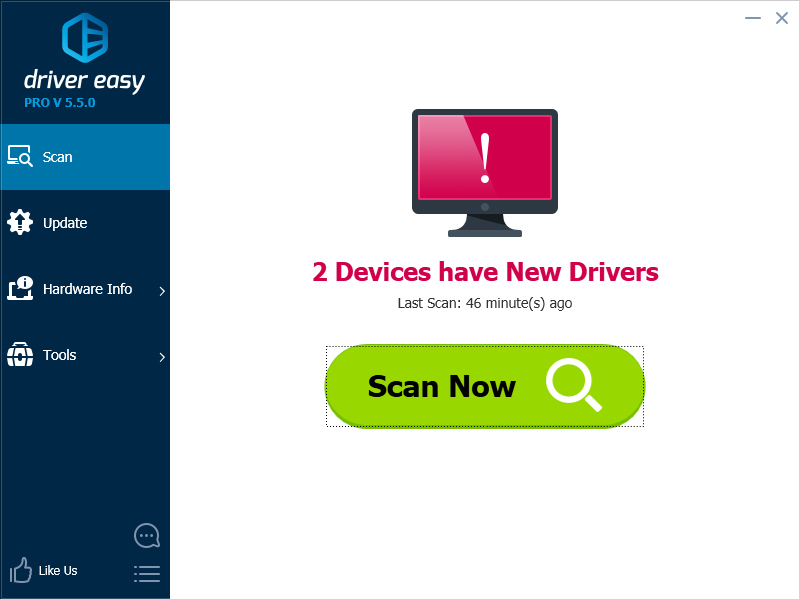
Решение 3. Добавьте два связанных ключа реестра
Если ни одно из решений 1 и 2 не работает для вас, попробуйте добавить в этот каталог два связанных раздела реестра: HKEY_LOCAL_MACHINE / SYSTEM / CurrentControlSet / Control / GraphicsDrivers.
Перед началом работы рекомендуется создать резервную копию реестра, чтобы вы могли восстановить его, если возникнут какие-либо проблемы. Смотрите Как сделать резервную копию и восстановить реестр
Выполните следующие действия, чтобы добавить ключи реестра:
1. Нажмите Win + R (Клавиша Windows и клавиша R) одновременно. Откроется диалоговое окно «Выполнить».
2. Тип смерзаться в окне запуска, затем нажмите Хорошо кнопка. Затем откроется редактор «Реестра».
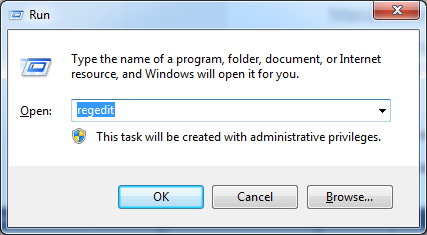
3. Найдите и затем щелкните следующий раздел реестра:
HKEY_LOCAL_MACHINESYSTEMCurrentControlSetControlGraphicsDrivers
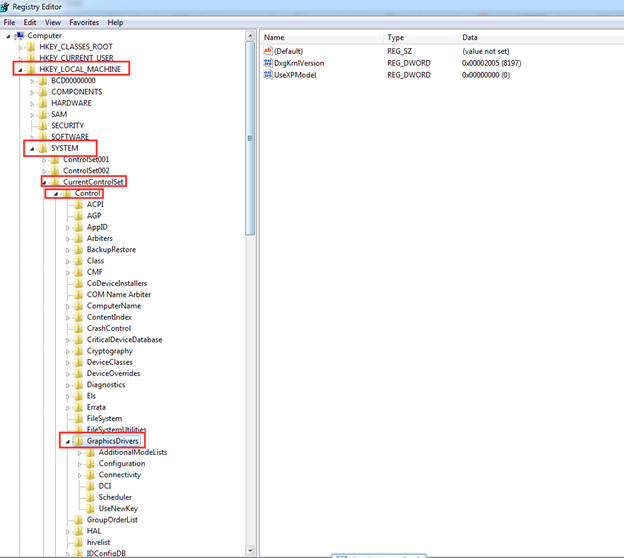
4. На редактировать меню в правой панели, щелкните правой кнопкой мыши на пустом месте. Нажмите новый, а затем выберите следующее значение реестра в раскрывающемся меню, соответствующее вашей версии Windows.
Если ваш компьютер работает 32-битный операционной системы, выполните следующие действия:
а. Выбрать DWORD (32-битное) значение.
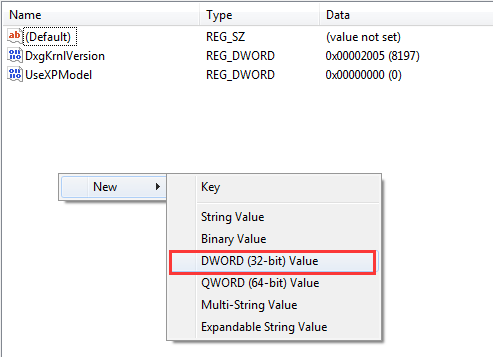
б. Тип TdrDelay как имя и нажмите Войти.
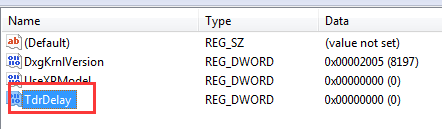
с. Дважды щелкните TdrDelay, добавьте «20» для данных Value и нажмите Хорошо.
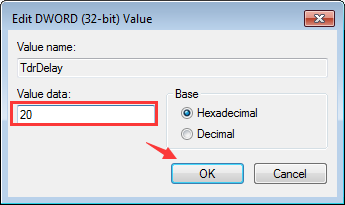
Повторите шаги выше, чтобы добавить новый DWORD с именем «TdrDdiDelay», А также добавьте« 20 »для данных значения.
Если ваш компьютер работает 64-битный операционной системы, выполните следующие действия:
а. Выбрать QWORD (64-битное) значение.
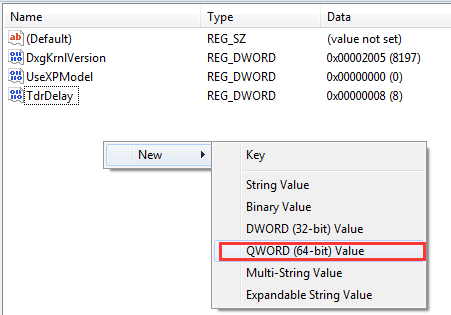
б. Тип TdrDelay как имя и нажмите Войти.
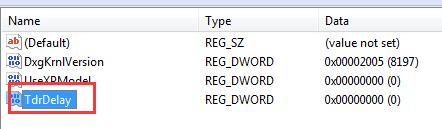
с. Дважды щелкните TdrDelay, добавьте «20» для данных Value и нажмите Хорошо.
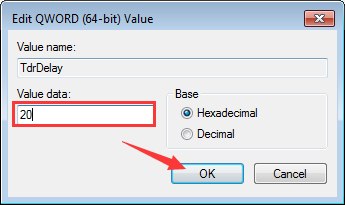
Повторите шаги выше, чтобы добавить новый DWORD с именем «TdrDdiDelay», А также добавьте« 20 »для данных значения.
4. Перезагрузите компьютер, чтобы изменения вступили в силу.
Решение 4. Выньте видеокарту и вставьте ее обратно
Если видеокарта плохо установлена в слоте PCI-E, может возникнуть проблема. Так что выньте видеокарту и вставьте ее обратно в слот. Рекомендуется использовать мягкую ткань для очистки слота, прежде чем вставлять его обратно.
Надеюсь, что вы можете решить эту проблему со всеми решениями здесь.
Если вам не нравятся некоторые из этих решений, вы можете отвезти ваш компьютер в ремонтную мастерскую, чтобы проверить его.