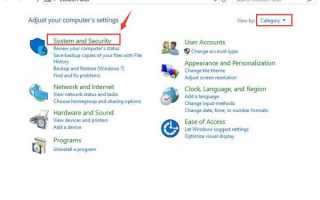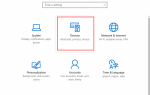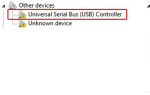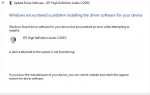Содержание
Если вы работаете в Windows 10 и ваша мышь и клавиатура перестают работать после того, как ваш компьютер не спит, вы не одиноки. Многие пользователи Windows также сообщают об этой проблеме. Но не беспокойтесь, это можно исправить.
Вот 3 решения для вас, чтобы попробовать. Возможно, вам не придется пробовать их все; просто пройдите вниз, пока не найдете тот, который работает для вас.
1: отключить автоматическое обновление драйверов
2. Переустановите драйверы мыши и клавиатуры.
3: изменить настройки в управлении питанием
Запись что вам нужно иметь работоспособную мышь или ручку для выполнения следующих методов.
1: отключить автоматическое обновление драйверов
Предполагается, что автоматические обновления драйверов в Центр обновления Windows вызывает эту проблему.
Несмотря на то, что Центр обновления Windows утверждает, что устанавливает правильные драйверы, довольно часто многие пользователи имеют плохие драйверы, предоставляемые Windows, которые вызывают проблемы. Иногда Центр обновления Windows заменяет драйверы обновления вручную своими собственными драйверами, что недопустимо для некоторых ПК.
Чтобы исправить проблемы с мышью и клавиатурой, вам нужно отключить автоматическое обновление драйверов из Windows.
1) Нажмите Начало кнопку на клавиатуре и нажмите Панель управления.
2) Просмотр по категория, щелчок Система и безопасность.
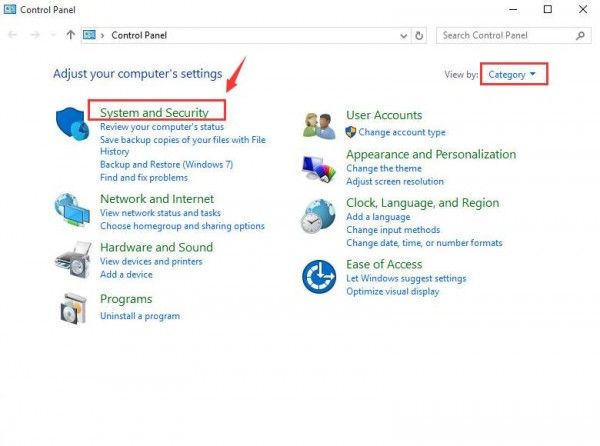
3) Нажмите система.
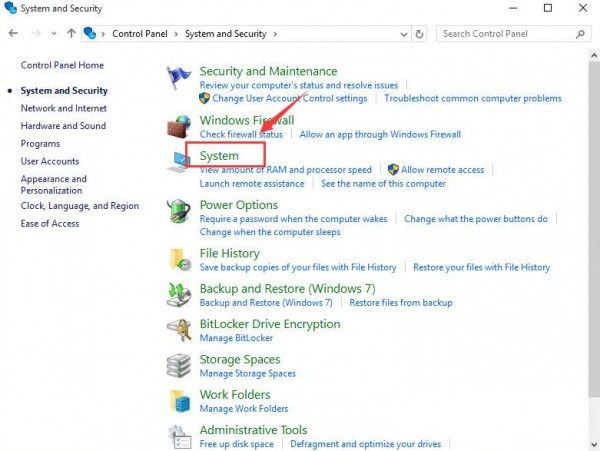
4) Нажмите Расширенные настройки системы.
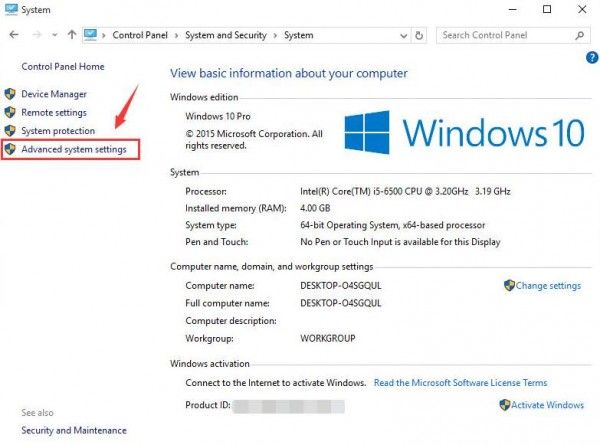
5) Нажмите аппаратные средства вкладку, затем нажмите Настройки установки устройства.
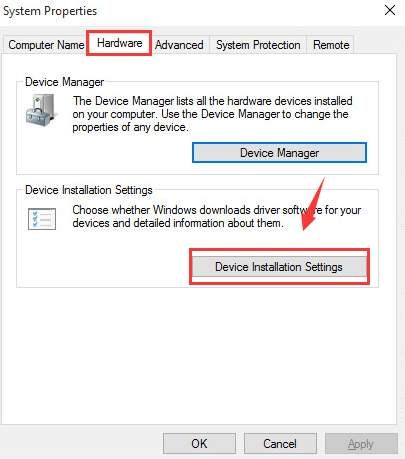
6) Нажмите Нет, позвольте мне выбрать, что делать а также Никогда не устанавливайте программное обеспечение драйвера из Центра обновления Windows. Нажмите Сохранить изменения.
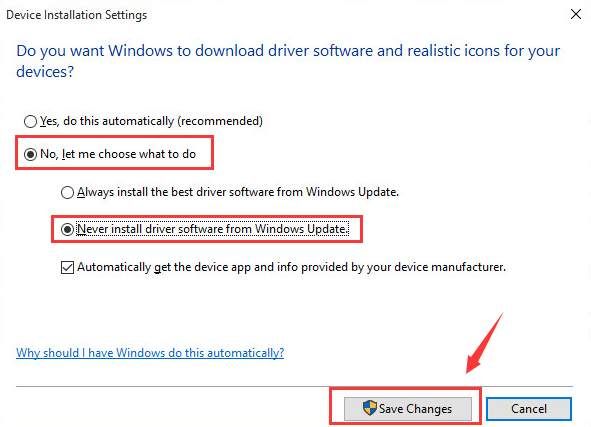
2. Переустановите драйверы мыши и клавиатуры.
Скорее всего, причиной этой проблемы являются неисправные или устаревшие драйверы мыши и клавиатуры. Вам следует убедиться, что на вашей мыши и клавиатуре установлены нужные драйверы, и обновить, если они не установлены.
Если у вас нет времени, терпения или навыков работы с компьютером для обновления драйверов вручную, вы можете сделать это автоматически с Водитель Легко.
Водитель Легко автоматически распознает вашу систему и найдет для нее правильные драйверы. Вам не нужно точно знать, на какой системе работает ваш компьютер, вам не нужно рисковать загрузкой и установкой неправильного драйвера, и вам не нужно беспокоиться об ошибках при установке.
Вы можете автоматически обновить драйверы с помощью БЕСПЛАТНОЙ или Профессиональной версии Driver Easy. Но в версии Pro это займет всего 2 клика (и вы получите полную поддержку и 30-дневную гарантию возврата денег):
1) Скачать и установите Driver Easy.
2) Запустите Driver Easy и нажмите кнопку Сканировать сейчас кнопка. Driver Easy проверит ваш компьютер и обнаружит проблемы с драйверами.
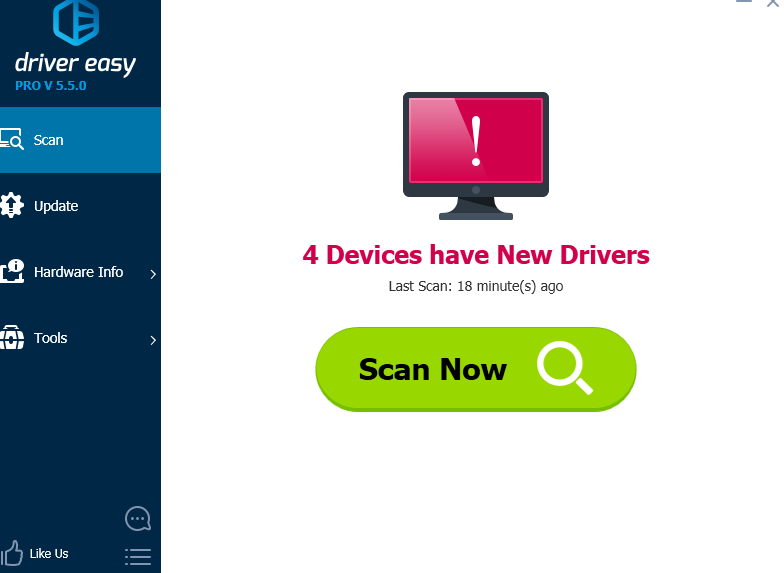
3) Нажмите Обновить Кнопка рядом с помеченными устройствами мыши и клавиатуры для автоматической загрузки и установки правильных версий их драйверов (вы можете сделать это с помощью БЕСПЛАТНОЙ версии).
Или нажмите Обновить все для автоматической загрузки и установки правильной версии всех драйверов, которые отсутствуют или устарели в вашей системе (для этого требуется Pro версия — вам будет предложено обновить, когда вы нажмете Обновить все).
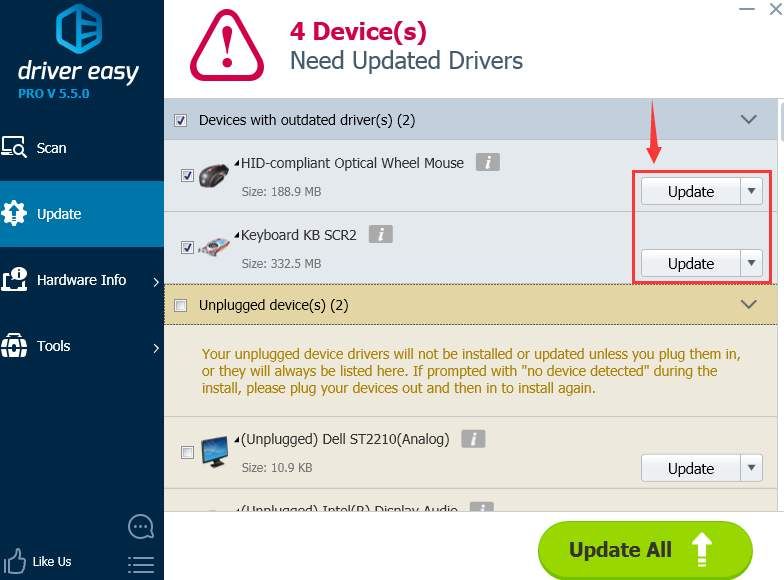
3: изменить настройки в управлении питанием
Неправильные настройки в Power Management также являются одной из вероятных причин этой проблемы. Вы можете перейти в другой режим настройки, чтобы увидеть, решена ли проблема:
1) На клавиатуре нажмите Ключ с логотипом Windows а также р в то же время. Тип devmgmt.msc и нажмите Войти.
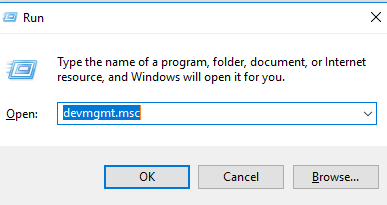
2) Развернуть Мыши и другие указательные устройства. Для драйвера клавиатуры разверните Клавиатуры.
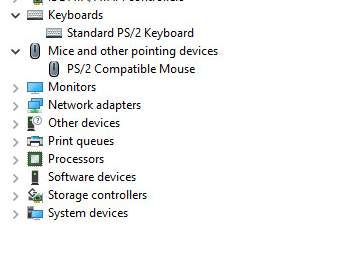
3) Щелкните правой кнопкой мыши имя устройства мыши или драйвера клавиатуры и выберите свойства.
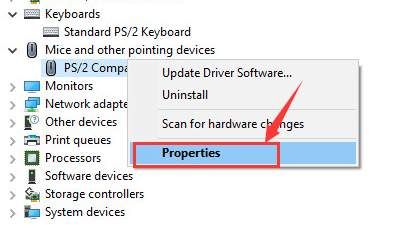
4) Нажмите Управление энергопотреблением, убедитесь, что коробка для Разрешить компьютеру выключить свое устройство для экономии энергии опция не отмечена и нажмите Хорошо.
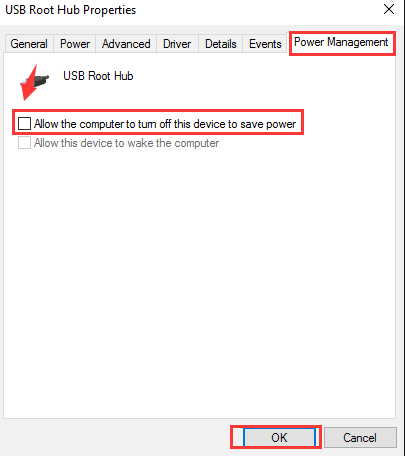
5) Перезагрузите компьютер. Посмотрите, возникнет ли эта проблема снова.
Люди также ищут этот пост:
Мышь и клавиатура перестают работать после сна