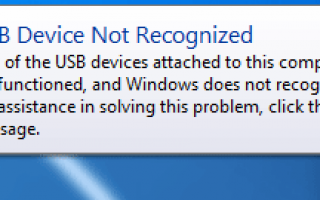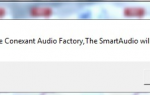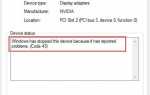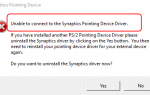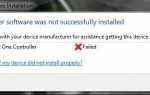Содержание
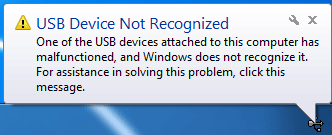
Когда вы подключаете флэш-накопитель USB, в системном трее появляется всплывающее предупреждение о том, что USB устройство не распознается. Иногда вы даже не видите это уведомление, и ваш USB-флеш-драйвер просто перестает работать.
Не беспокойтесь, это возможно, а в некоторых случаях довольно легко исправить. Вот 3 решения для вас, чтобы попробовать. Возможно, вам не нужно пробовать их все, просто пройдите путь вниз и найдите тот, который работает для вас.
Способ 1: переустановите драйвер USB
Способ 2. Обновление драйвера USB автоматически (рекомендуется)
Способ 3: удалить внешние устройства
Способ 4: создание файлов INF
Способ 1: переустановите драйвер USB
Неисправный или устаревший драйвер USB может сделать ваши устройства USB не отвечающими. Исправить это:
1) На клавиатуре нажмите Ключ с логотипом Windows а также р в то же время, чтобы вызвать команду Run. Тип devmgmt.msc и нажмите Войти.
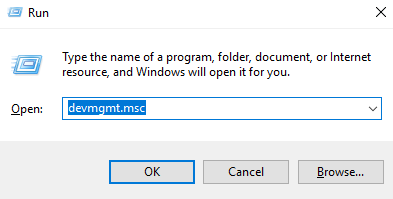
2) Развернуть Контроллеры универсальной последовательной шины. Посмотрите, можете ли вы желтый восклицательный знак перед вашим Хост контроллер.
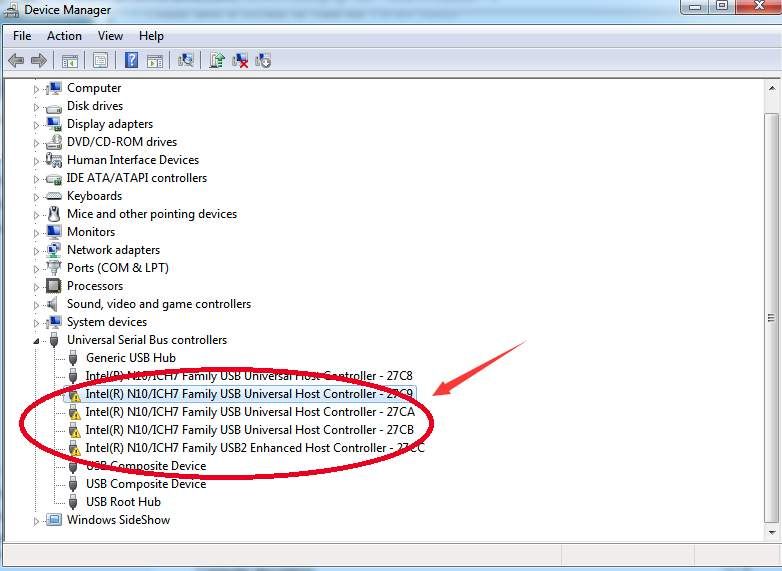
Если вы не можете увидеть такое устройство под Контроллеры универсальной последовательной шины, проверьте, можете ли вы увидеть его под Другие устройства.
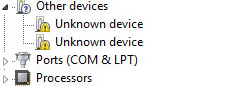
3) Дважды щелкните устройство с желтым восклицательным знаком. Перейти к Водитель, щелчок Удалить.
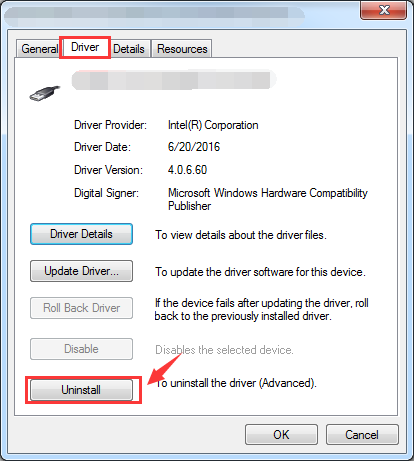
4) Установите флажок для Удалить программное обеспечение драйвера для этого устройства и нажмите ХОРОШО.
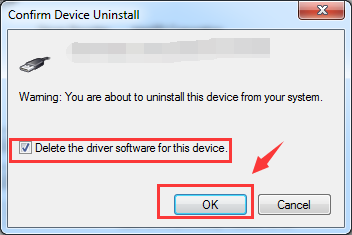
5) Перезагрузите компьютер с подключенным USB-накопителем. Посмотрите, поможет ли вам Microsoft обнаружить и установить новый драйвер USB.
Если у вас есть более одного Хост-контроллеры с желтыми восклицательными знаками спереди повторите эти процедуры более одного раза.
Способ 2: обновить драйвер USB автоматически
Если Microsoft не может найти последнюю версию драйвера USB для вас, возможно, вам придется искать ее самостоятельно.
Если у вас нет времени, терпения или навыков работы с компьютером для обновления драйверов вручную, вы можете сделать это автоматически с Водитель Легко.
Driver Easy автоматически распознает вашу систему и найдет для нее правильные драйверы. Вам не нужно точно знать, на какой системе работает ваш компьютер, вам не нужно рисковать загрузкой и установкой неправильного драйвера, и вам не нужно беспокоиться об ошибках при установке.
Вы можете автоматически обновить драйверы с помощью БЕСПЛАТНОЙ или Профессиональной версии Driver Easy. Но в версии Pro это займет всего 2 клика (и вы получите полную поддержку и 30-дневную гарантию возврата денег):
1) Скачать и установите Driver Easy.
2) Запустите Driver Easy и нажмите кнопку Сканировать сейчас кнопка. Driver Easy проверит ваш компьютер и обнаружит проблемы с драйверами.
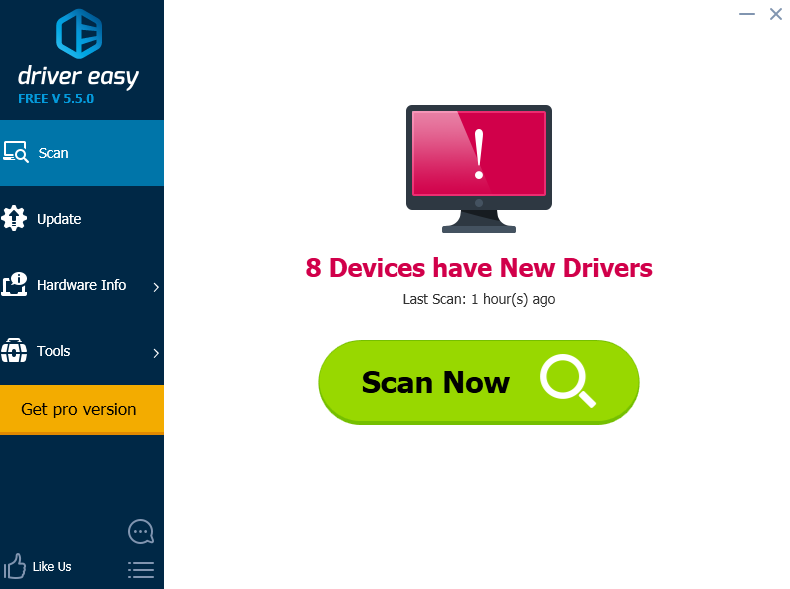
3) Нажмите Обновить Кнопка рядом с помеченным USB-устройством для автоматической загрузки и установки правильной версии этого драйвера (вы можете сделать это с БЕСПЛАТНОЙ версией).
Или нажмите Обновить все для автоматической загрузки и установки правильной версии всех драйверов, которые отсутствуют или устарели в вашей системе (для этого требуется Pro версия — вам будет предложено обновить, когда вы нажмете Обновить все).
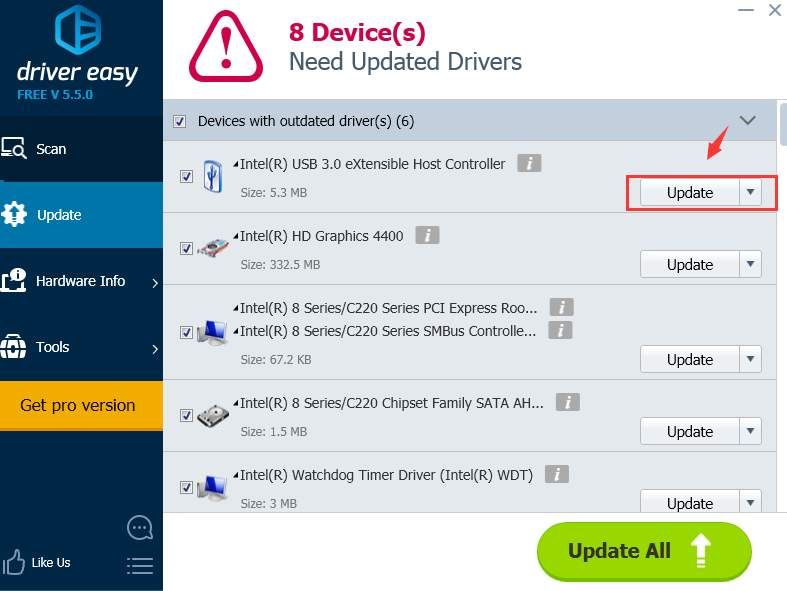
Способ 3: удалить внешние устройства
Если к вашему компьютеру подключено слишком много USB-устройств, некоторые из них могут не отвечать или работать неправильно. Чтобы это исправить, вы можете попробовать перезагрузить компьютер:
Удалите или отключите все ненужные диски и устройства от вашего компьютера. Убедитесь, что компьютер выключен, а затем извлеките все диски, USB-устройства и карты памяти из гнезда для устройства чтения карт. Отключите ненужные устройства, такие как камера, MP3-плееры, сканеры, сканеры, внешние жесткие диски и т. Д., И оставьте мышь, клавиатуру и монитор подключенными.
Если вы портативный компьютер пользователь:
1) Выключите компьютер и убедитесь, что вы отключили или отключили все ненужные внешние устройства. Удалите компьютер из любого репликатора портов или док-станции.
2) Отсоедините адаптер переменного тока от компьютера и выньте аккумулятор из батарейного отсека.
3) Нажмите и удерживайте Сила Кнопка в течение примерно 15 секунд, чтобы разрядить любой остаточный электрический заряд от конденсаторов, которые защищают память.
4) Вставьте аккумулятор и адаптер переменного тока обратно в ноутбук, но убедитесь, что вы еще не подключаете какие-либо внешние устройства.
5) Нажмите Сила кнопку, чтобы включить компьютер. Затем повторно подключите USB-устройства одно за другим.
Если вы используете рабочий стол:
1) Полностью выключите компьютер и отсоедините шнур питания от задней панели компьютера.
2) Нажмите кнопку питания на компьютере и удерживайте 5 секунд.
3) Подключите шнур питания и включите питание. Затем повторно подключите USB-устройства одно за другим.
Способ 4: создание файлов INF
1) Перейти к C: Windowsinf папка. Убедитесь, что вы видите эти файлы в списке: (могут быть и другие файлы)
usb.inf, usb2.inf, usbport.inf, usbprint.inf, usbstor.inf, usbvideo.inf
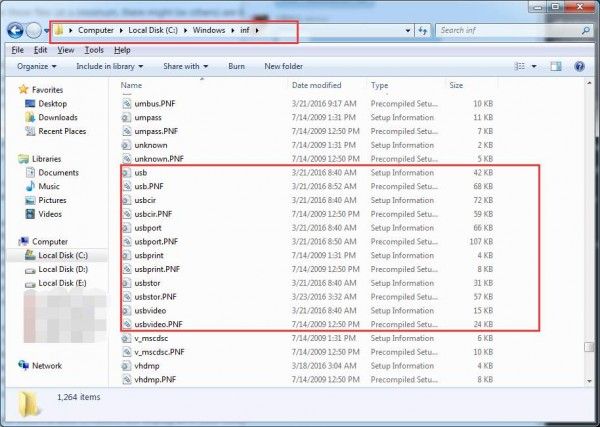
3) Если некоторые из перечисленных выше файлов отсутствуют, их необходимо создать.
Если у вас есть другой компьютер с хорошо функционирующими портами USB, найдите файлы на этом компьютере, скопируйте и вставьте их сюда.
4) Если у вас нет другого компьютера, вот альтернатива для вас.
Загрузите упомянутые файлы с этой веб-страницы http://www.infdump.com/. Вы можете найти файлы, выполнив поиск по названию файлов.
Скачать файлы usb.inf, usb2.inf, usbport.inf, usbprint.inf, usbstor.inf, usbvideo.inf, по одному.
Вы можете сохранить их прямо в C: Windowsinf папку, когда вы загружаете или вы можете скопировать их в C: Windowsinf папка все вместе, после того как вы загрузили все из них.
5) После замены или создания файлов вам необходимо отключить все USB-устройства, а затем снова подключить их. При необходимости вы также можете сделать перезагрузку.
Связанный пост:
Что делать, если USB не распознается в Windows 10?