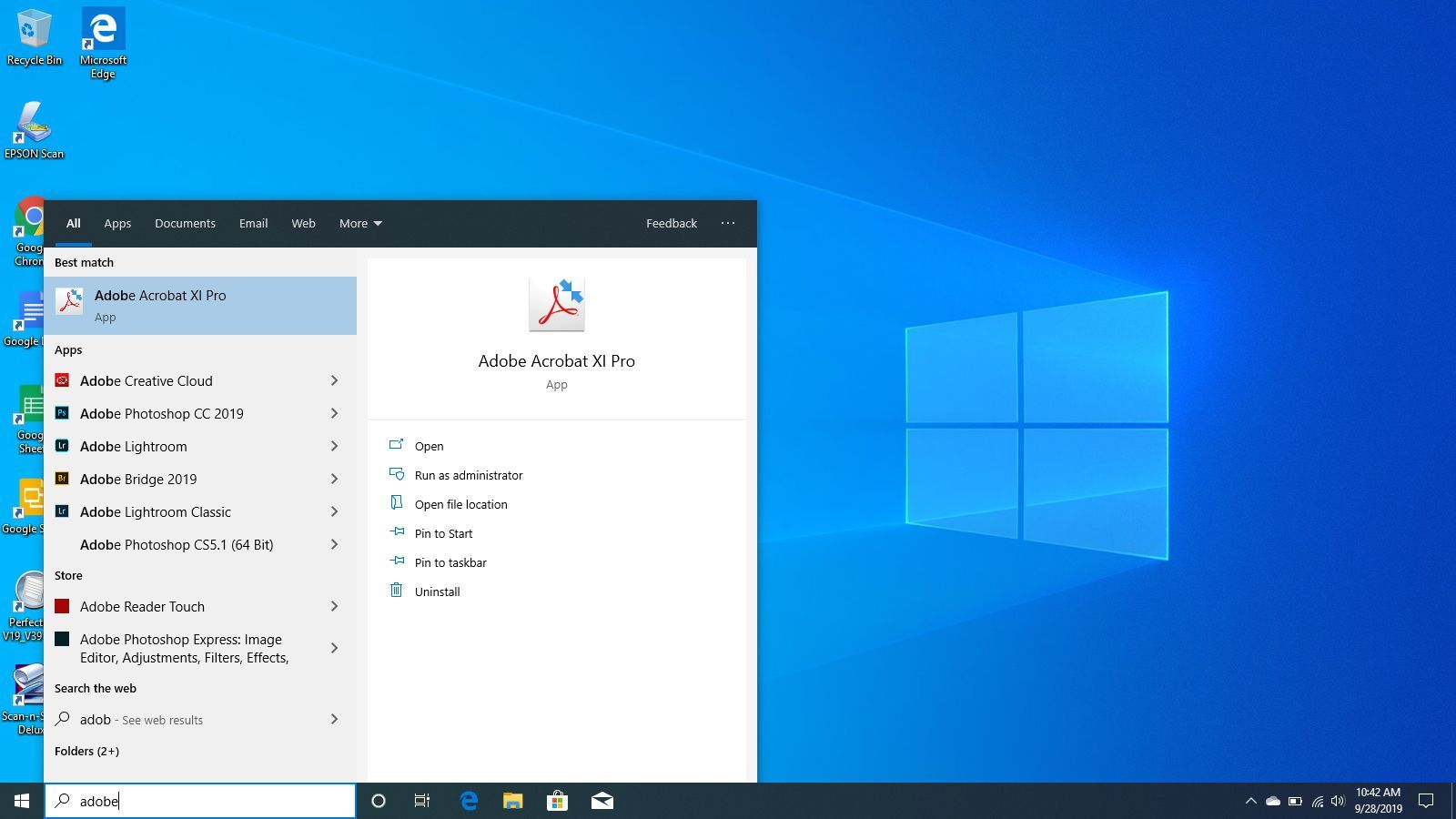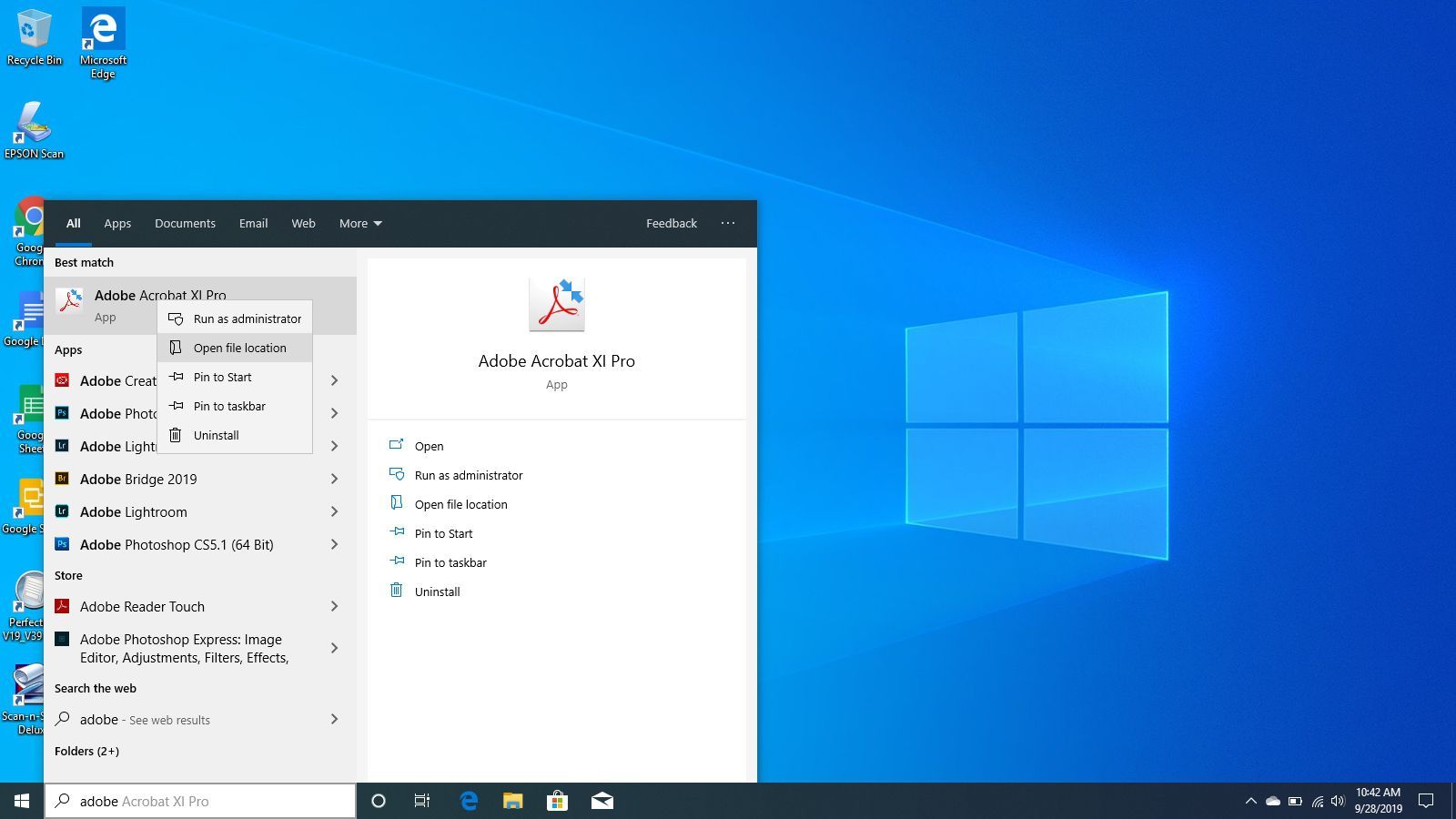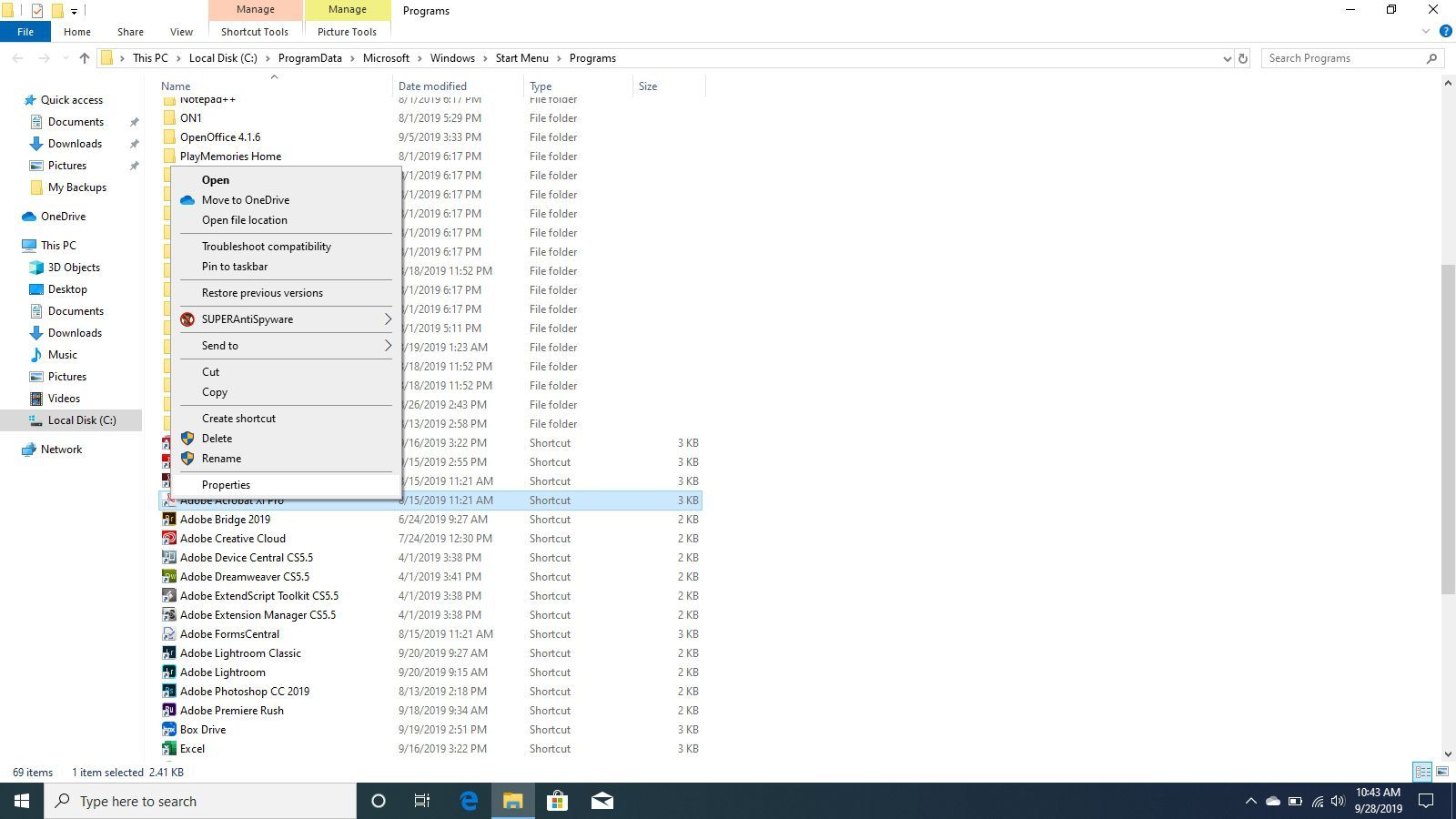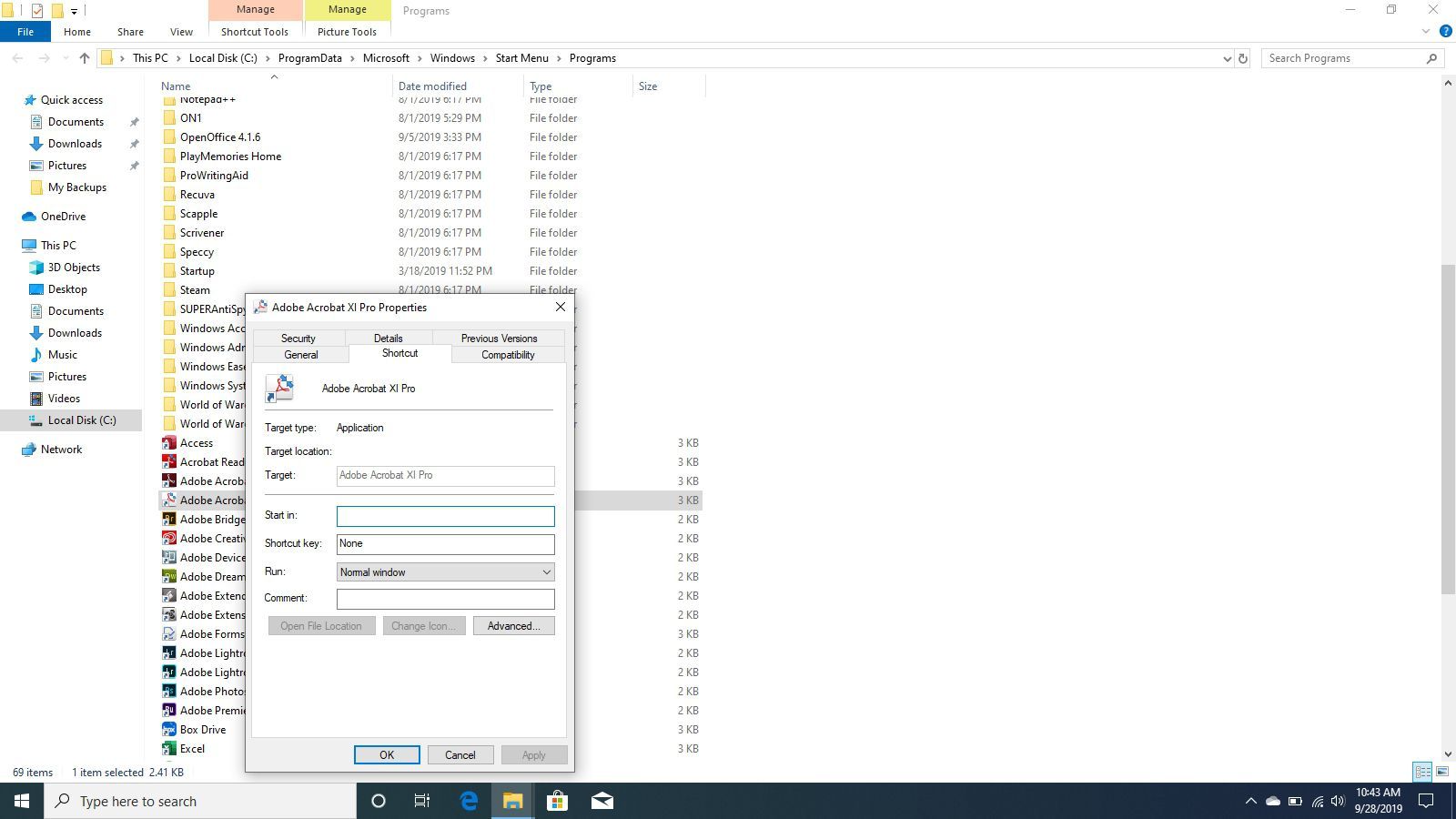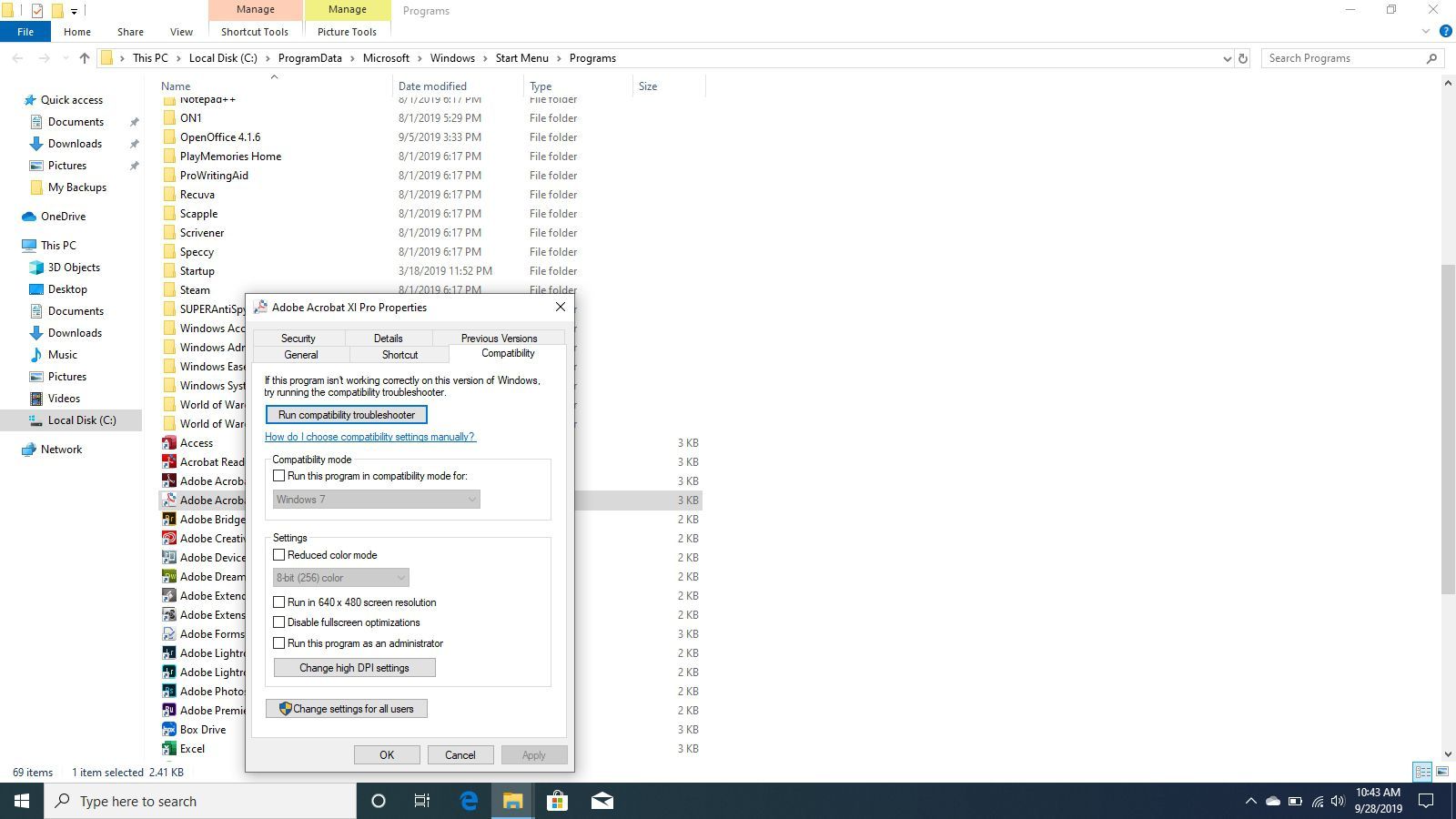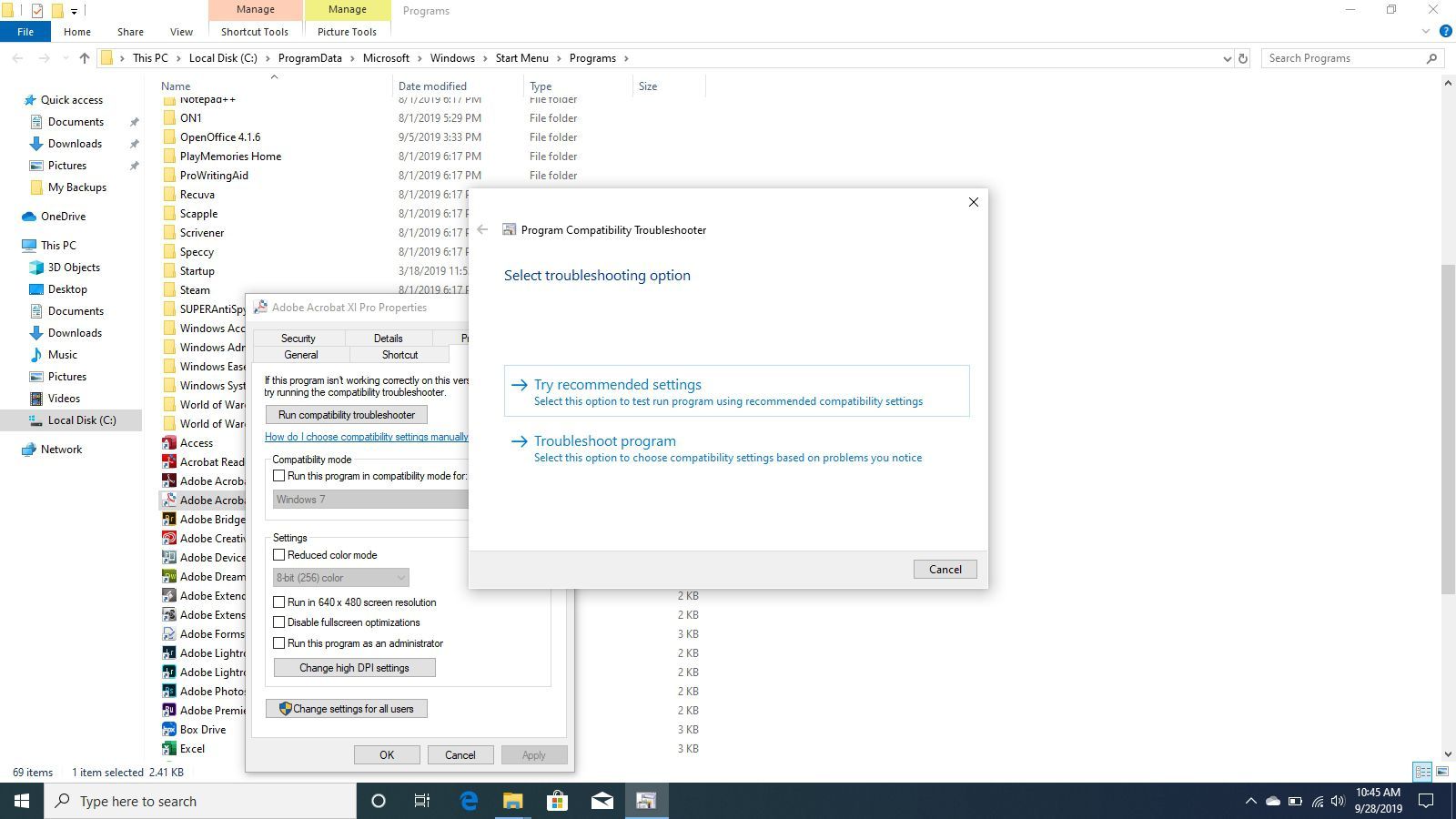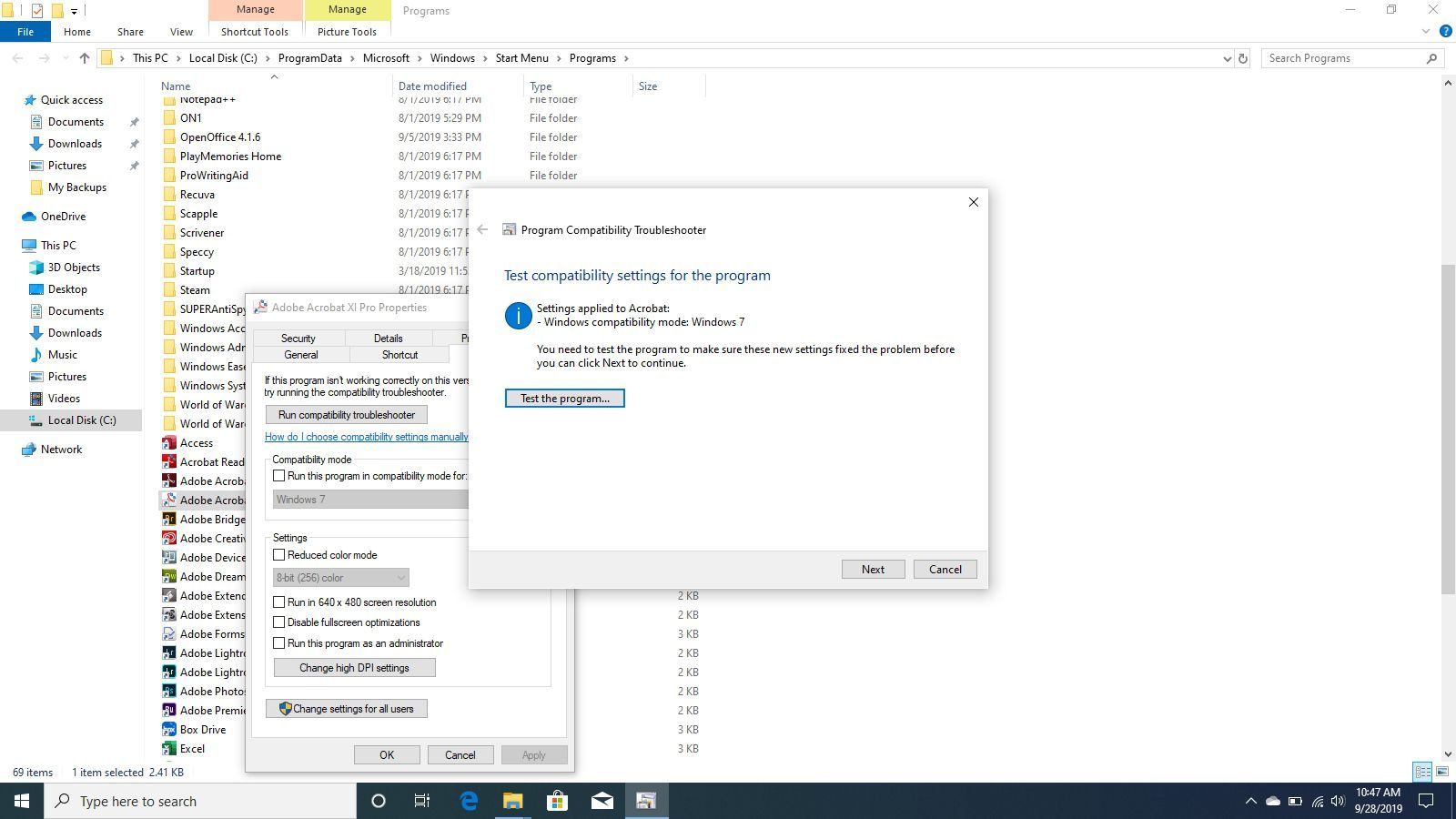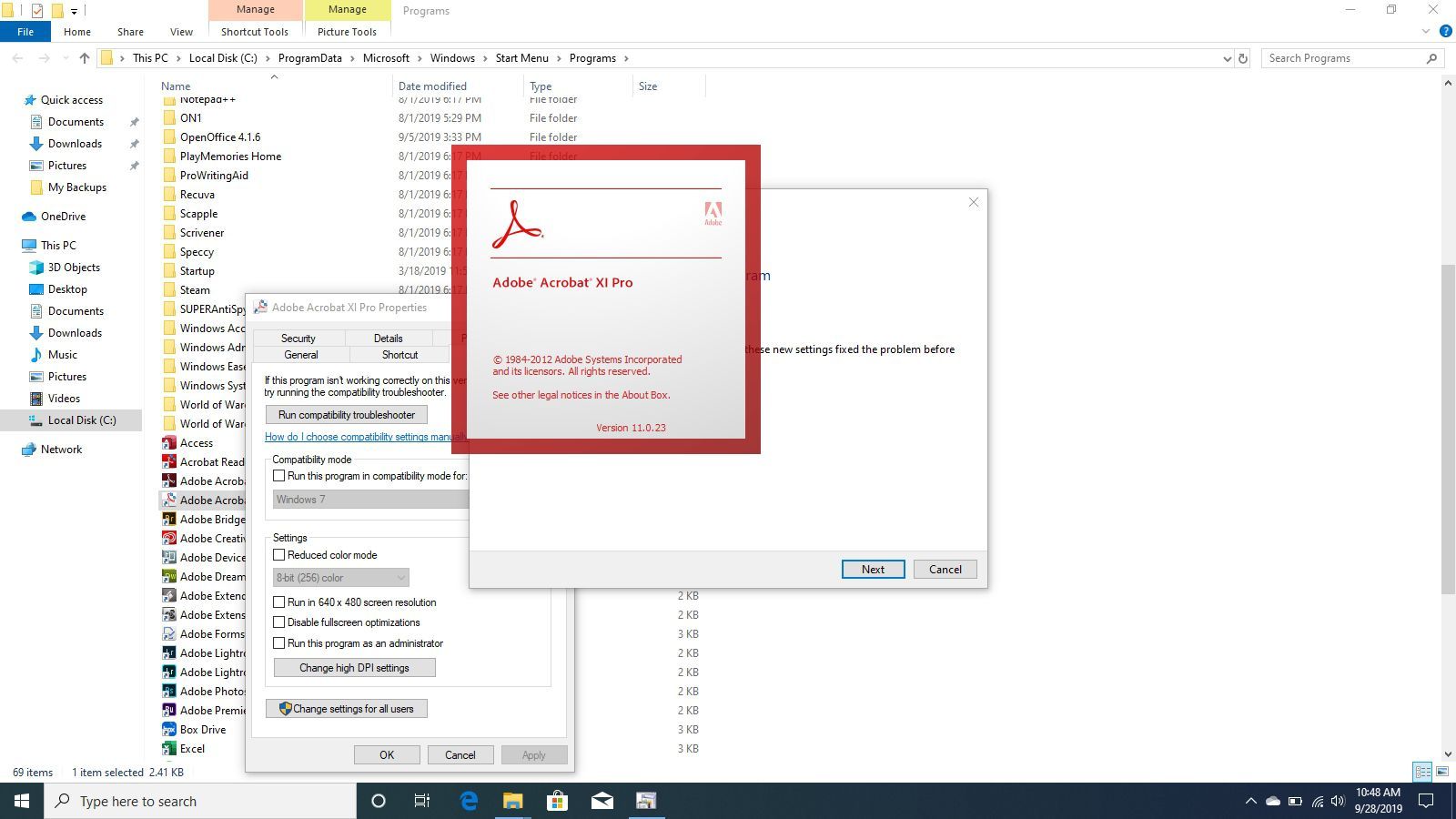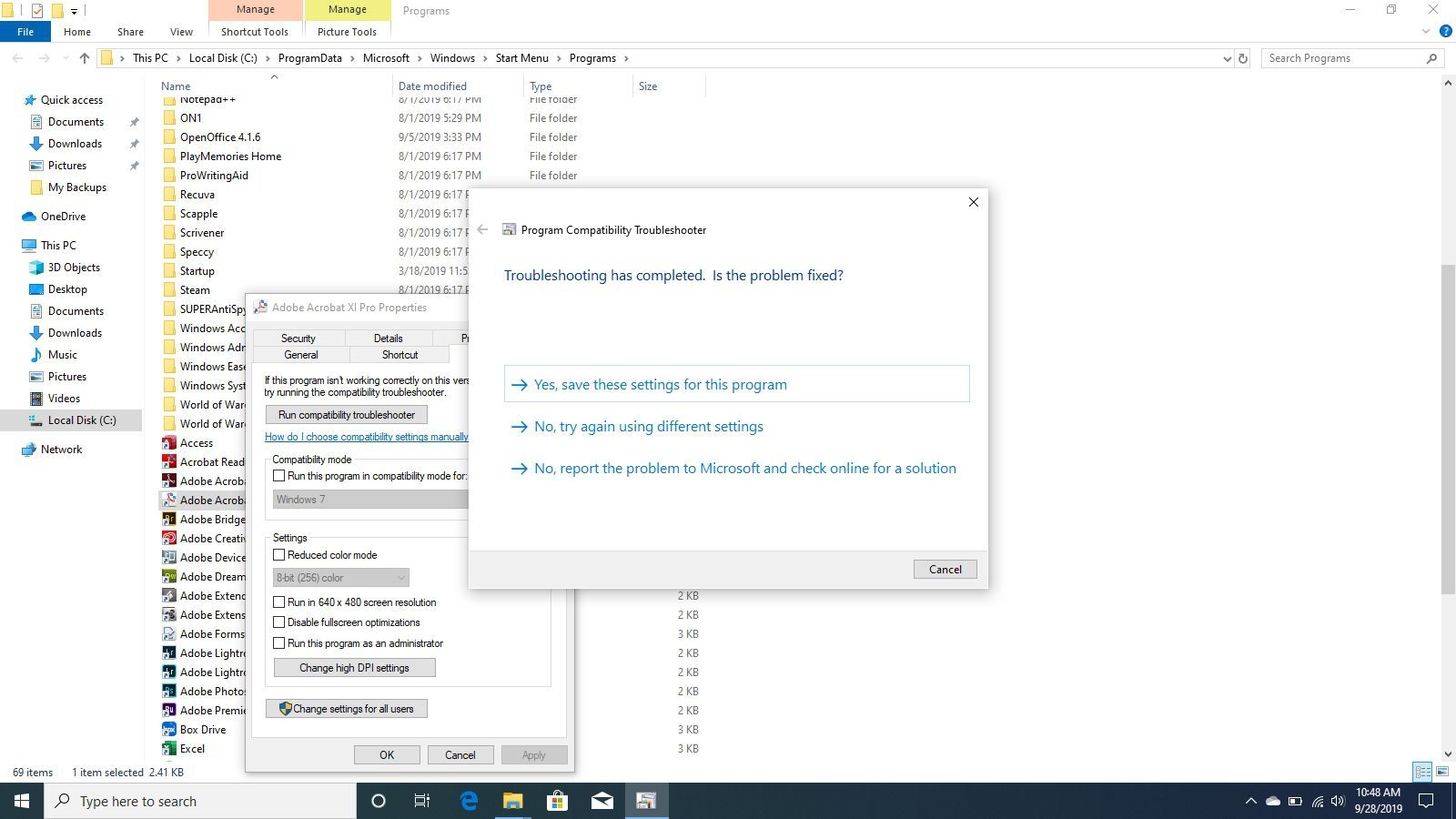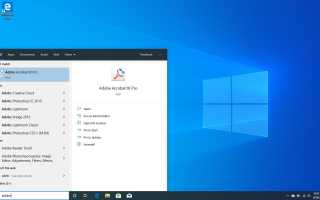Содержание
Если после попытки запустить одну из ваших любимых старых программ в Windows 10 или 8 она выглядит искаженной, вылетает или не запускается вообще, возможно, вам придется прибегнуть к использованию Устранение неполадок совместимости. Если вы когда-либо сталкивались с чем-то подобным, вы знаете, что раздражает попытка запустить устаревшее приложение на современном компьютере. Эта проблема, безусловно, имеет смысл: вы используете компьютер с новой операционной системой для запуска программного обеспечения, которое было разработано для более старого и медленного оборудования. Почему мы должны ожидать, что это сработает?
Как бы то ни было, старые программы могут все еще иметь значение для определенных пользователей. Если Windows не хочет запускать ваши старые программы прямо из коробки, не теряйте надежды. Немного доработав, вы можете сохранить устаревшее программное обеспечение благодаря режиму совместимости, встроенному в Windows 8 и Windows 10 — в Windows 7 есть аналогичный инструмент.
Идите вперед и установите старую программу, даже если вы не думаете, что она будет работать. Вы можете быть удивлены.
Запустите средство устранения неполадок совместимости
В попытке сделать режим совместимости более доступным для тех, кто не обладает определенными техническими способностями, Windows включает Устранение неполадок совместимости. Чтобы запустить эту полезную утилиту, щелкните правой кнопкой мыши исполняемый файл программы, обычно EXE, и выберите Устранение неполадок совместимости.
Windows попытается определить проблему, с которой сталкивается ваша программа, и выбрать настройки для ее автоматического устранения. Выбрать Попробуйте рекомендуемые настройки чтобы дать Windows лучший шанс угадать. Выбрать Протестируйте программу попытаться запустить проблемное программное обеспечение с использованием новых настроек. Если Контроль учетной записи пользователя включен, вам нужно дать разрешение администратора для запуска программы.
На этом этапе вы можете обнаружить, что ваши проблемы решены, и программное обеспечение работает отлично, и снова оно может работать так же или даже хуже, чем раньше. Сделайте свои наблюдения, закройте программу и нажмите следующий в устранении неполадок.
Если ваша программа работает, выберите Да, сохранить эти настройки для этой программы. Поздравляю, все готово.
Пошаговые инструкции по запуску Устранение неполадок совместимости Смотри ниже:
в Поиск На панели, расположенной в левом нижнем углу, введите название программы, которую вы хотите устранить.

Щелкните правой кнопкой мыши и выберите Местонахождение открытого файла когда это появляется из вашего поиска.

После открытия проводника в приложении щелкните его правой кнопкой мыши и выберите свойства.

в свойства окно, выберите Совместимость.

Выбрать Запустите средство устранения неполадок совместимости.

Под Выберите вариант устранения неполадок, Выбрать Программа устранения неполадок.

Под Проверить настройки совместимости для программы, Выбрать Протестируйте программу.

Если проблема была решена, программа запустится.

У вас будет 3 варианта на выбор. Если проблема устранена, выберите Да, сохранить эти настройки для этой программы. Если у вас все еще есть проблемы, выберите Нет, попробуйте еще раз, используя другие настройки. Это запустит еще один раунд тестирования. Или, в крайнем случае, выберите Нет, сообщить о проблеме в Microsoft и проверить онлайн решение.

Однако, если ваша программа все еще не работает, выберите Нет, попробуйте еще раз, используя другие настройки. На этом этапе вам будет задан ряд вопросов, на которые вам нужно будет ответить, чтобы помочь точно определить проблему. Windows будет использовать ваш ввод для точной настройки своих предложений, пока вы не найдете что-то, что работает, или пока вы не сдадитесь.
Если вам не повезло с устранением неполадок, или вы сразу знаете, какие настройки вы хотите использовать, вы можете попробовать вручную установить Режим совместимости параметры.
Настройка режима совместимости вручную
Чтобы вручную выбрать собственные параметры режима совместимости, щелкните правой кнопкой мыши исполняемый файл старой программы и выберите Свойства. В появившемся окне выберите Совместимость вкладка для просмотра ваших вариантов.
Начните с выбора Запустите эту программу в режиме совместимости для и выберите операционную систему, для которой была разработана ваша программа, из раскрывающегося списка. Вы сможете выбрать любую версию Windows вплоть до Windows 95. Этого изменения может быть достаточно для запуска вашей программы. Выбрать Применять и попробуйте, чтобы увидеть.
Если проблема не устранена, вернитесь к Совместимость вкладку и взгляните на другие варианты. Вы можете внести несколько дополнительных изменений в способ работы вашей программы:
- Уменьшить цветовой режим — Запускает программу в 8-битном или 16-битном цветном режиме, который помогает, когда ваша программа выдает ошибку, говоря, что она должна работать в одном из этих режимов.
- Запуск в разрешении экрана 640 х 480 — Меняет разрешение экрана на гораздо меньшее, что помогает, если ваша программа открывает маленькое окно и не переключается в полноэкранный режим.
- Отключить масштабирование дисплея при высоких настройках DPI — (Windows 8) Отключает автоматическое изменение размера, которое помогает, когда ваша программа отображается неправильно при выборе крупномасштабных шрифтов.
- Изменить настройки высокого разрешения — (Windows 10) Действует аналогично вышеуказанным настройкам, но имеет дополнительные расширенные настройки масштабирования.
- Запустите эту программу от имени администратора — Повышает привилегии пользователя для запуска программы от имени администратора.
После того, как вы сделали свой выбор, попробуйте применить настройки и снова протестировать приложение. Если все идет хорошо, вы должны увидеть, что ваша программа запускается без проблем.
Увы, это не идеальное решение, и некоторые приложения могут по-прежнему не работать должным образом. Если вы сталкиваетесь с такой программой, проверьте онлайн, чтобы увидеть, доступна ли более новая версия для скачивания. Вы также можете использовать средство устранения неполадок, упомянутое выше, чтобы предупредить Microsoft об этой проблеме и проверить известное решение в Интернете.
Кроме того, не стесняйтесь использовать старый надежный поиск Google, чтобы выяснить, есть ли у кого-нибудь еще решение для запуска вашей программы.