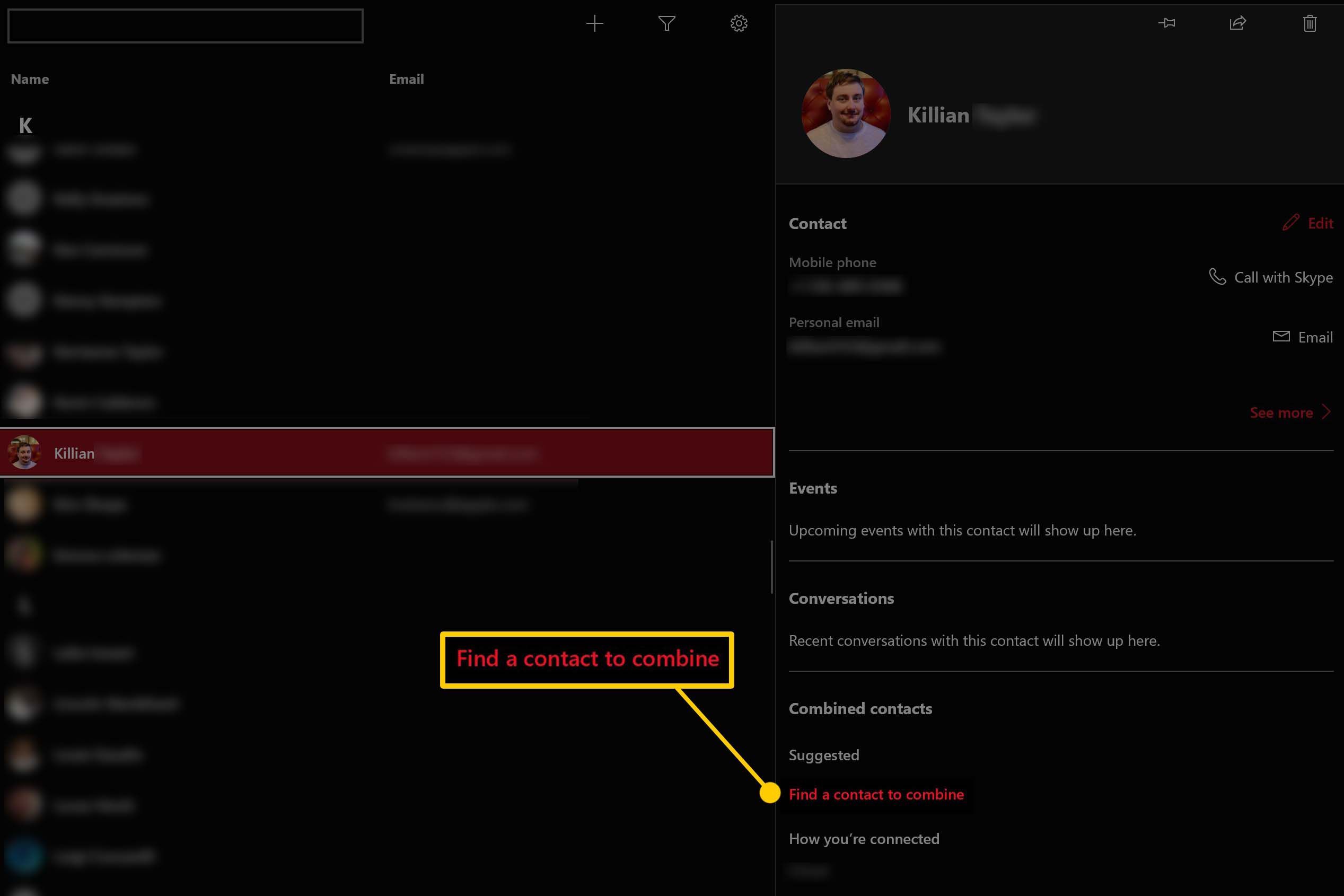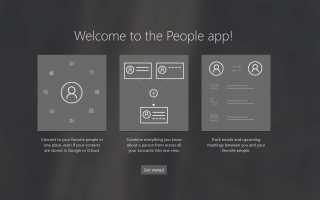Содержание
- 1 Где я могу получить доступ к приложению «Люди» в Windows?
- 2 Какие учетные записи поддерживаются приложением People?
- 3 Настройка учетной записи с помощью приложения «Люди»
- 4 Как создать новый контактный файл
- 5 Просмотр событий и бесед с контактами
- 6 Как отображать только определенные контакты в приложении «Люди»
- 7 Как объединить контакты
- 8 Настройки приложения Common People
В Windows 10 входит приложение для контактов, которое называется «Люди» и представляет собой более продвинутую версию их предыдущего приложения для контактов, которое позволяет легко объединять контакты между различными учетными записями в Интернете.
Пользователи, которые используют приложения Microsoft Mail и Календарь, также могут использовать приложение «Люди» для просмотра своих последних бесед с конкретными людьми и любых предстоящих запланированных встреч. Приложение «Люди» может помочь вам сохранить ваш цифровой Rolodex красивым, аккуратным и в одном месте.
В этой статье рассматривается приложение «Люди», включенное в последнюю версию Windows 10.
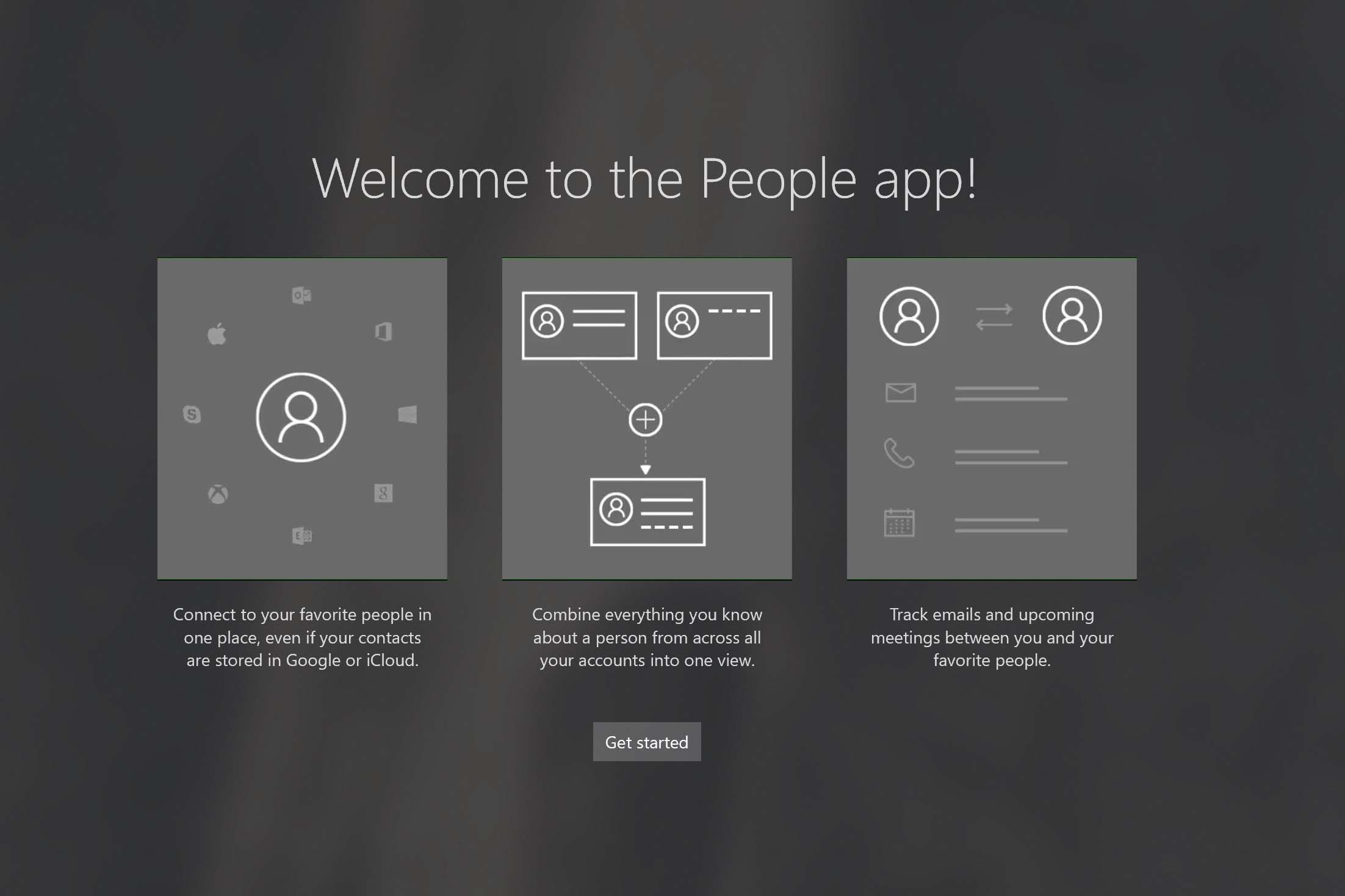
Где я могу получить доступ к приложению «Люди» в Windows?
Приложение People установлено по умолчанию в Windows и не может быть удалено. Таким образом, программа всегда будет находиться в вашем меню «Пуск». Чтобы открыть приложение «Люди», нажмите на Начало меню тогда поиск для приложения, использующего панель поиска. Когда появится приложение Люди, щелкните по нему открыть приложение.
Какие учетные записи поддерживаются приложением People?
Приложение People импортирует ранее существующие контакты, которые вы сохранили в своей учетной записи электронной почты. Поддерживаемые службы для настройки приложения People включают Outlook.com, Hotmail.com, Live.com, Exchange, Office 365, Gmail, Yahoo Mail и iCloud. Дополнительные службы можно настроить с помощью параметров расширенных настроек, таких как Exchange ActiveSync.
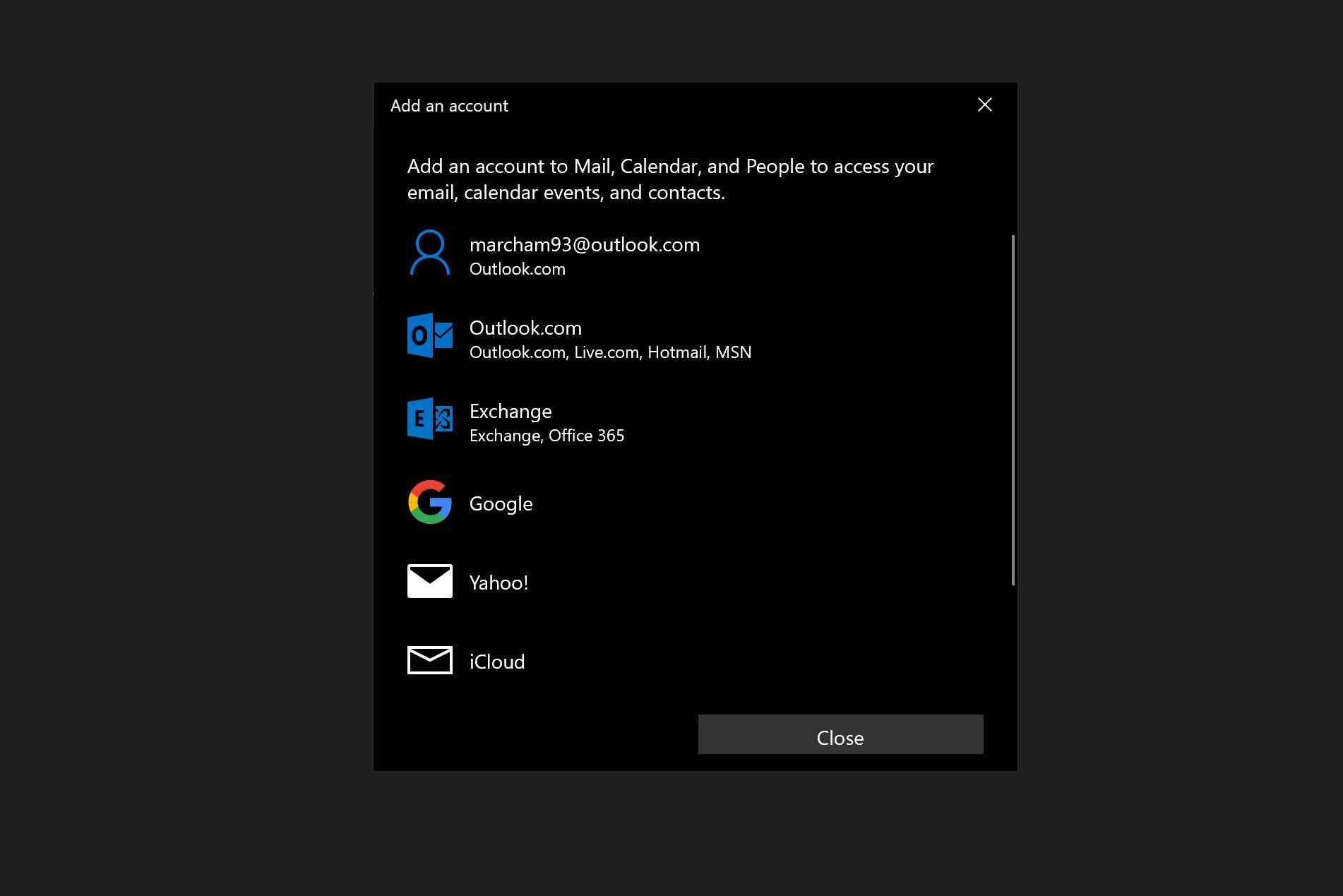
Настройка учетной записи с помощью приложения «Люди»
Если вы хотите добавить свои контакты в приложение «Люди», вам необходимо подключить приложение к учетной записи, например, указанной выше. Выполните следующие действия, чтобы открыть приложение «Люди» в первый раз и приступить к работе.
Открыть люди приложение из Windows Начало Меню.
Нажмите на Начать кнопка.
Приложение Люди запросит доступ к вашей электронной почте и календарю, нажмите да когда оба диалога появляются.
Нажмите на + Импортировать контакты кнопка.
Выберите свой адрес электронной почты чьи контакты вы хотите импортировать и следовать войти в систему Процедура для вашего конкретного поставщика.
Нажмите Готово.
Если вы хотите добавить больше учетных записей, выберите + Импортировать контакты снова, в противном случае выберите Готов идти.
Как создать новый контактный файл
Есть кто-то новый, чтобы добавить в вашу книгу контактов? Фантастика! Выполните следующие действия, чтобы добавить новый файл контактов в приложение People и сохранить его в соответствующей учетной записи Интернета для последующего доступа.
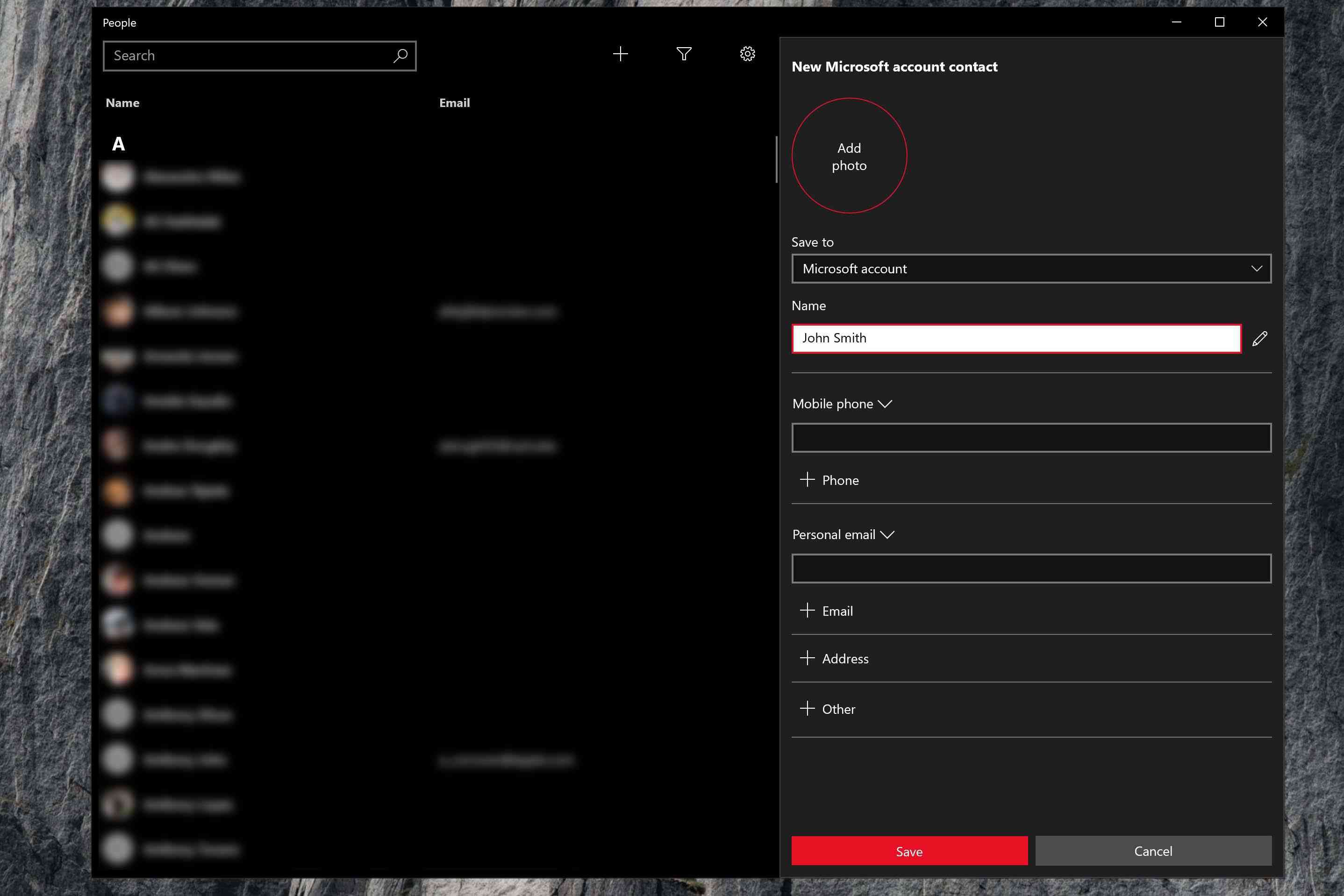
Нажмите на + кнопка на вершине люди Приложение для начала.
В появившемся боковом окне выберите нужную учетную запись электронной почты, в которую вы хотите сохранить новую информацию, под Сохранить в заглавие.
Введите имя и фамилию человека в имя поле. Если вы хотите иметь более точный контроль, нажмите значок карандаша добавить псевдонимы, названия, суффиксы и многое другое.
Добавьте оставшуюся информацию, которую вы, возможно, пожелаете включить, такую как номера телефонов, адреса электронной почты и физические адреса.
Нажав на + Другие Опция предоставит вам доступ к дополнительным контактным полям, включая веб-сайт, компанию, должность, значимых других, детей, день рождения и многое другое.
Если вы хотите добавить фотографию в контакт, выберите циркуляр Добавить фото Кнопка в верхней части диалогового окна новой учетной записи. В противном случае нажмите Сохранить кнопка сохранить контакт в своей учетной записи.
Просмотр событий и бесед с контактами
Чтобы просмотреть предстоящие события и последние разговоры с отдельным лицом, просто нажмите на его имя в левой части приложения People. В правой части приложения теперь будет отображаться информация о контакте, а также любые предстоящие события и последние разговоры.
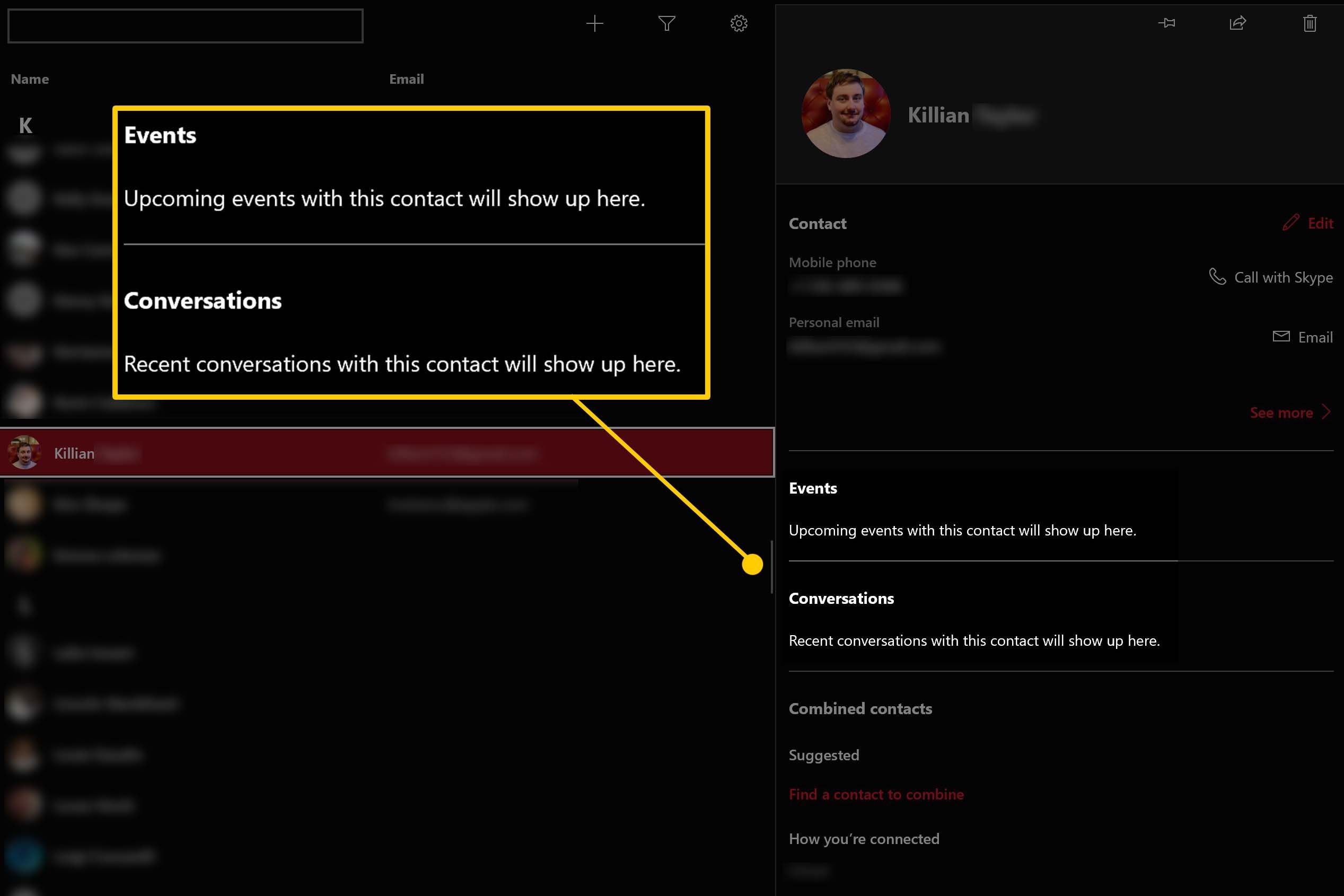
Чтобы предстоящие события отображались под именем контакта, индивидуум должен быть включен в событие календаря. Для отображения последних разговоров необходимо указать адрес электронной почты.
Как отображать только определенные контакты в приложении «Люди»
Вы можете выбрать отображение контактов только из определенной учетной записи или, если вы используете приложение «Люди» в качестве телефонной книги, вы можете отображать контакты только с доступным номером телефона. Чтобы отсортировать приложение «Люди», выберите Фильтр кнопка (значок воронки) вверху экрана, затем выбрать учетные записи Вы хотели бы посмотреть, вместе с тем, хотите ли вы скрыть контакты без телефонных номеров.
Как объединить контакты
Если у вас есть дубликаты контактов в нескольких учетных записях Интернета или в одной и той же адресной книге, объединить их очень просто. Выполните следующие действия, чтобы быстро очистить приложение People.
Нажмите на один из контактов, которые вы хотите объединить.
В правой части экрана прокрутите вниз до Комбинированные контакты раздел. Если контакт, который вы хотите объединить, уже отображается, выберите его. В противном случае перейдите к следующему шагу.

Если контакт, который вы хотите объединить, еще не показан, выберите Найти контакт для объединения кнопка. Из списка выберите файл контакта, который вы хотите объединить с текущим.
Чтобы отсоединить два контакта, нажмите Подробнее> в нижней части контактной информации, затем нажмите отдельный кнопка.
Вот и все, ваши контакты теперь объединены!
Настройки приложения Common People
Чтобы получить доступ к параметрам настройки приложения «Люди», выберите настройки Кнопка (значок шестеренки) в верхней части экрана. Изнутри настройки меню, Вы можете добавить дополнительные учетные записи, удалить текущие учетные записи и выбрать способ сортировки списка контактов.