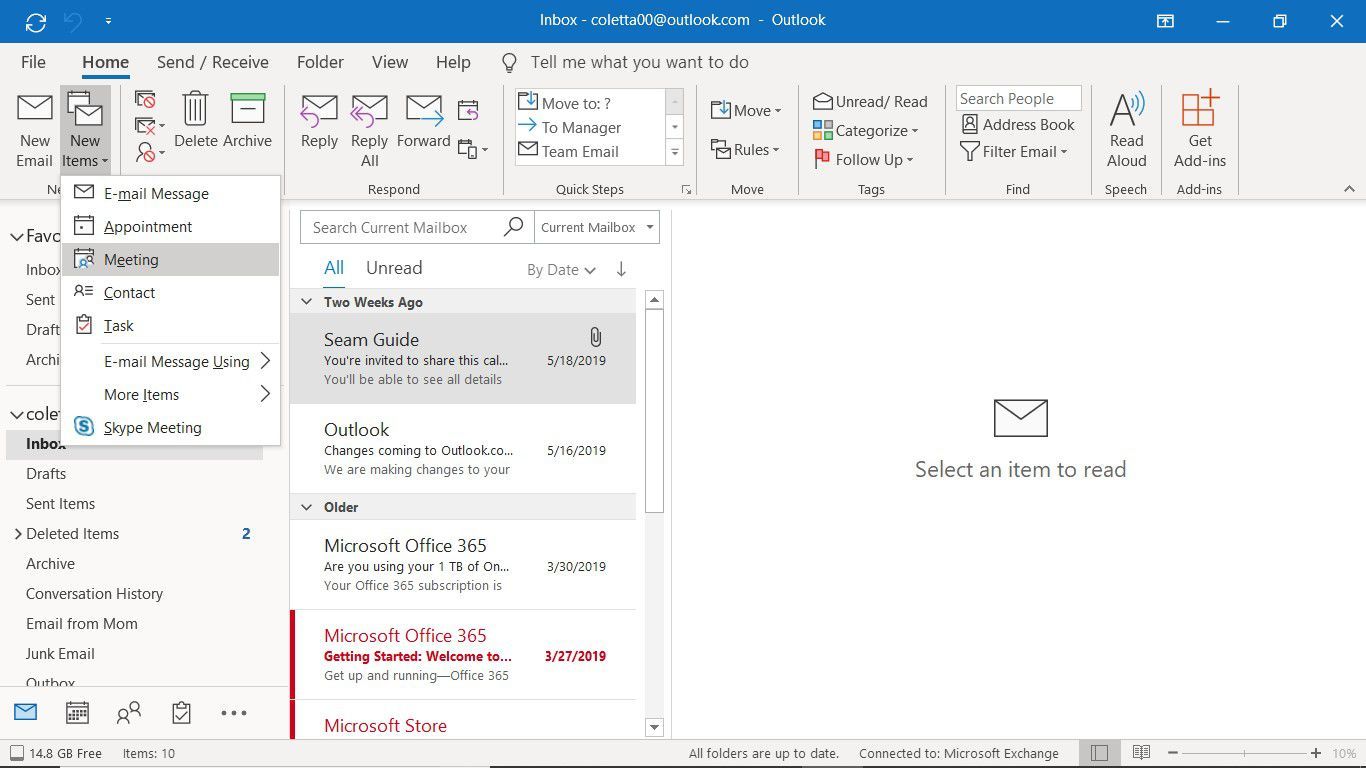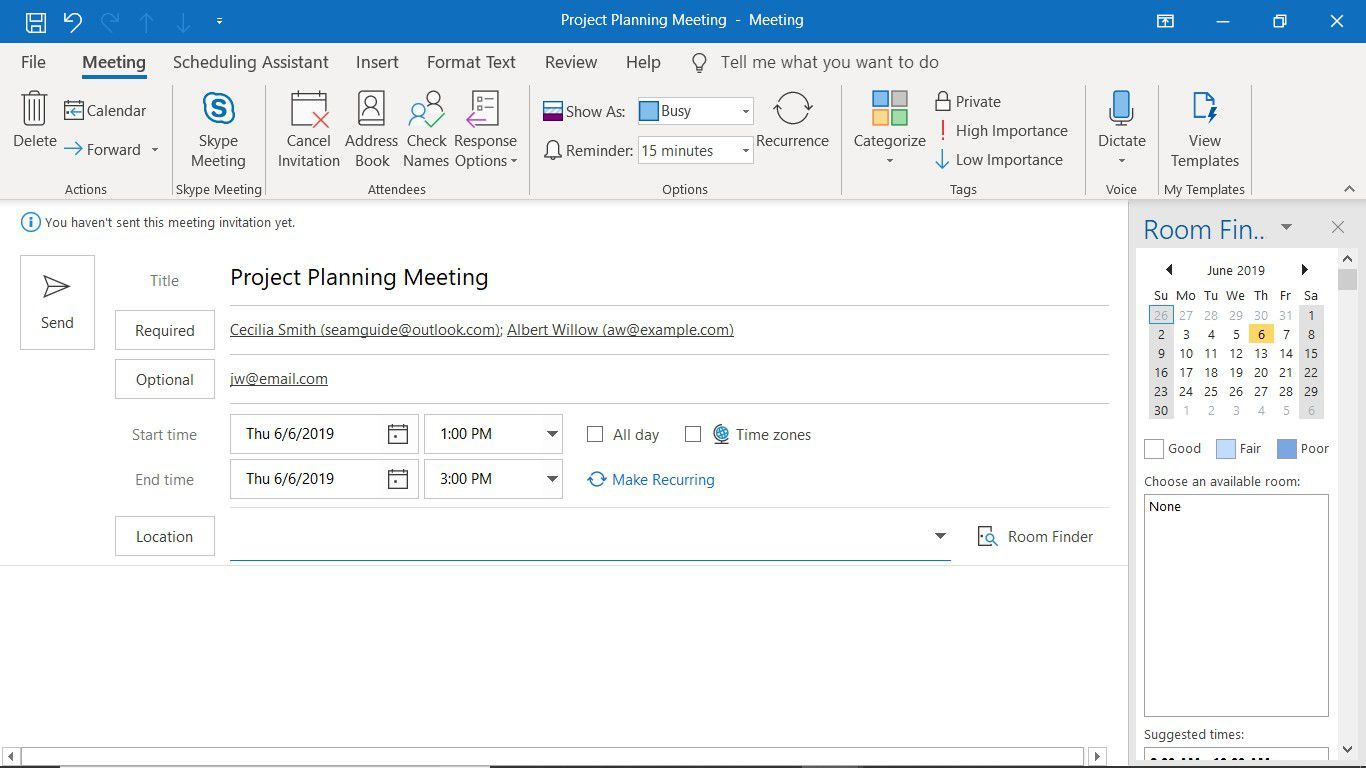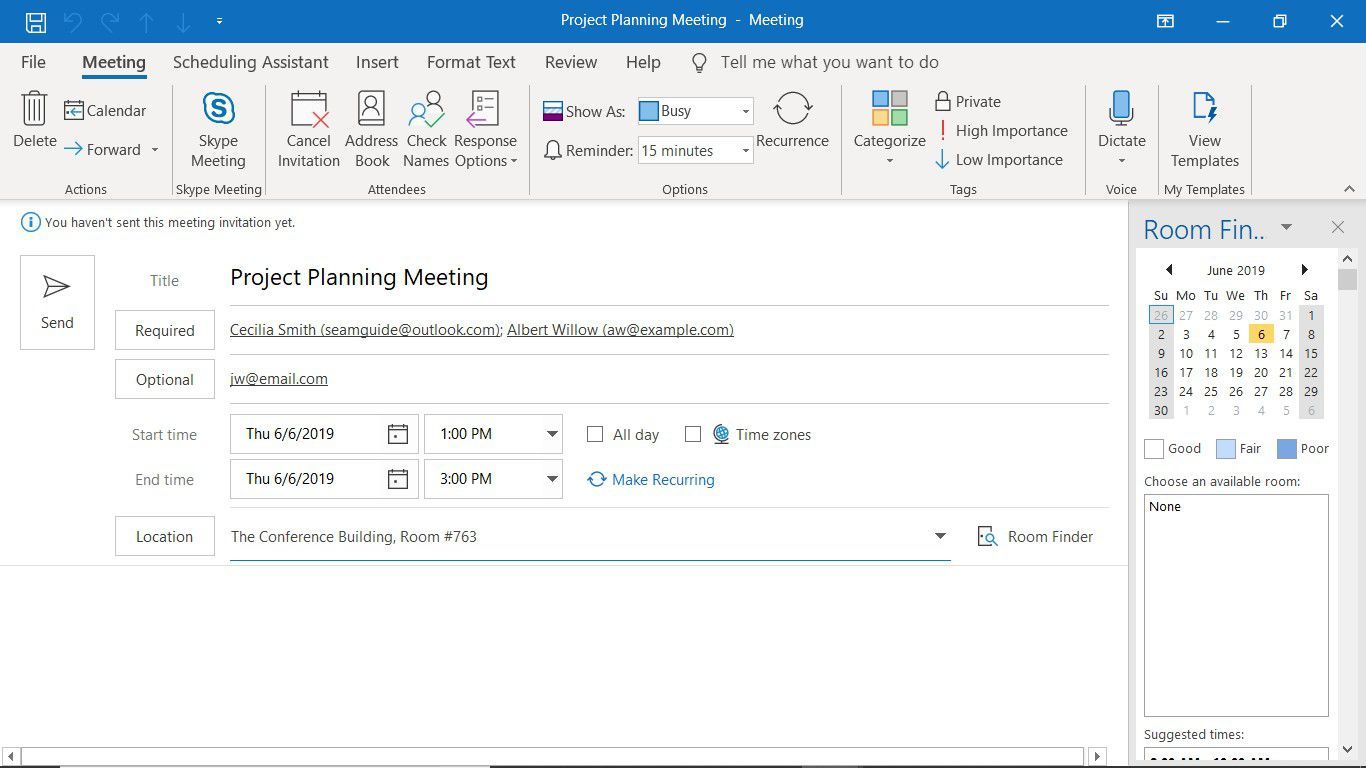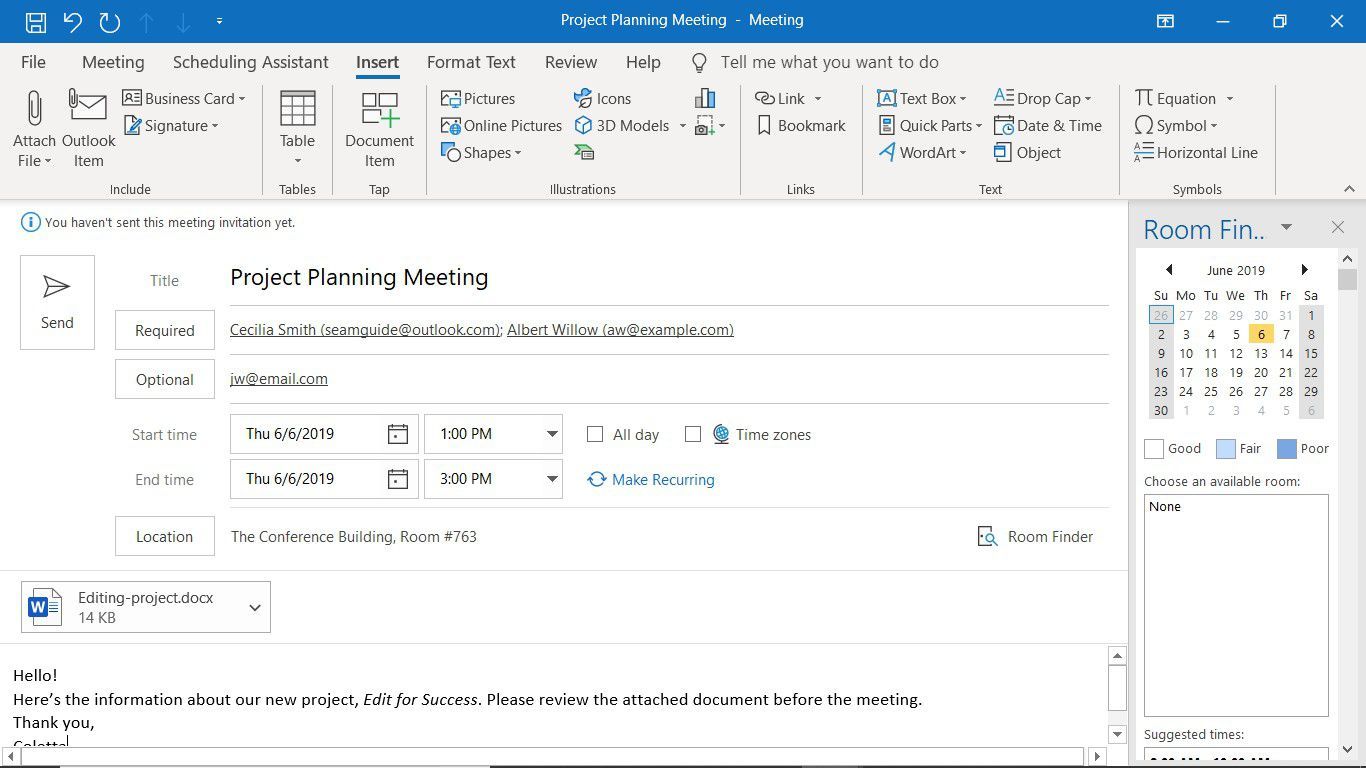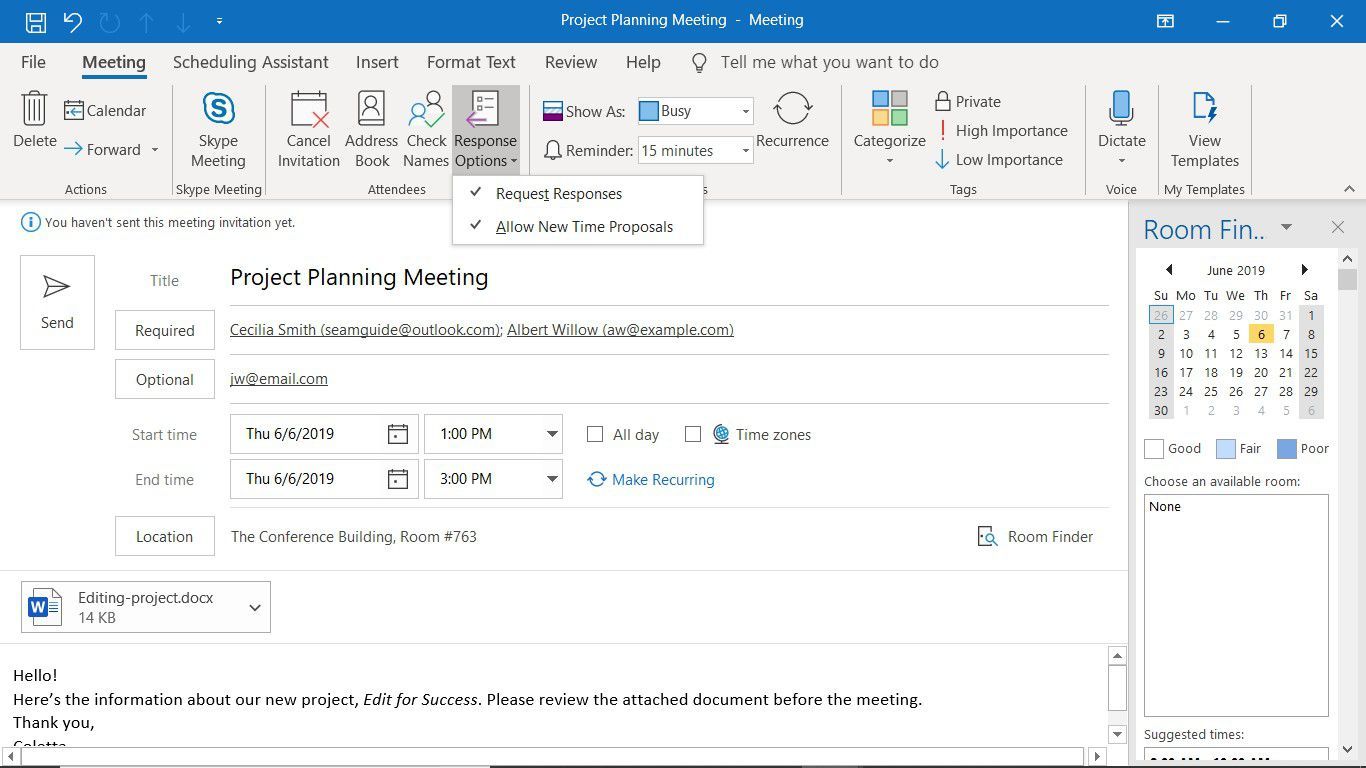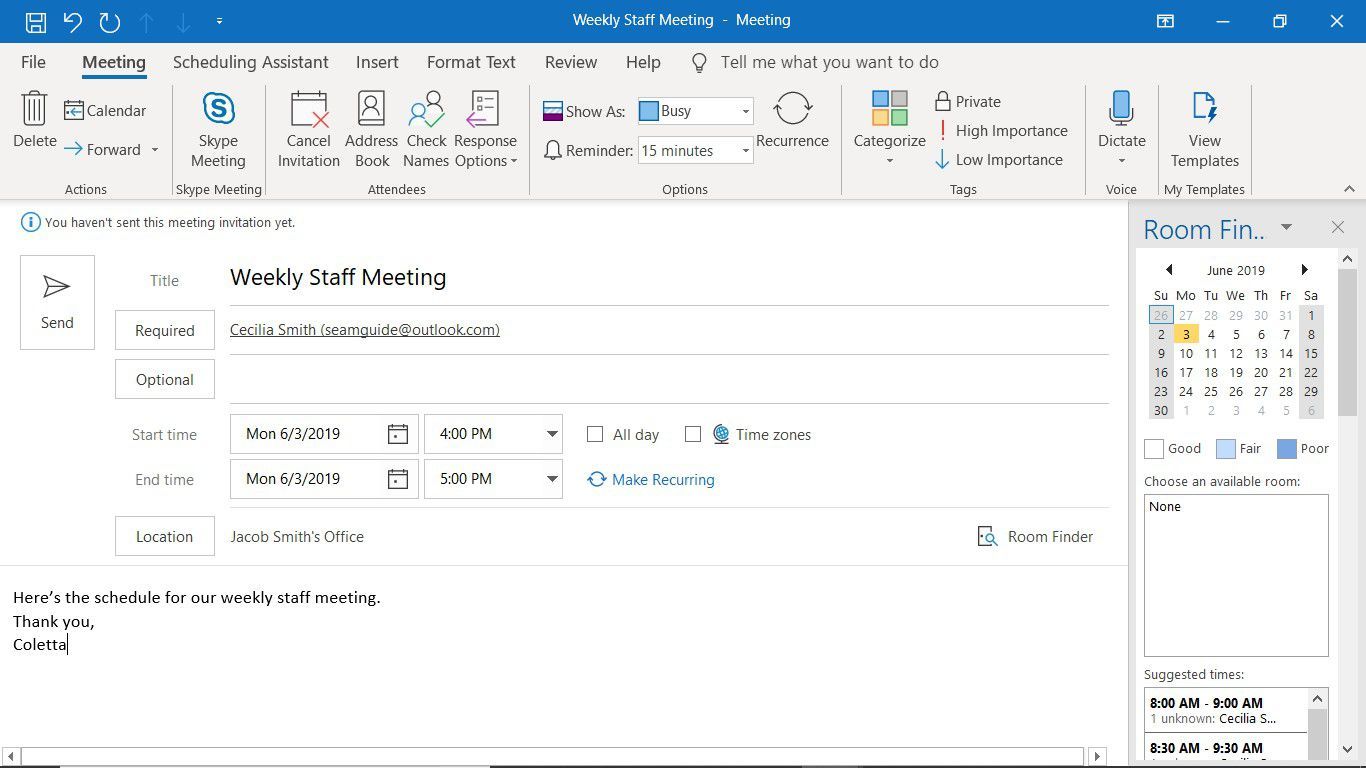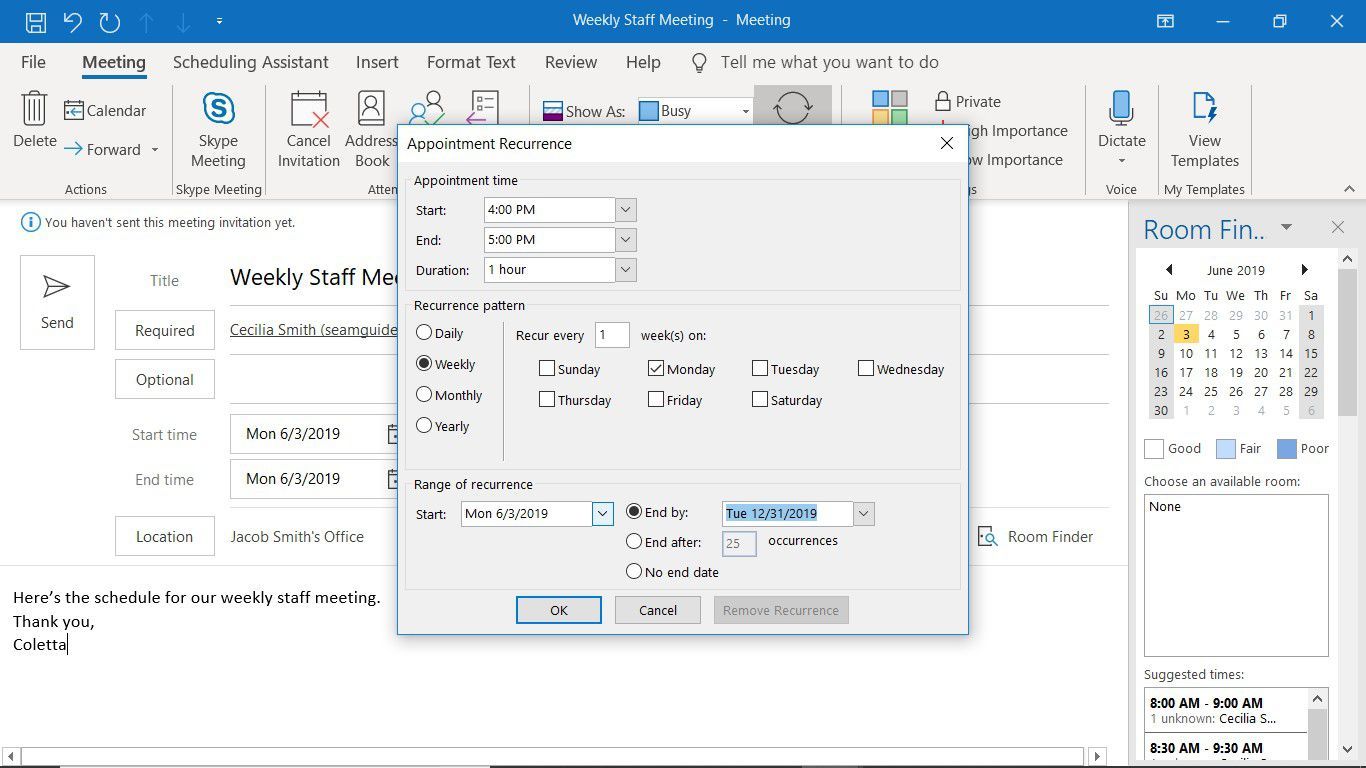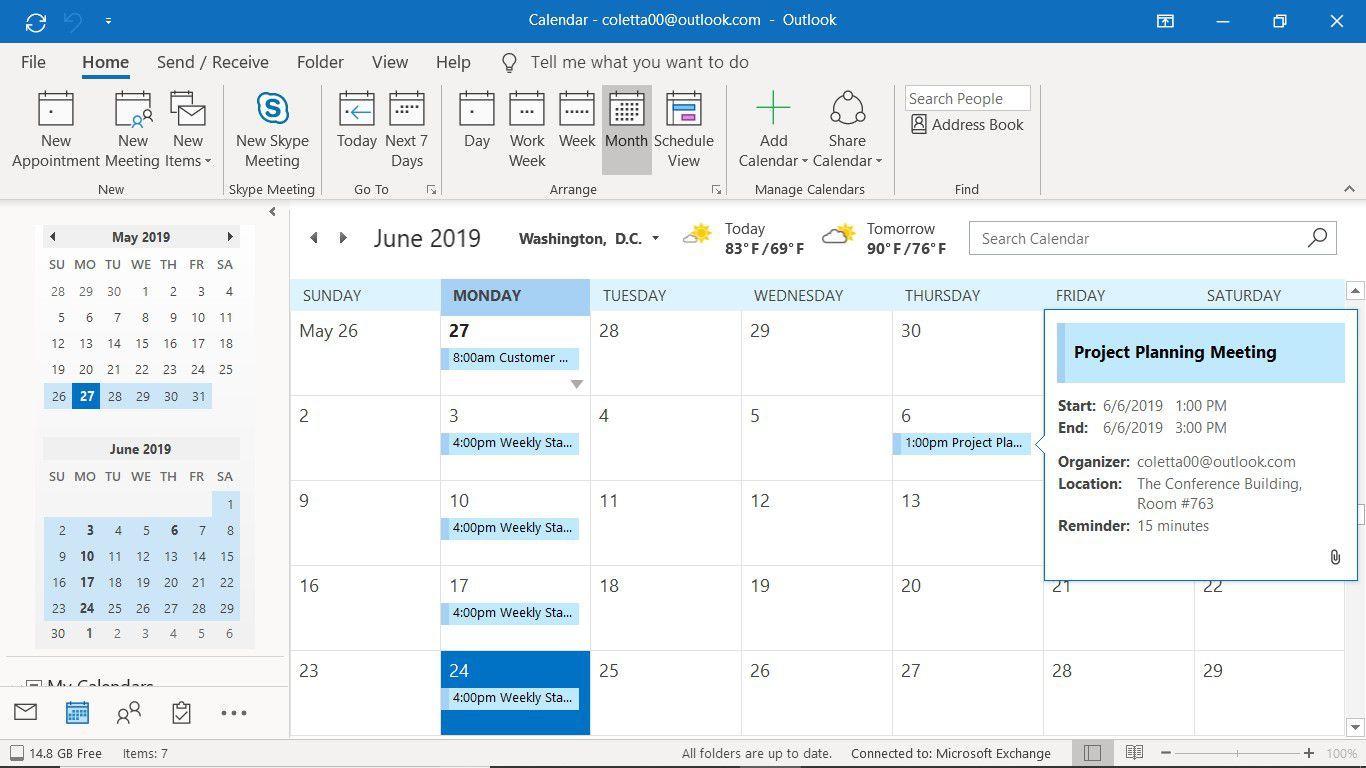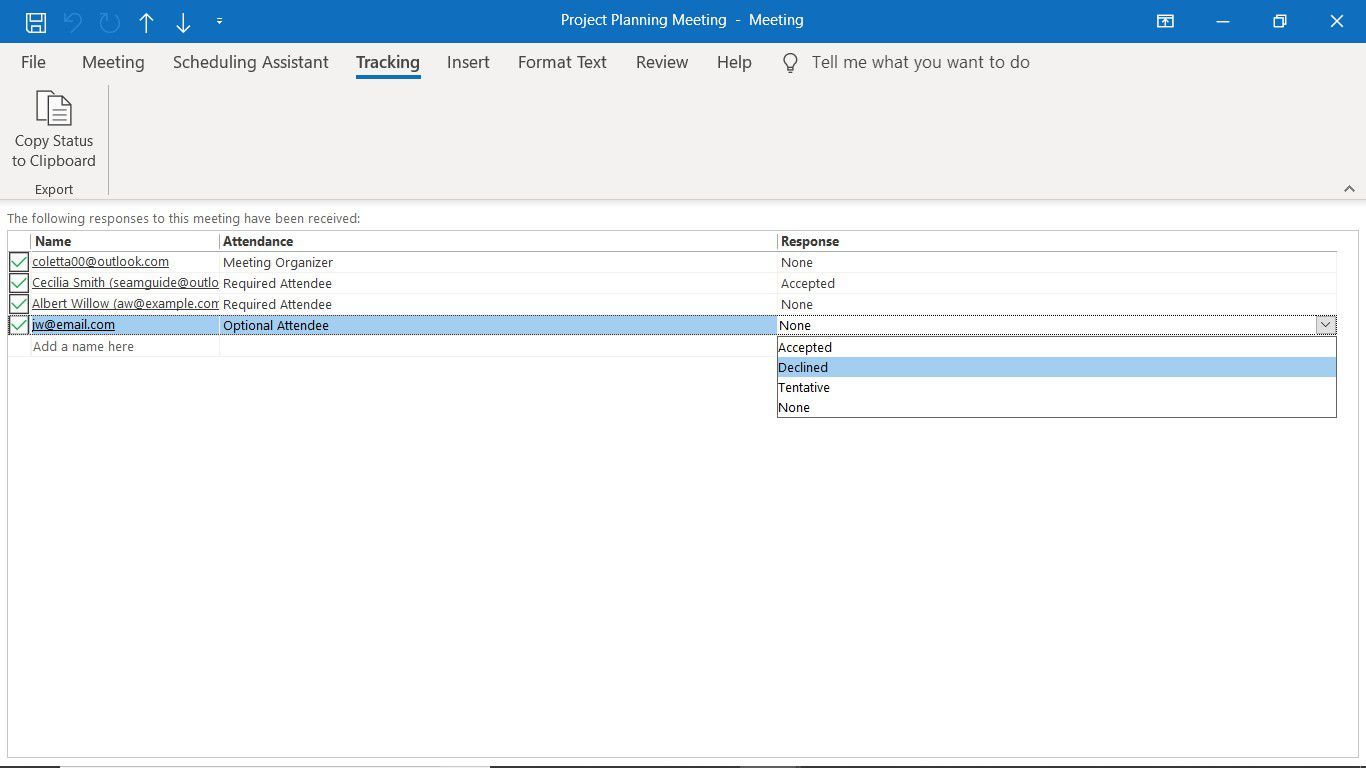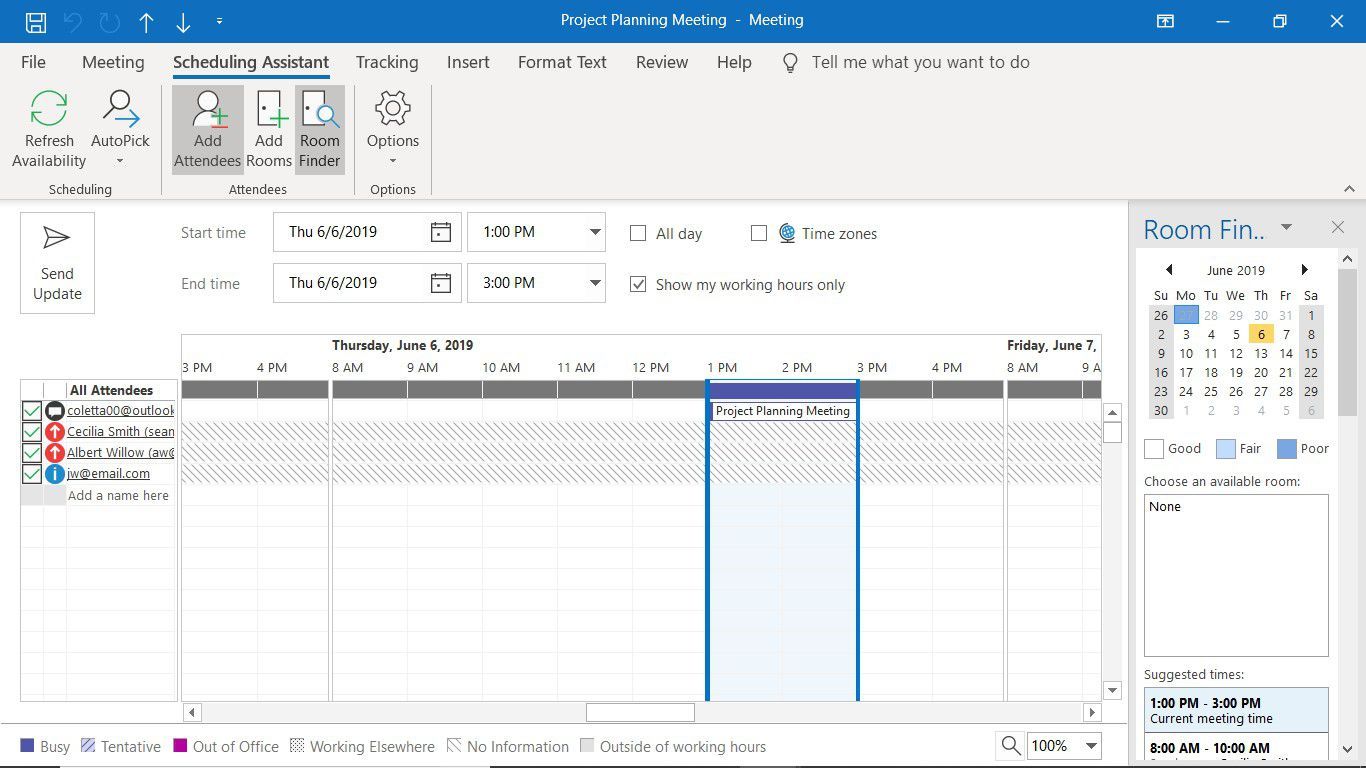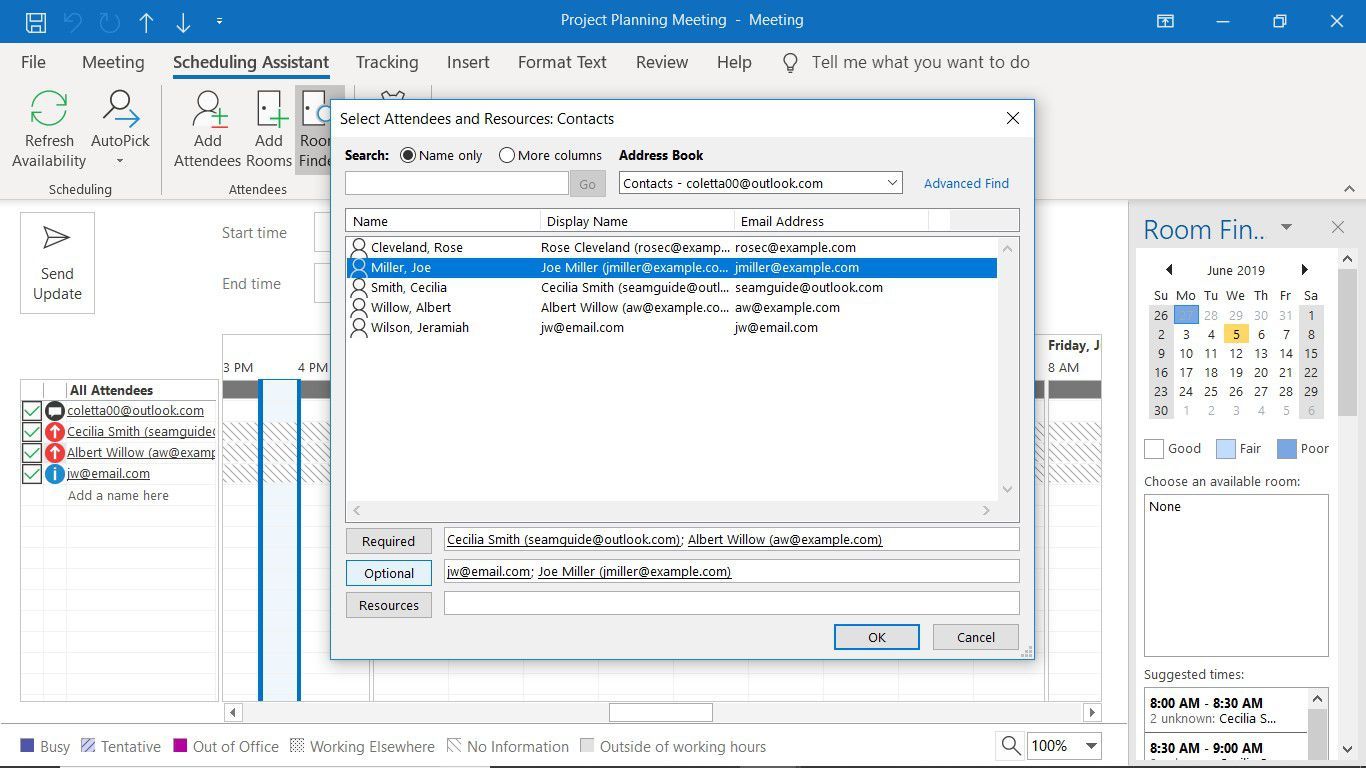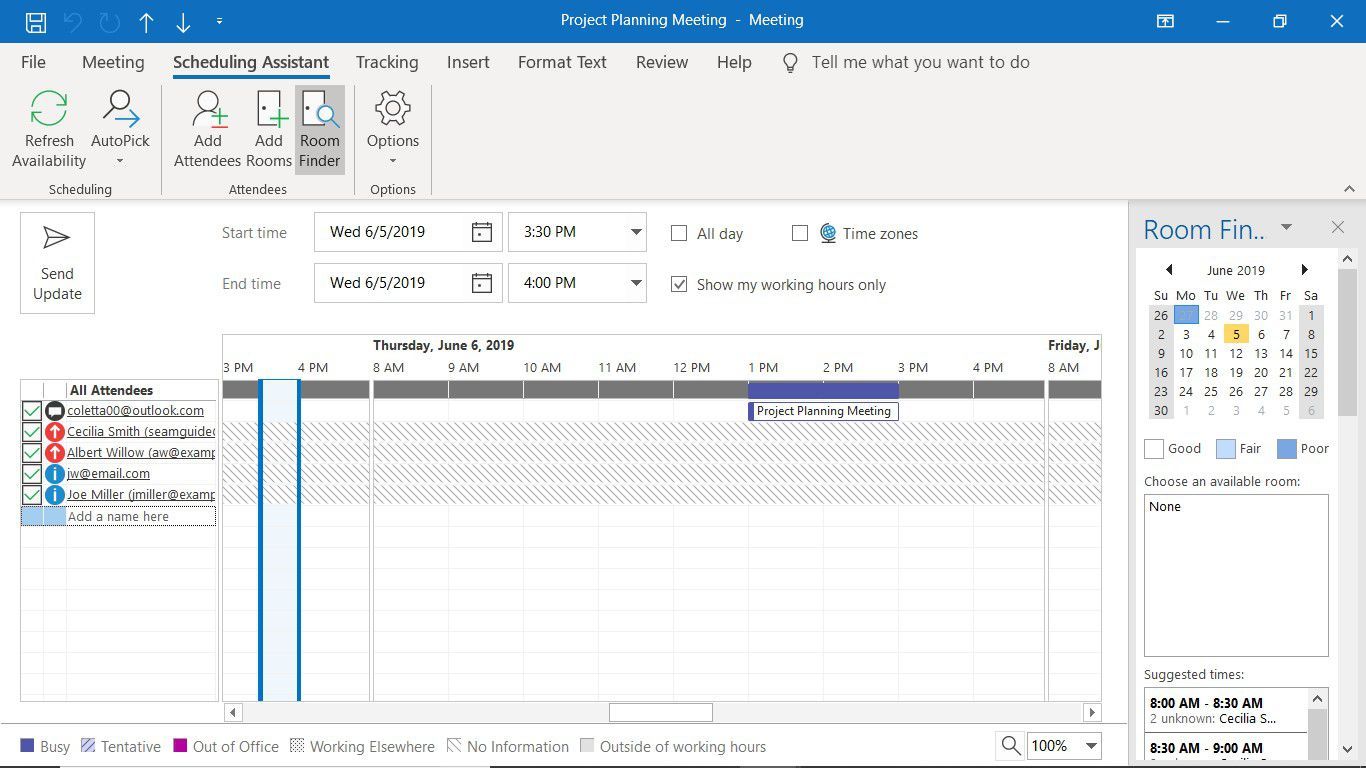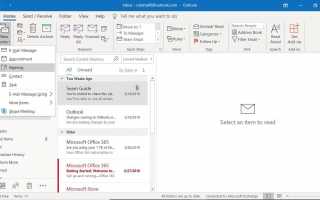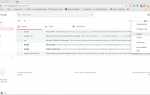Содержание
Когда вы планируете встречу в Outlook с другим человеком или группой людей, они получают приглашение по электронной почте с подробностями встречи. С этого электронного письма они могут принять или отклонить приглашение на встречу. Outlook добавляет собрание в календарь Outlook, отслеживает ответы ваших участников и отправляет напоминание до начала собрания.
Инструкции в этой статье применимы к Outlook для Office 365, Outlook 2019, Outlook 2016 и Outlook 2013.
Как отправить приглашение календаря в Outlook
Вот как можно запланировать встречу в Outlook:
Выберите Дом таб.
Выбрать Новые предметы > Встреча. Или нажмите Ctrl + Shift + Q.

В приглашении на встречу введите описание встречи в заглавие текстовое окно.
в необходимые В текстовом поле введите адреса электронной почты каждого участника, необходимого для участия в собрании. В Outlook 2016 и 2013 введите адреса электронной почты в поле к текстовое окно.
Чтобы выбрать контакты из адресной книги, выберите один из необходимые, По желанию, или же к.
в По желанию текстовое поле, введите адреса электронной почты людей, которые не обязаны присутствовать на собрании, но их участие будет приветствоваться.

Выберите Время начала и Время окончания встречи.
Чтобы заблокировать целый день в календаре собрания, выберите Весь день.
в Место нахождения В текстовом поле введите адрес или номер комнаты, где будет проводиться собрание.

в Сообщение введите другую информацию, которую ваши участники должны будут знать перед собранием, и приложите все файлы, которые вы хотите, чтобы они просмотрели.

Чтобы вложить файл в приглашение на собрание, выберите Вставить вкладка, затем выберите Прикрепить файл. Чтобы добавить ссылку на документ в OneDrive, выберите Ссылка Стрелка раскрывающегося списка.
По умолчанию, когда вы отправляете приглашение на собрание в Outlook, оно включает в себя запрос ответа и дает получателю возможность предложить новое время для собрания. Чтобы изменить эти параметры, выберите Встреча вкладка, затем выберите Варианты ответа.

Выбрать послать.
Если ваше расписание меняется или ваши участники должны составить другие планы, отмените собрание или перенесите его.
Как настроить повторяющуюся встречу
Выберите Главная вкладка, затем выберите Новые предметы > Встреча.
В приглашении на собрание введите Заголовок, Обязательные участники, Необязательные участники, Место и сообщение, описывающее цель собрания.
Выбрать Сделать повторяющиеся.

В Outlook 2016 и 2013 выберите Встреча > рекуррентность.
в Назначение Повторение В диалоговом окне введите Время начала, Время окончания и Продолжительность собрания.
в Повторение картины раздел, выберите, когда встреча будет повторяться. Например, регулярное еженедельное собрание, которое происходит каждый понедельник.
в Диапазон повторения выберите время, в течение которого повторяющиеся встречи будут продолжаться. Повторяющееся собрание может быть автоматически отменено в определенную дату или после определенного числа собраний.

Выбрать Хорошо.
В приглашении на собрание выберите послать.
Как использовать помощник по планированию для создания собрания
Если вы используете Office 365 на работе и являетесь пользователем Exchange, используйте помощник по планированию, чтобы найти наилучшее время для планирования встречи с другими людьми. Когда вы откроете Помощник по планированию, вы увидите календари для людей, которых вы пригласили на собрание.
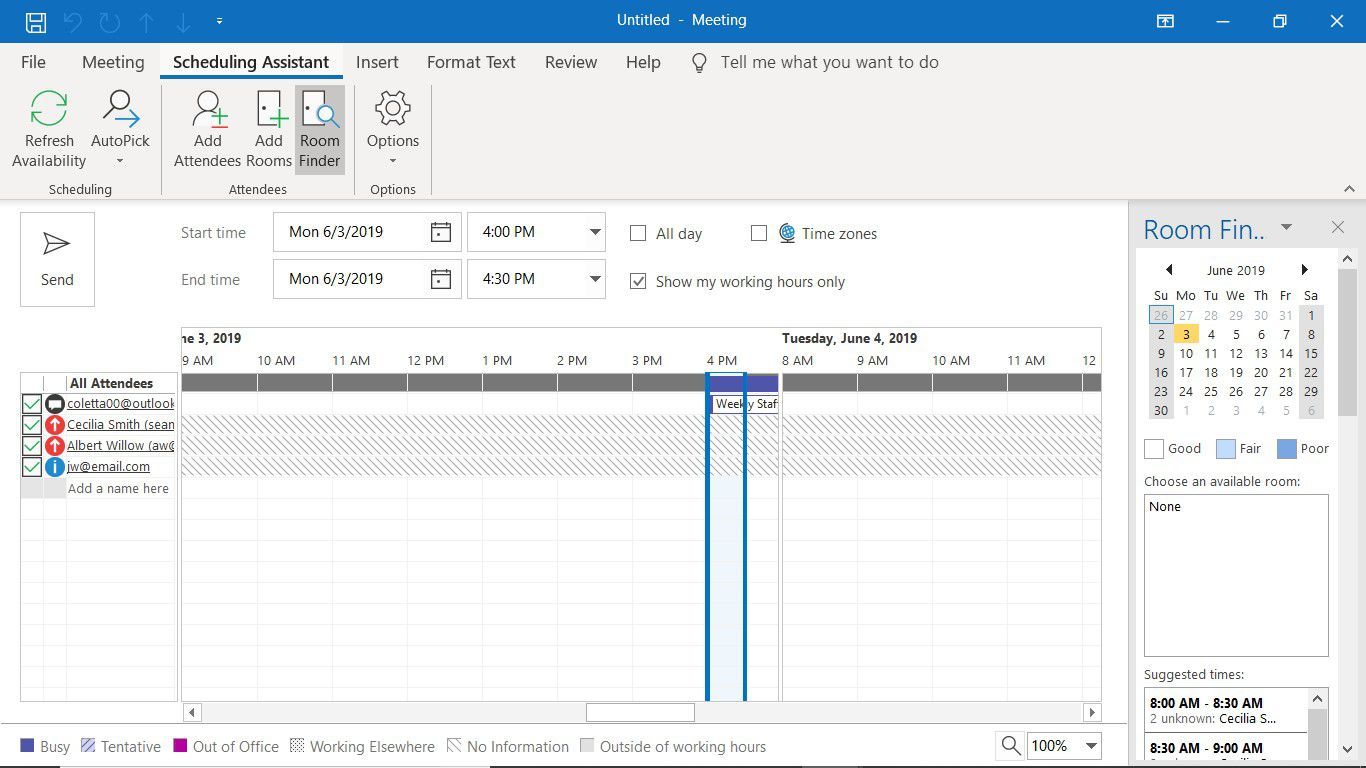
Чтобы использовать помощник по планированию, создайте приглашение на собрание, выберите Встреча вкладка> Помощник по планированию.
Как просмотреть собрание в календаре Outlook
Выберите View Switcher, затем выберите Календарь.
Чтобы найти собрание, прокрутите календарь или воспользуйтесь окном поиска и введите название собрания.
Чтобы просмотреть сведения о собрании, дважды щелкните элемент календаря.

Для просмотра ответов выберите отслеживание Вкладка. Ответ В столбце показано, какие участники приняли приглашение на собрание, а какие не ответили.
Если вы получили устное подтверждение от участника, выберите Никто, затем выберите Принято, Отклонено, или дал предварительный ответ.

Закройте приглашение на собрание, когда закончите.
Как добавить людей в существующее приглашение на собрание
Найдите встречу в своем календаре.
Дважды щелкните элемент собрания.
Выберите Помощник по планированию вкладка> Добавить участников.

в Выберите участников и ресурсы диалоговое окно, выберите имя участника.
Выберите либо необходимые или же По желанию указать, должен ли присутствующий присутствовать на собрании или его присутствие не является обязательным.
Выбрать Хорошо.

Участник добавляется в список «Все участники» в помощнике по планированию.

Выбрать Отправить обновление.