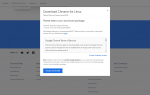Содержание
Если вы недавно установили Ubuntu вместе с Windows или любую другую версию Linux вместе с Windows, то вы можете столкнуться с проблемой, когда компьютер загружается в Windows без возможности загрузки в Linux. Это общий побочный эффект компьютеров с EFI Boot Manager.
Вы можете заставить свой компьютер показывать меню с опциями загрузки в Ubuntu или Windows.
Загрузка в живую версию Linux
Чтобы следовать этому руководству, вам нужно загрузить живую версию Linux.
Вставьте USB-накопитель или же DVD что вы использовали для установки Linux на вашем компьютере.
Загрузитесь в Windows.
Удерживать Клавиша Shift и перезагрузите систему, удерживая Клавиша Shift.
Когда появится экран, нажмите на опцию для загрузка с USB-устройства или же DVD.
Linux теперь должен загружаться в живую версию операционной системы так же, как это было при первой установке.
Как установить EFI Boot Manager
Вот как использовать EFI Boot Manager для управления порядком загрузки, чтобы вы могли выбрать загрузку в Linux или Windows.
Откройте окно терминала, нажав Ctrl+ALT+T в то же время.
Запустите соответствующую команду для установки менеджера загрузки EFI в зависимости от используемого дистрибутива Linux:
Для Ubuntu, Linux Mint, Debian и Zorin используйте команду apt-get:
sudo apt-get установить efibootmgr
Для Fedora и CentOS используйте команду yum:
sudo yum установить efibootmgr
Для openSUSE:
sudo zypper установить efibootmgr
Для Arch, Manjaro и Antergos используйте команду pacman:
sudo pacman -S efibootmgr
Как узнать текущий порядок загрузки
Чтобы узнать порядок загрузки систем, введите следующую команду:
sudo efibootmgr
Часть команды sudo повышает ваши права доступа до уровня пользователя root, который требуется при использовании efibootmgr. Вы должны быть пользователем root, чтобы использовать efibootmgr.
Вывод выглядит примерно так:
- BootCurrent: 0004
- Тайм-аут: 0 секунд
- BootOrder: 0004,0001,0002,0005,0006,2001
- Boot0001 Диспетчер загрузки Windows
- Сеть Boot0002
- Boot0004 Ubuntu
- Boot0005 Жесткий диск
- Boot0006 CD / DVD / CD-RW Дисковод
- Boot2001 EFI USB-устройство
Строка BootCurrent показывает, какой из вариантов загрузки был использован в этот раз. В этом примере 0004 — это Ubuntu.
Тайм-аут сообщает, как долго появляется меню, прежде чем будет выбран первый вариант загрузки. По умолчанию это 0.
BootOrder показывает порядок загрузки каждой опции. Следующий элемент в списке выбирается, если предыдущий элемент не загружается.
В этом примере система сначала загружается 0004, то есть Ubuntu, затем 0001, то есть Windows, 0002 сетей, 0005 жестких дисков, 0006 CD / DVD-дисков и, наконец, 2001, который является USB-накопителями.
Если бы заказ был 2001,0006,0001, система попыталась бы загрузить с USB-накопителя. Если бы не было USB-накопителя, он загрузился бы с DVD-диска и, наконец, загрузил бы Windows.
Как изменить порядок загрузки EFI
Наиболее распространенная причина использования EFI Boot Manager — изменение порядка загрузки. Если вы установили Linux и по какой-то причине сначала загружается Windows, то вам нужно найти свою версию Linux в списке загрузки и запустить ее до Windows.
Например, возьмите этот список:
- BootCurrent: 0001
- Тайм-аут: 0 секунд
- BootOrder: 0001,0004,0002,0005,0006,2001
- Boot0001 Диспетчер загрузки Windows
- Сеть Boot0002
- Boot0004 Ubuntu
- Boot0005 Жесткий диск
- Boot0006 CD / DVD / CD-RW Дисковод
- Boot2001 EFI USB-устройство
Вы должны увидеть, что Windows загружается первой, потому что она назначена на 0001, которая является первой в порядке загрузки.
Ubuntu не будет загружаться, если Windows не сможет загрузиться, потому что она назначена 0004, которая идет после 0001 в списке порядка загрузки.
Рекомендуется размещать Linux, USB-накопитель и DVD-привод перед Windows в порядке загрузки.
Чтобы изменить порядок загрузки так, чтобы сначала был USB-накопитель, затем DVD-привод, затем Ubuntu и, наконец, Windows, вы должны использовать следующую команду.
sudo efibootmgr -o 2001,0006,0004,0001
Вы можете использовать более короткую запись следующим образом:
sudo efibootmgr -o 2001,6,4,1
Список загрузки теперь должен выглядеть так:
- BootCurrent: 0001
- Тайм-аут: 0 секунд
- BootOrder: 2001,0006,0004,0001
- Boot0001 Диспетчер загрузки Windows
- Сеть Boot0002
- Boot0004 Ubuntu
- Boot0005 Жесткий диск
- Boot0006 CD / DVD / CD-RW Дисковод
- Boot2001 EFI USB-устройство
Обратите внимание, что если вам не удастся перечислить все возможные варианты, они не будут перечислены как часть порядка загрузки. Этот пример показывает, что 0002 и 0005 будут игнорироваться.
Как изменить порядок загрузки только для следующей загрузки
Если вы хотите временно сделать так, чтобы при следующей загрузке компьютера использовалась определенная опция, используйте следующую команду:
sudo efibootmgr -n 0002
- BootCurrent: 0001
- Тайм-аут: 0 секунд
- BootOrder: 2001,0006,0004,0001
- Boot0001 Диспетчер загрузки Windows
- Сеть Boot0002
- Boot0004 Ubuntu
- Boot0005 Жесткий диск
- Boot0006 CD / DVD / CD-RW Дисковод
- Boot2001 EFI USB-устройство
Использование приведенного выше списка означает, что при следующей загрузке компьютера он будет загружаться из сети.
Если вы передумали и хотите удалить следующую опцию загрузки, выполните следующую команду, чтобы отменить ее.
sudo efibootmgr -N
Установка таймаута
Если вы хотите иметь возможность выбирать из списка каждый раз, когда ваш компьютер загружается, вы можете указать время ожидания.
Для этого введите следующую команду:
sudo efibootmgr -t 10
Приведенная выше команда устанавливает время ожидания 10 секунд. По истечении времени выбирается вариант загрузки по умолчанию.
Вы можете удалить тайм-аут, используя следующую команду:
sudo efibootmgr -T
Как удалить пункт меню загрузки
Если вы дважды загрузили свою систему и хотите вернуться только к одной системе, вам нужно настроить порядок загрузки так, чтобы удаляемый вами файл не был первым в списке. Вы хотите полностью удалить элемент из порядка загрузки.
- BootCurrent: 0001
- Тайм-аут: 0 секунд
- BootOrder: 2001,0006,0004,0001
- Boot0001 Диспетчер загрузки Windows
- Сеть Boot0002
- Boot0004 Ubuntu
- Boot0005 Жесткий диск
- Boot0006 CD / DVD / CD-RW Дисковод
- Boot2001 EFI USB-устройство
Если у вас есть вышеуказанные параметры загрузки и вы хотите удалить Ubuntu, то сначала измените порядок загрузки следующим образом:
sudo efibootmgr -o 2001,6,1
Затем удалите опцию загрузки Ubuntu с помощью следующей команды:
sudo efibootmgr -b 4 -B
Первый -b выбирает параметр загрузки 0004, а -B удаляет параметр загрузки.
Вы можете использовать аналогичную команду, чтобы отключить параметр загрузки следующим образом:
sudo efibootmgr -b 4 -A
Вы можете снова активировать параметр загрузки, используя эту команду:
sudo efibootmgr -b 4 -a