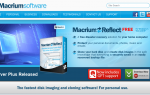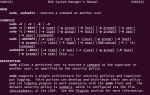Содержание
Начиная с Ubuntu 16.04 (Xenial Xerus), теперь можно перемещать местоположение Ubuntu Launcher с левой стороны на нижнюю часть экрана.
Как переместить модуль запуска Unity с помощью командной строки
Unity Launcher можно разместить либо в левой части экрана, либо внизу. По-прежнему невозможно переместить его в правую часть экрана или в верхнюю часть экрана.
Чтобы переместить панель запуска вниз, откройте окно терминала, нажав CTRL, ALT, а также T на вашей клавиатуре. Или нажмите супер-клавишу на клавиатуре и найдите срок в строке поиска Unity Dash и щелкните значок терминала, когда он появится.
В окне терминала введите следующую команду:
gsettings set com.canonical.Unity.Launcher launcher-position Bottom
Вы можете набрать команду прямо в терминале, посмотреть, как она работает, а затем забыть обо всем.
Чтобы переместить панель запуска обратно в левую часть экрана (потому что после всех этих лет жалоб мы получаем ее там, где она была в конце концов), запустите следующую команду:
gsettings set com.canonical.Unity.Launcher-launcher-position Left
Команда GSETTINGS объяснила
На странице руководства по gsettings говорится, что это простой интерфейс командной строки для GSettings (замечательно, спасибо за это).
В общем, команда gsettings состоит из 4 частей
- Команда
- Схема, которую вы хотите изменить
- Ключ, который вы хотите изменить
- Значение
В случае Unity Launcher команда установлен, схема com.canonical.Unity.Launcher, ключ пусковое положение и, наконец, значение либо низ или же оставил.
Существует ряд команд, которые можно использовать с gsettings:
- получить
- монитор
- записываемый
- ассортимент
- установлен
- сброс
- сброс-рекурсивно
- Список-схем
- список-перемещаемая-схема
- Список клавиш
- Список-дети
- Список рекурсивно
- Помогите
Хотя это довольно очевидно, посмотрев на экран, на котором находится панель запуска, вы можете узнать это, выполнив следующую команду:
gsettings получает com.canonical.Unity.Launcher launcher-position
Выходные данные из вышеприведенной команды просто «Левый» или «Нижний»,
Вам может быть интересно узнать, какие существуют другие схемы.
Вы можете получить список всех схем, используя следующую команду:
gsettings list-schemas
Список довольно длинный, поэтому вы можете пожелать передать вывод более или менее следующим образом:
gsettings list-schemas | Больше
Список возвращает такие результаты, как com.ubuntu.update-manager, org.gnome.software, org.gnome.calculator и многие другие.
Чтобы получить список ключей для конкретной схемы, выполните следующую команду:
список ключей gsettings com.canonical.Unity.Launcher
Вы можете заменить com.canonical.Unity.Launcher любой из схем, перечисленных командой list-schemas.
Для Unity Launcher отображаются следующие результаты:
- шер
- избранное
- пусковое положение
- Предметы
- любимая миграция
Вы можете использовать команду get, чтобы увидеть текущие значения других элементов.
Например, запустите следующую команду:
gsettings получает com.canonical.Unity.Launcher избранное
Возвращается следующее:
- Применение: //ubiquity.desktop
- Применение: //org.gnome.Nautilus.desktop
- Применение: //firefox.desktop
- Применение: //libreoffice-writer.desktop
- Применение: //libreoffice-calc.desktop
- Применение: //libreoffice-impress.desktop
- Применение: //org.gnome.Software.desktop
- Применение: //ubuntu-amazon-default.desktop
- Применение: //unity-control-center.desktop
Каждый элемент в избранном соответствует значкам в панели запуска.
Мы не рекомендуем использовать команду set для изменения панели запуска. Намного проще выбрать и удалить значки и перетащить значки на панель запуска, чем использовать командную строку.
Не все ключи действительно доступны для записи. Чтобы узнать, являются ли они, вы можете использовать следующую команду:
gsettings записываемые com.canonical.Unity.Launcher избранное
Доступная для записи команда сообщит вам, доступен ли для записи ключ, и просто вернет «True» или «False».
Может быть неочевидным диапазон значений, доступных для ключа. Например, с позицией запуска вы можете не знать, что можете выбрать левую и нижнюю части.
Чтобы увидеть возможные значения, используйте следующую команду:
диапазон настроек com.canonical.Unity.Launcher launcher-position
Выход в случае положения пусковой установки — «Левый» и «Нижний».
Резюме
Конечно, не рекомендуется начинать перечислять все схемы и ключи и связываться со значениями, но при выполнении команд терминала важно знать, почему вы вводите команду в терминал.