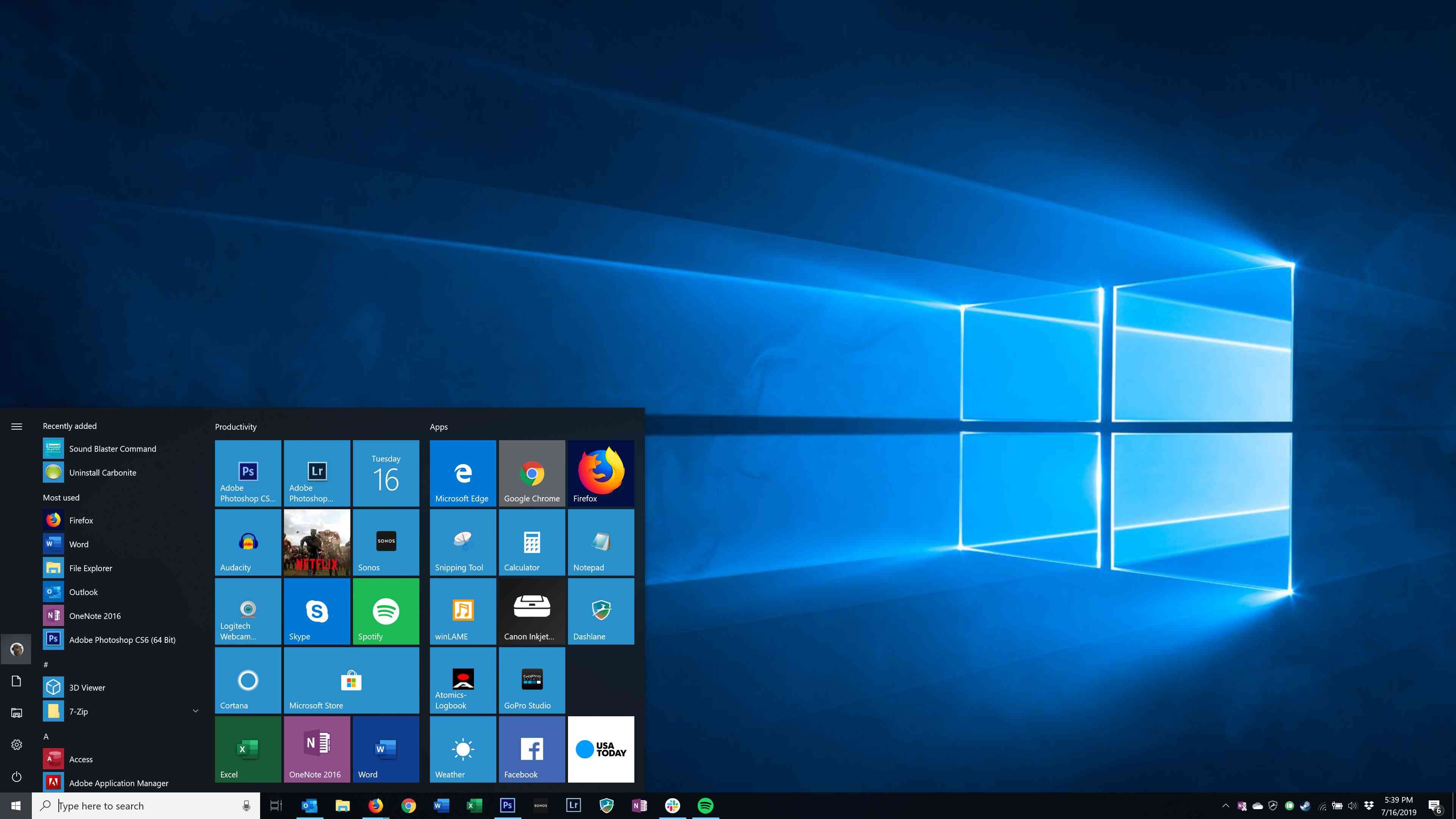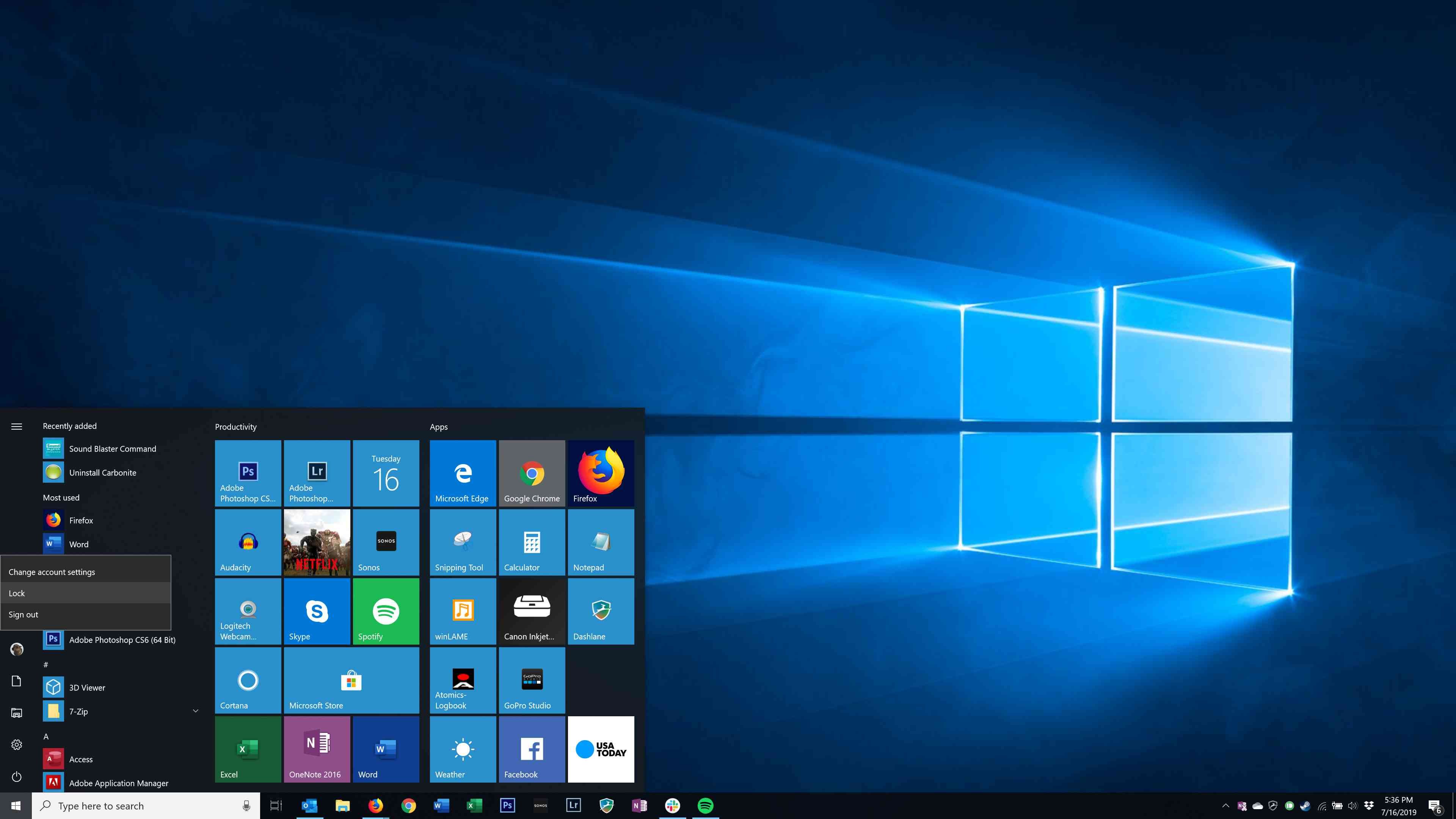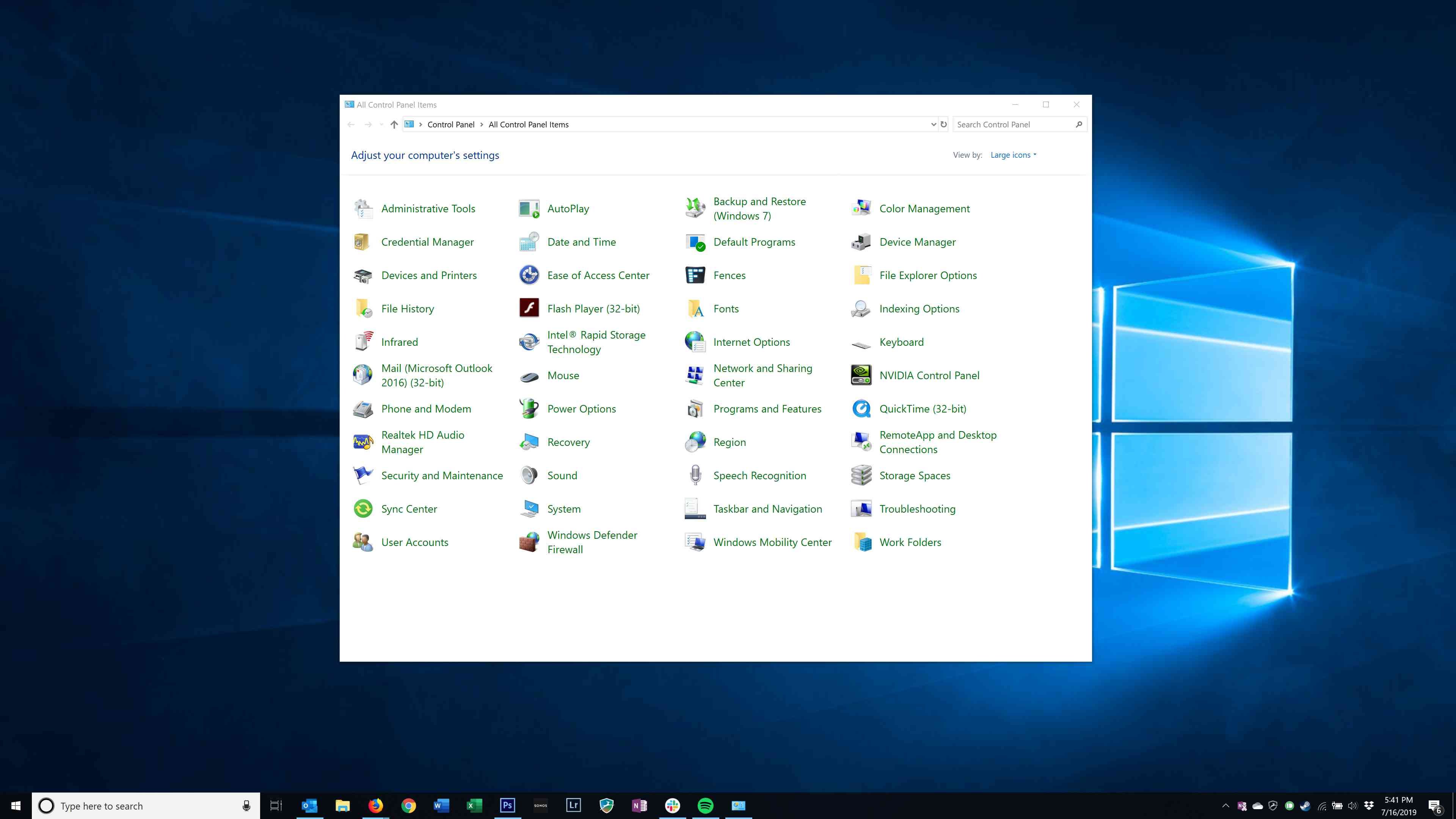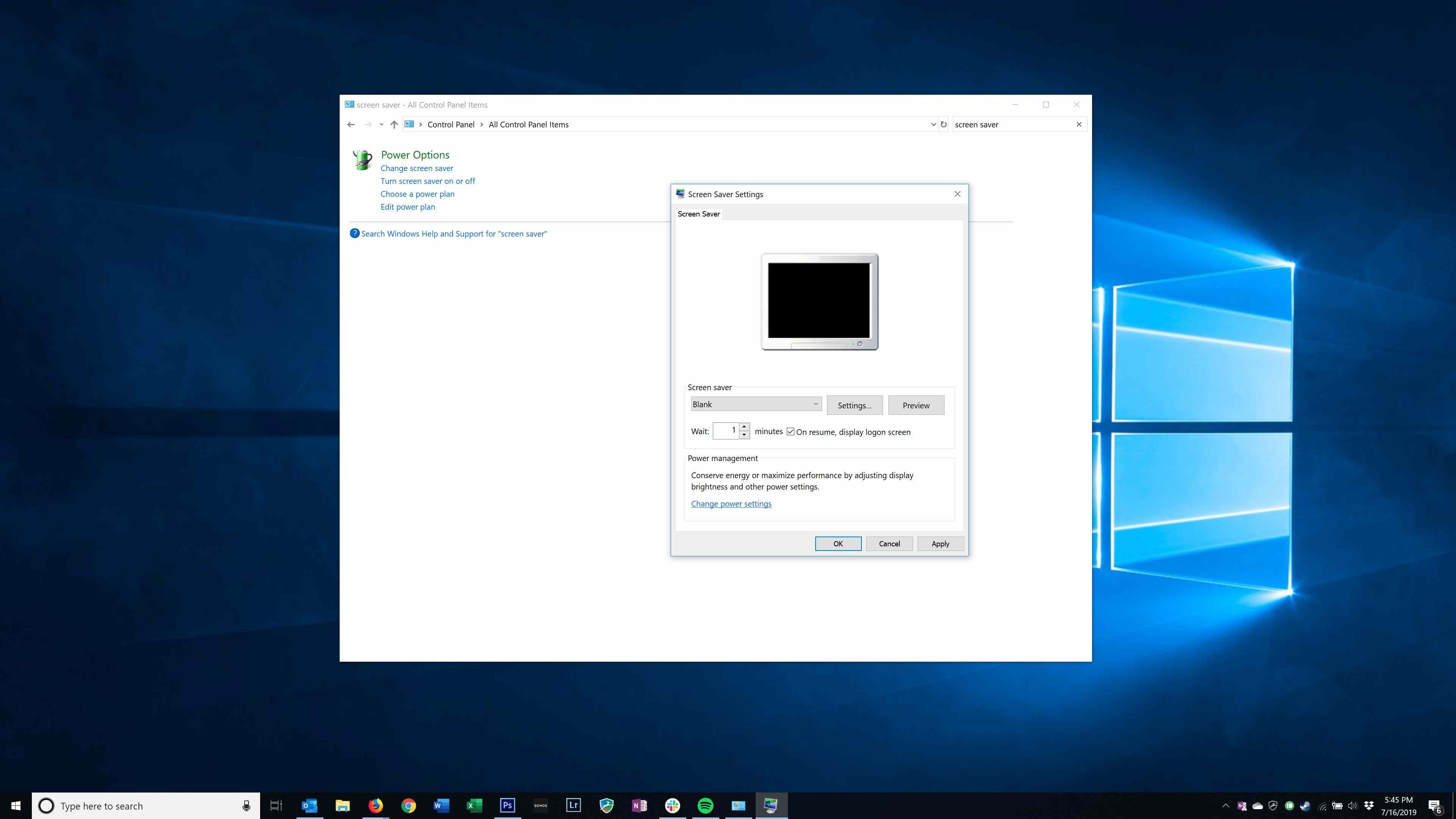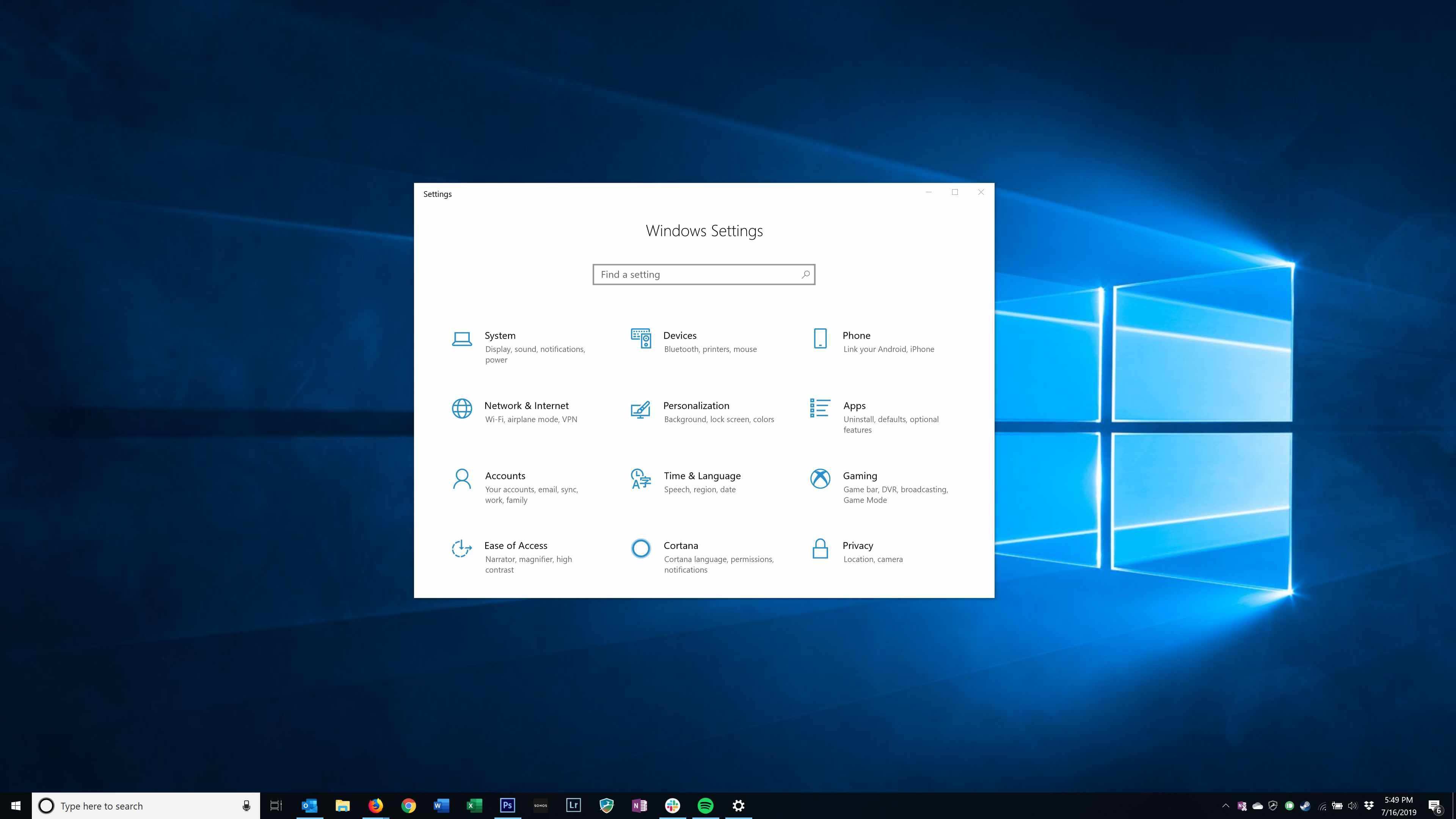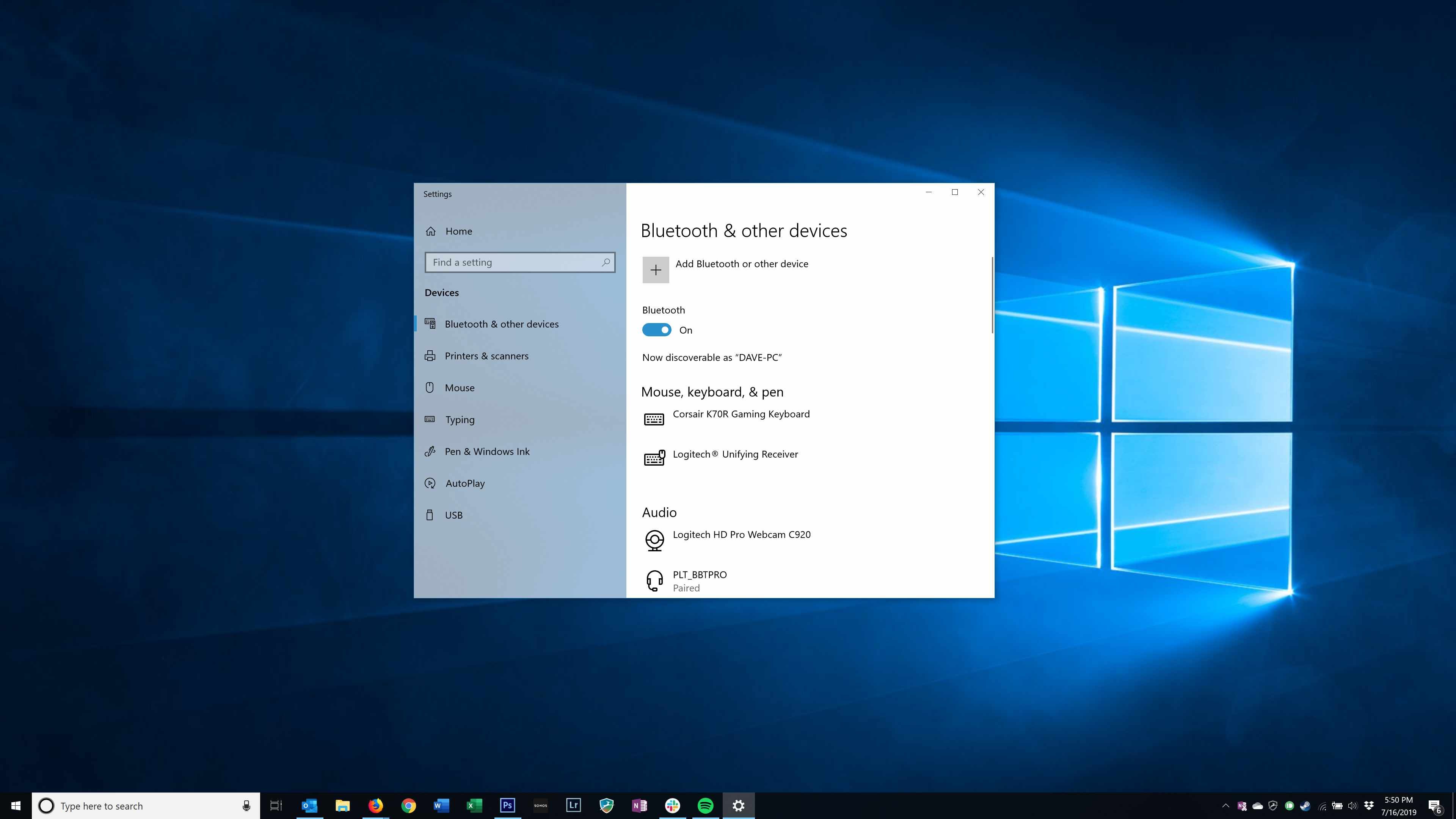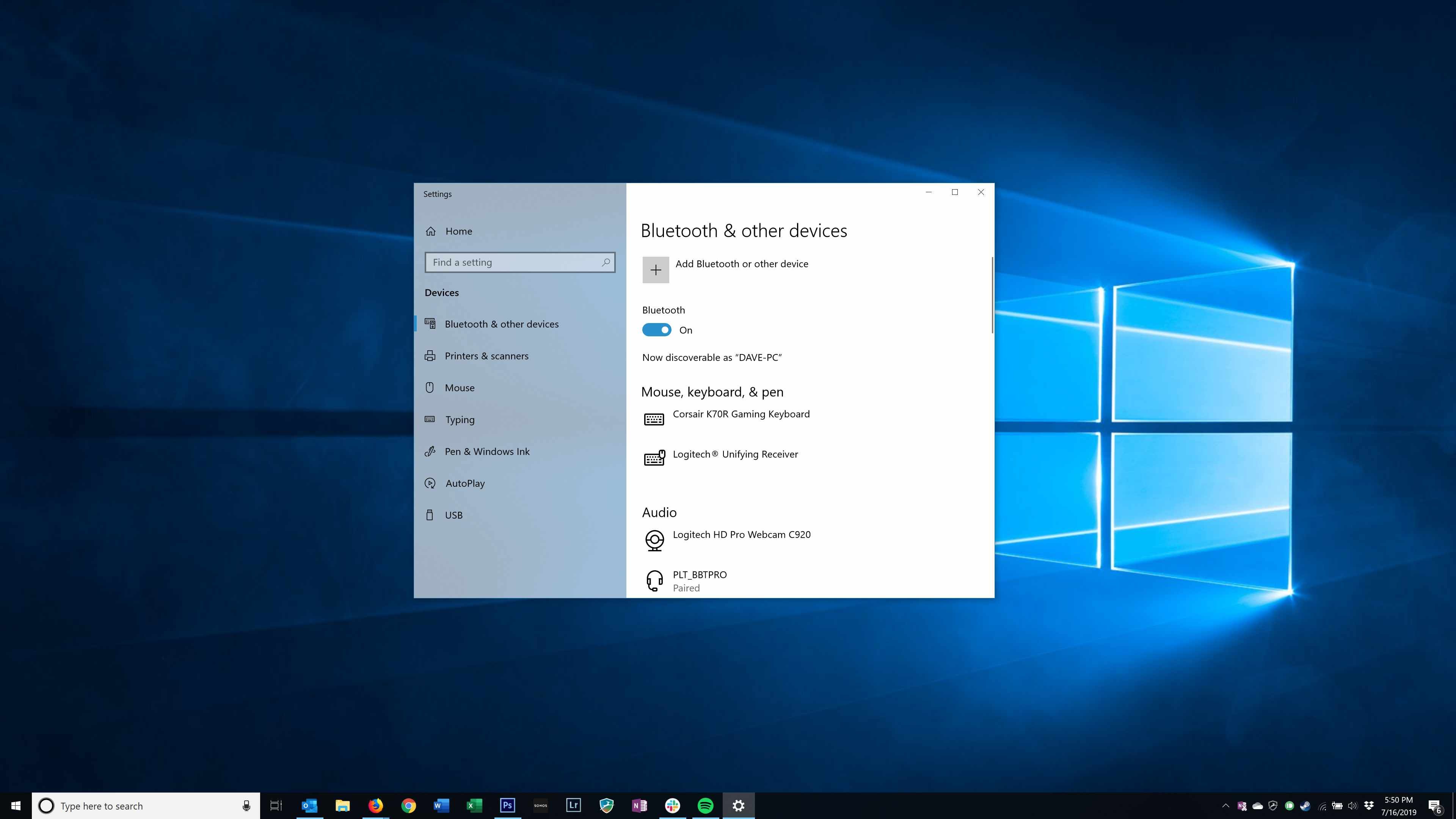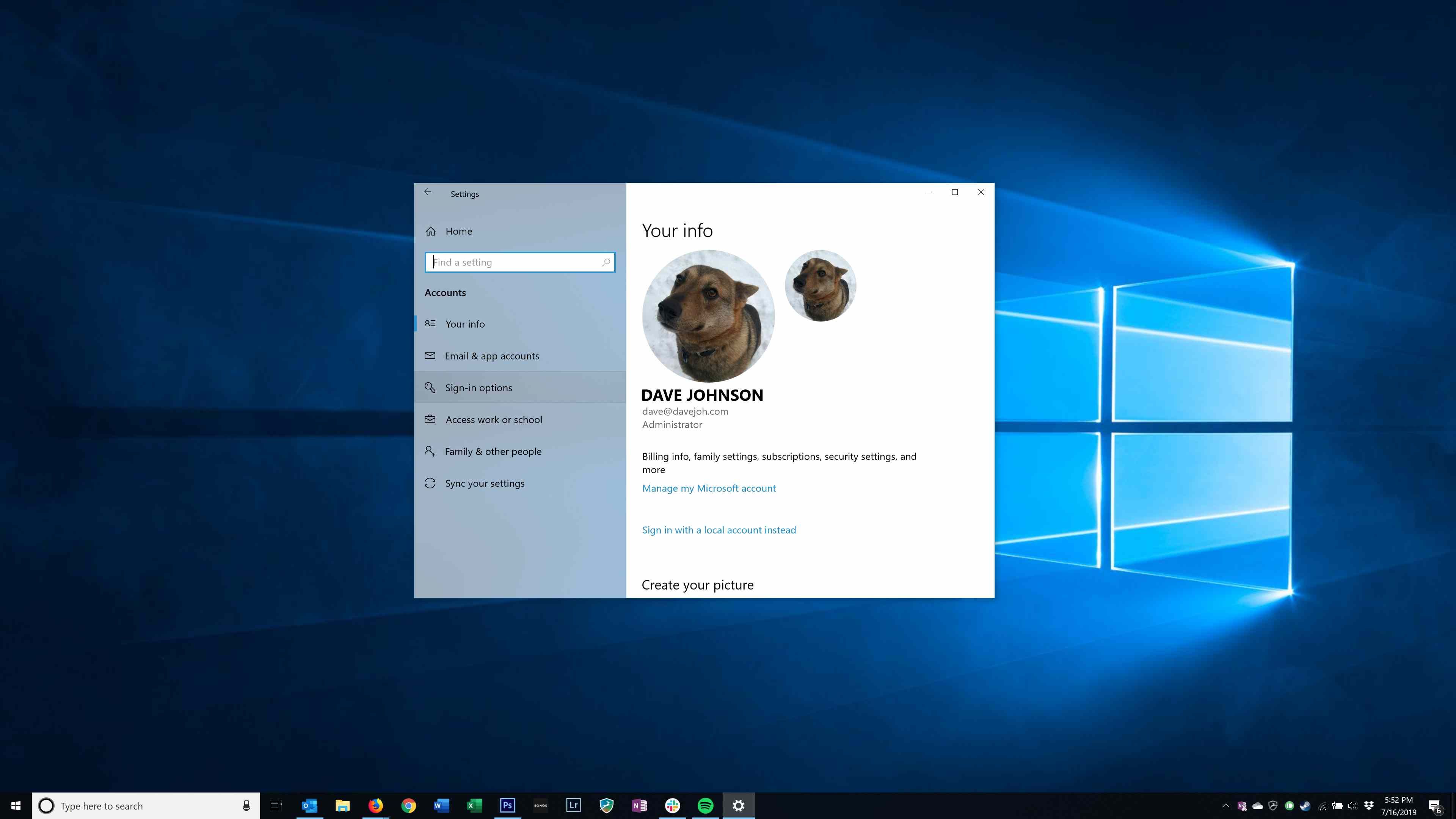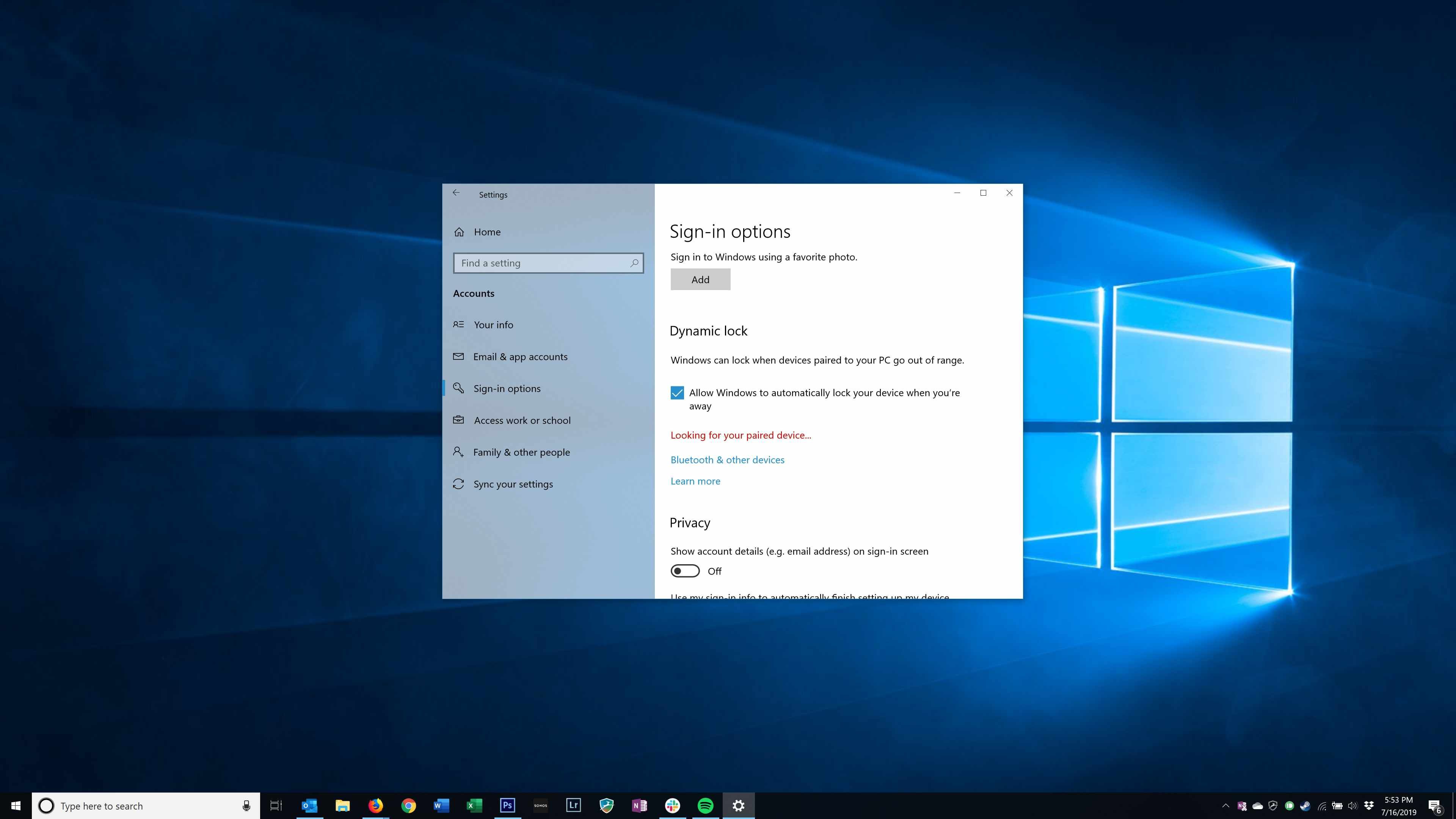Содержание
Блокировка компьютера, когда вы от него отстраняетесь, является одним из самых фундаментальных способов обеспечения безопасности, которые вы можете сделать. Да, надежные пароли и другие аспекты «гигиены безопасности» важны, но если кто-то получит физический доступ к вашим файлам, битва будет проиграна. Но нет причин оставлять ваш компьютер разблокированным; Существует не менее пяти простых способов заблокировать компьютер, когда вы выходите из комнаты, даже для быстрого поручения.
Как заблокировать компьютер с Windows 10
Используйте ключ блокировки Windows
Возможно, самый простой и надежный способ заблокировать компьютер — это нажать Windows Key + L. Компьютер немедленно заблокируется, и вы можете ввести свой пароль, когда вернетесь, чтобы использовать его снова.
Используйте Control + Alt + Delete в качестве ярлыка Windows Lock
Это сочетание клавиш является одним из старейших из когда-либо созданных, которое до сих пор используется миллионами пользователей компьютеров. Чтобы заблокировать компьютер, нажмите Ctrl + Alt + Delete, затем на экране параметров выберите Замок.
Используйте меню «Пуск» для блокировки экрана
Windows обычно дает вам несколько способов выполнить обычную задачу, и это хороший пример менее распространенного (и откровенно более громоздкого) способа блокировки экрана.
Выберите Начало меню.
Выберите аватар пользователя для вашей учетной записи Windows в левой части экрана.

Выбрать Замок.

Включите экранную заставку для автоматической блокировки ПК
Если вы используете экранную заставку, вы можете предоставить ей дополнительную функцию автоматической блокировки экрана для вас.
Откройте панель управления.

В поле поиска в правом верхнем углу введите «хранитель экрана,затем выберите Изменить заставку.
Установите время ожидания компьютера перед запуском экранной заставки, затем выберите На резюме, экран входа в систему.

Выбрать Хорошо.
Чем дольше вы ждете, прежде чем запускать заставку, тем больше времени вы даете кому-то, чтобы получить доступ к вашему компьютеру, прежде чем он заблокируется. Но если вы заблокируете его слишком рано, экранная заставка может появиться, когда вы используете компьютер, не перемещая мышь и не печатая.
Используйте свой телефон с динамической блокировкой для блокировки Windows 10
Новая функция в Windows 10 Creators Update, выпущенная в апреле 2019 года, называется динамической блокировкой. Если вы подключите свой смартфон к компьютеру, вы можете настроить автоматическую блокировку компьютера, когда ваш телефон выходит из зоны действия Bluetooth.
Некоторые вещи, которые нужно иметь в виду о динамической блокировке:
- Ваш компьютер должен быть оснащен Bluetooth.
- Если вы уберете свой телефон от ПК, но находитесь в радиусе действия Bluetooth (около 30 футов), компьютер не заблокируется.
- Даже если вы берете телефон за пределы диапазона Bluetooth, компьютер может заблокироваться за пару минут.
Эта функция не идеальна для всех. Тем не менее, это удобно и круто с использованием высоких технологий, поэтому вы можете включить эту функцию в качестве резервной копии на время, когда забыли заблокировать ее вручную одним из других способов.
Убедитесь, что ваш телефон включен, разблокирован и находится рядом с компьютером.
На вашем компьютере откройте «Настройки Windows».

В поле поиска в верхней части окна настроек Windows введите «блютус,затем нажмите Войти.
Выбрать Настройки Bluetooth и других устройств.

Если он не включен, выберите блютус переключения. Он станет синим, чтобы показать, что он включен.

Выберите + рядом с «Добавить Bluetooth или другое устройство».
В окне Добавить устройство выберите блютус.
Выберите свой телефон, когда он появится в списке. Вы должны увидеть уведомления как на ПК, так и на телефоне. Примите их обоих.
Вернуться в настройки Windows, выберите Главная > учетные записи.
Выбрать Варианты входа.

Прокрутите вниз до Dynamic Lock и выберите Разрешить Windows автоматически блокировать ваше устройство, когда вас нет.