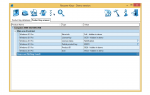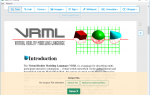Содержание
Сенсорная панель на ноутбуках и компьютерах с Windows 10 часто перестает работать. Иногда функция прокрутки сенсорной панели перестает функционировать должным образом, в то время как в других случаях сенсорная панель может вообще перестать обнаруживаться устройством Windows 10.
Причины проблем с сенсорной панелью Windows 10
Проблемы, связанные с сенсорной панелью на планшетах, ноутбуках и компьютерах с Windows 10, могут быть вызваны конфликтующим программным обеспечением и драйверами или устаревшей версией операционной системы Windows 10.
Неисправное оборудование также может быть распространенной причиной проблем с сенсорной панелью, как и изменение важных настроек.
Как исправить ошибки сенсорной панели Windows 10
Убедитесь, что он подключен правильно. Если ваш тачпад не работает, возможно, стоит проверить, правильно ли он подключен к вашему устройству с Windows 10. Если вы используете сенсорную панель, которая подключается через USB, убедитесь, что оба конца соединительного кабеля полностью подключены.
Если ваша сенсорная панель является частью клавиатуры, как, например, крышка типа на Surface Pro и Surface Book, убедитесь, что клавиатура полностью подключена к планшету без посторонних предметов, препятствующих соединительным контактам.
Снимите и снова подключите сенсорную панель. Простое отключение и повторное подключение сенсорной панели может устранить любые проблемы с подключением. Если вы используете Type Cover на устройстве Surface, это можно сделать, отсоединив и снова установив Type Cover.
Проверьте аккумулятор сенсорной панели. Если ваша сенсорная панель подключается к вашему устройству Windows 10 через Bluetooth, и она перестает работать должным образом, возможно, у ее батарей просто заканчивается заряд. Замените старые батареи новыми, чтобы увидеть, устраняет ли это проблемы, с которыми вы столкнулись.
Включите Bluetooth. Если сенсорная панель Bluetooth включена, но не подключается к компьютеру с Windows 10, стоит проверить, действительно ли Bluetooth отключен. Вы можете проверить это, открыв Центр поддержки и посмотрев плитку Bluetooth. Если он горит, значит, он включен. Если он тусклый, значит, он выключен. Включите его, нажав на плитку.
Чтобы открыть Центр действий в Windows 10, щелкните Уведомления значок в правом нижнем углу экрана. Если у вашего устройства есть сенсорный экран, вы также можете открыть Центр поддержки, проведя пальцем по правой стороне экрана.
Перезагрузите устройство с Windows 10. Это немного похоже на клише, но перезагрузка компьютера с Windows 10, ноутбука или планшета часто может решить большинство проблем, включая тачпад, который не работает должным образом. Чтобы перезагрузить устройство с Windows 10, откройте меню «Пуск», щелкните Сила кнопку и выберите Запустить снова.
Включить тачпад в настройках. Возможно, сенсорная панель была отключена из Windows 10 вами, другим пользователем или приложением. Чтобы проверить, был ли он отключен, и чтобы включить его снова, откройте настройки > приборы > Сенсорная панель и убедитесь, что переключатель в верхней части страниц установлен в На.
Чтобы открыть настройки в Windows 10, откройте меню «Пуск» и нажмите настройки значок передач. Кроме того, вы также можете открыть настройки, нажав на Все настройки плитка в Центре Действий.
Проверьте наличие обновления для Windows 10. Обновление Windows 10 установит последние версии операционной системы и драйверов устройств для ваших различных устройств в дополнение к любым обновлениям прошивки, которые необходимы, чтобы ваша сенсорная панель и другие устройства работали так, как они должны.
Выполнение обновления невероятно важно, если вы только что приобрели новое устройство Windows 10, так как, вероятно, было выпущено множество обновлений, так как продукт был изготовлен и отправлен поставщику. Чтобы проверить наличие обновлений, перейдите на настройки > Обновить Безопасность > Проверить обновления.
Убедитесь, что ваше устройство Windows 10 подключено к источнику питания во время обновления, так как этот процесс может разрядить батарею, и могут возникнуть ошибки, если устройство выключится во время установки новых файлов и внесения изменений.
Запустите средство устранения неполадок. В Windows 10 предустановлены программы устранения неполадок, которые могут сканировать ваш компьютер и подключенные к нему устройства на наличие ошибок и исправлять их. Чтобы начать сканирование на наличие ошибок, связанных с сенсорной панелью Windows 10, перейдите на настройки > Обновить Безопасность > Устранение проблем > Аппаратные средства и устройства > Бегать устранение неполадок.
Обновите драйверы устройства. Иногда вам нужно обновить драйвер устройства, чтобы сделать его более совместимым с вашим оборудованием или операционной системой. Для этого введите Диспетчер устройств в поле поиска на панели задач Windows 10 и нажмите Диспетчер устройств когда это появится.
В списке найдите устройство с тачпадом, с которым у вас возникли проблемы, и щелкните его правой кнопкой мыши, чтобы открыть новое меню. Нажмите Обновить драйвер а потом Автоматический поиск обновленного программного обеспечения драйвера. Ваше устройство Windows 10 будет сканировать себя и Интернет для последних драйверов для установки.
Если диспетчер устройств не появляется при поиске, возможно, вам придется нажать фильтры меню в верхней части результатов поиска и выберите настройки.
Установите драйверы вручную. Если вы используете сторонний ноутбук или компьютер с Windows 10, например, производства Acer, HP, Lenovo или Dell, вам может потребоваться вручную установить новые драйверы устройств, чтобы сенсорная панель работала должным образом с последней версией Windows. 10. Как и у Dell, у большинства компаний на официальном веб-сайте есть страница, где пользователи могут загружать и устанавливать драйверы напрямую.
При установке драйверов вручную убедитесь, что загружены драйверы, подходящие для вашей модели продукта. Вы можете проверить имя устройства Windows 10 и номер модели, перейдя в настройки > система > Около.