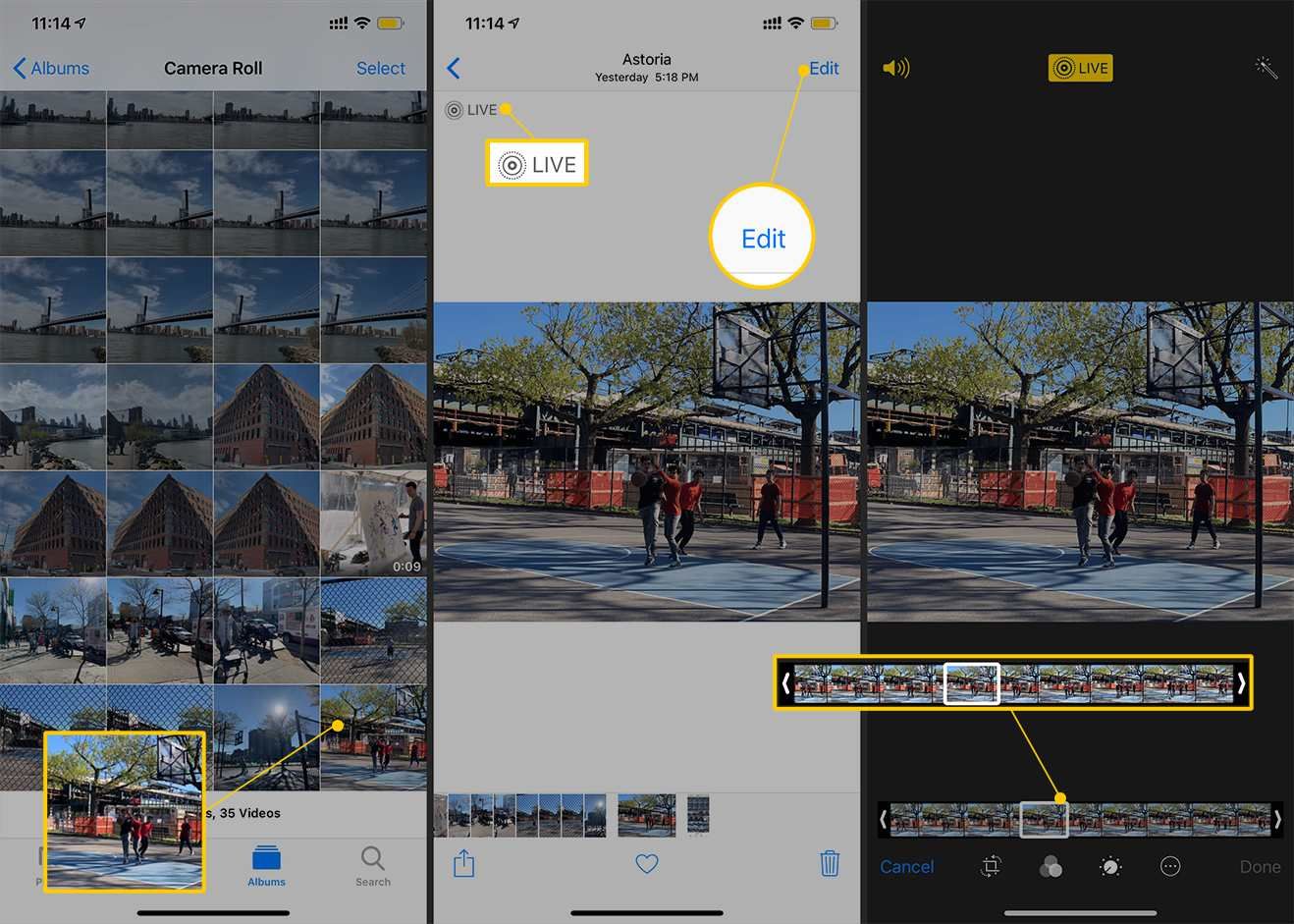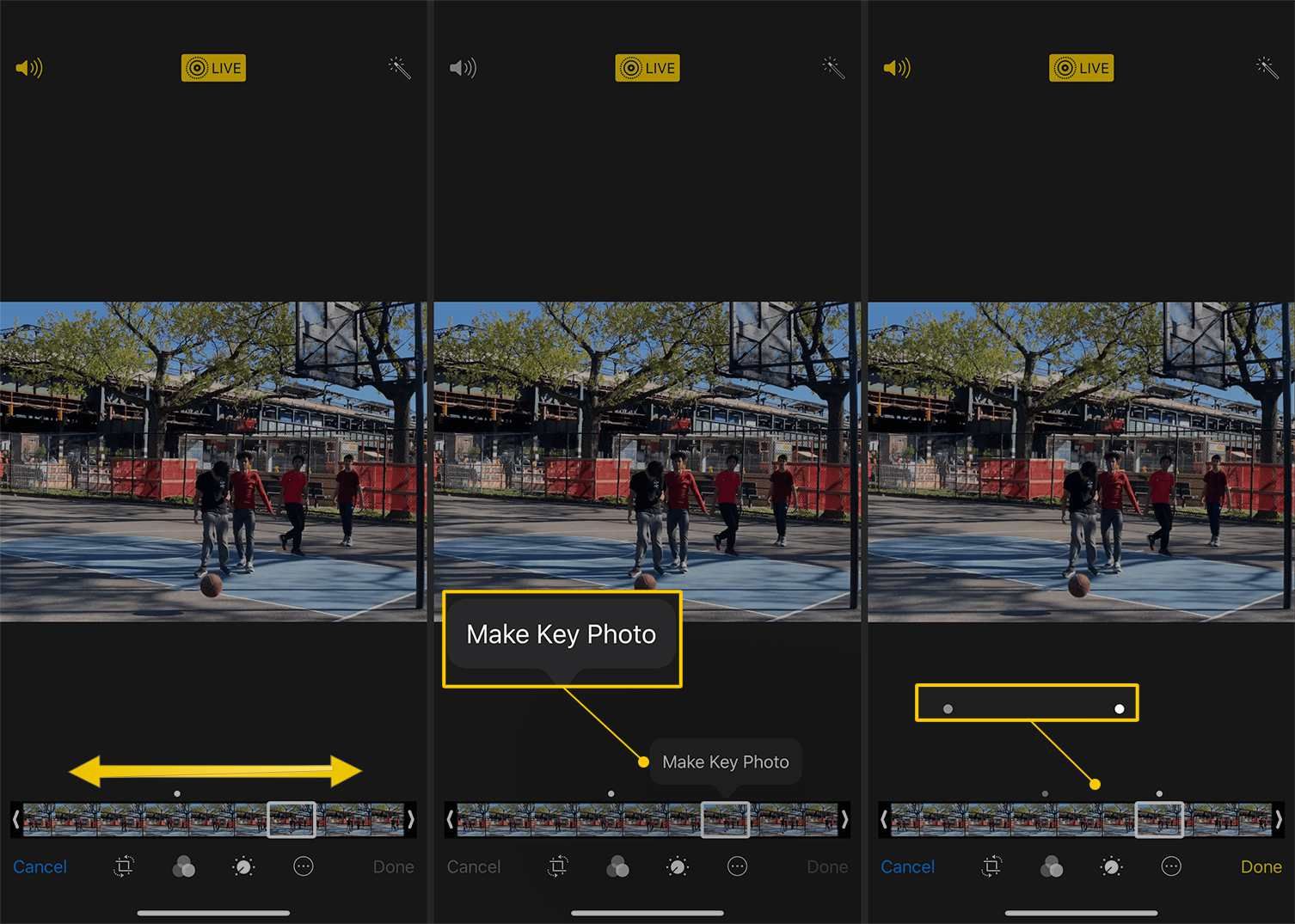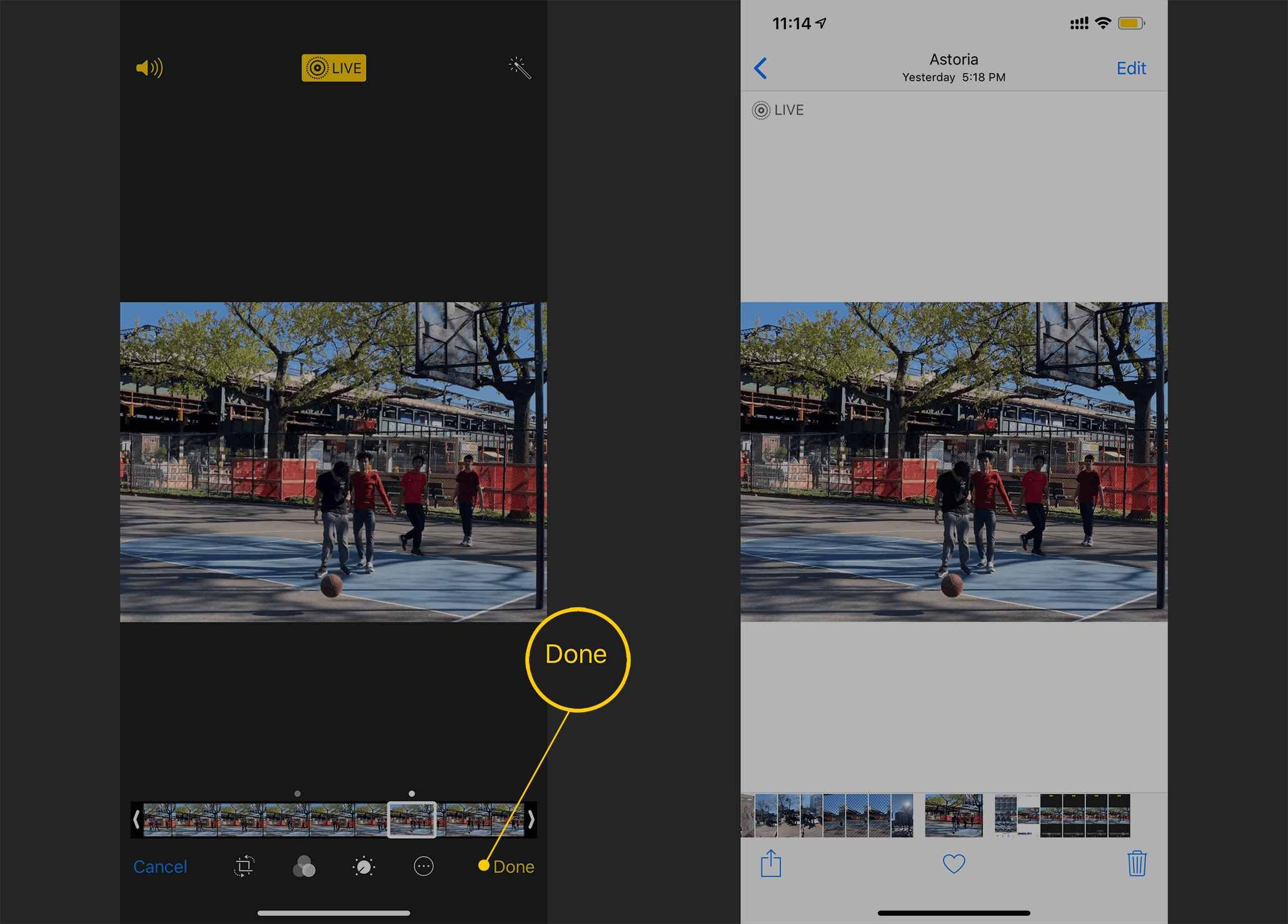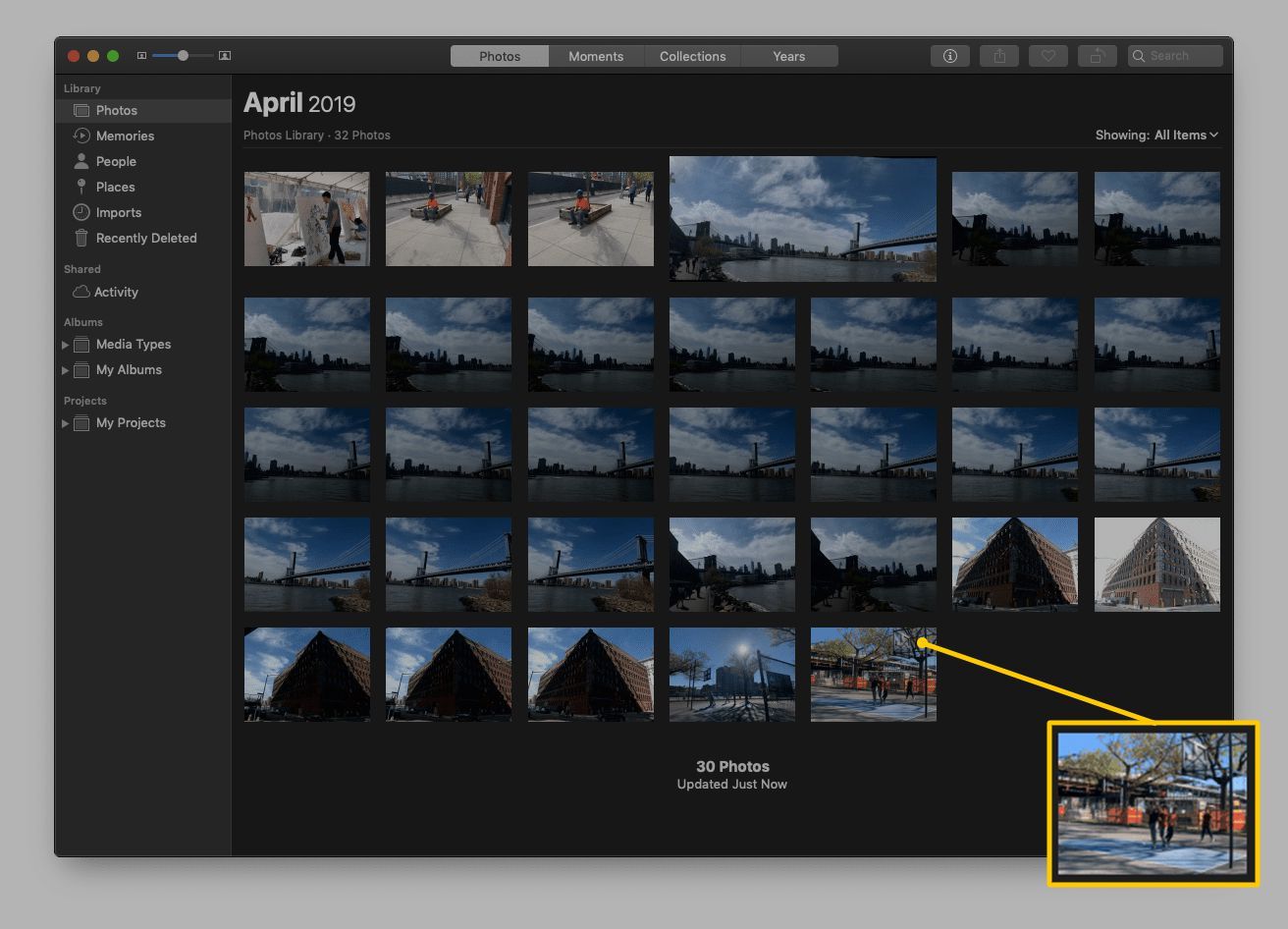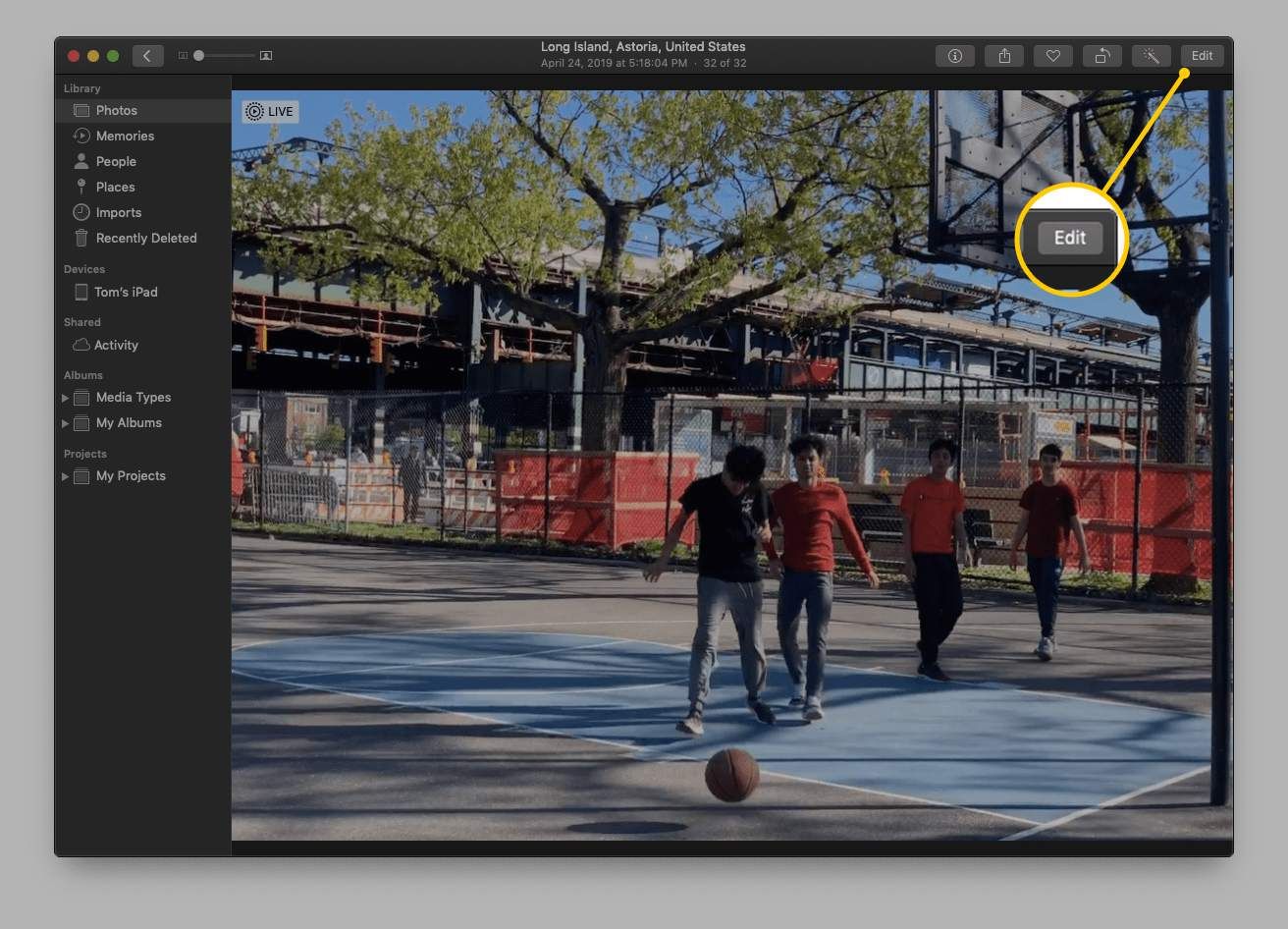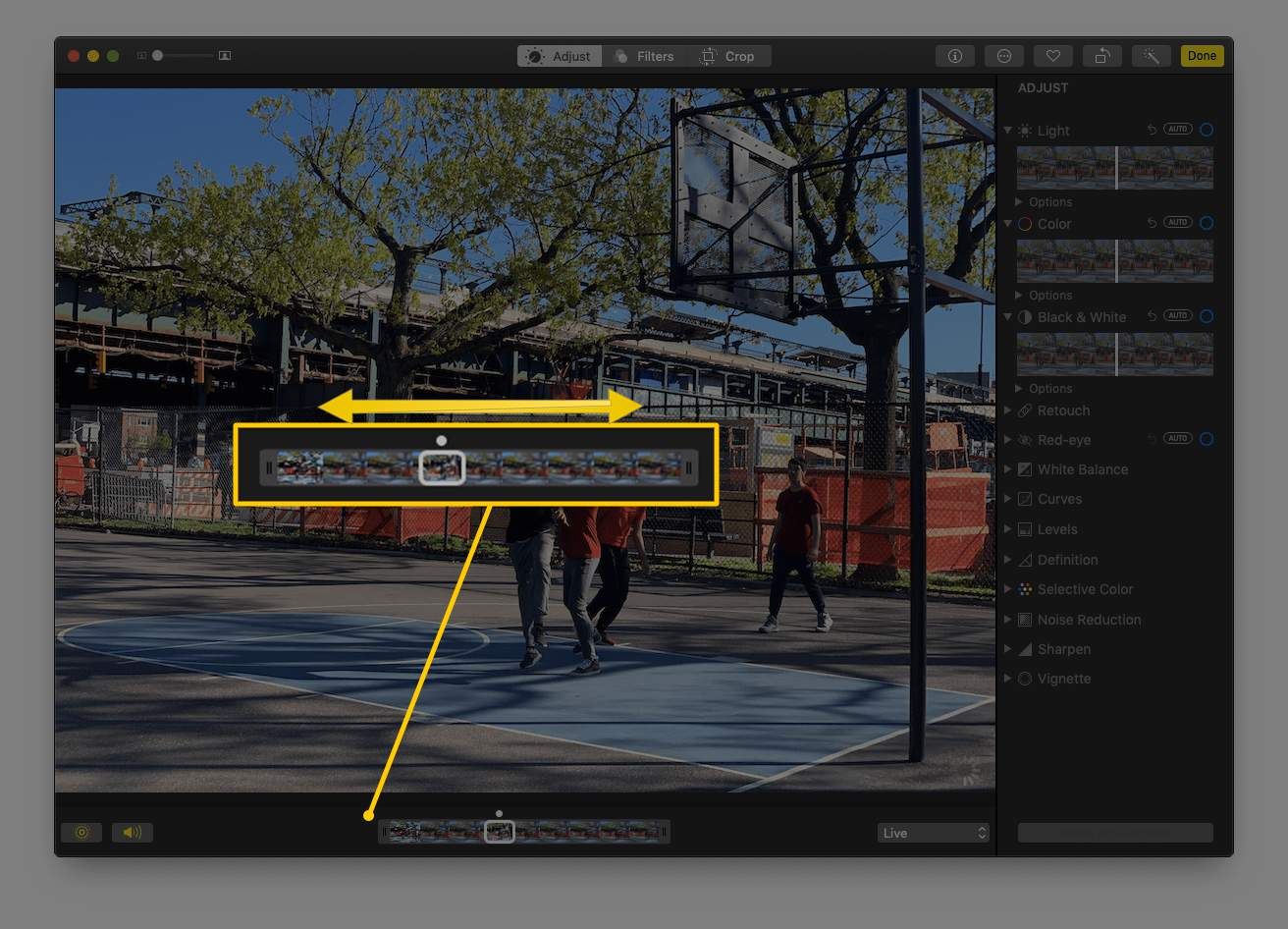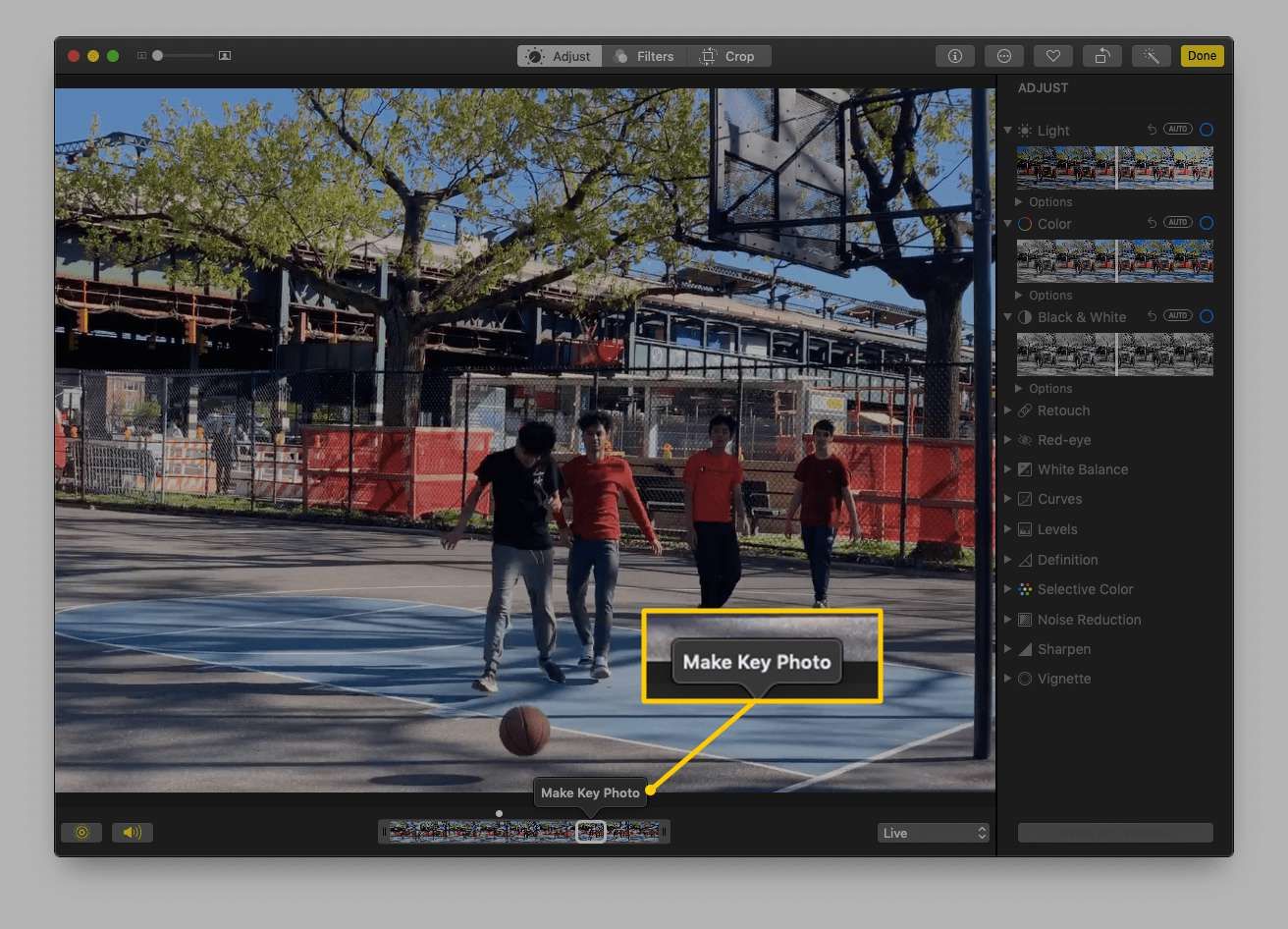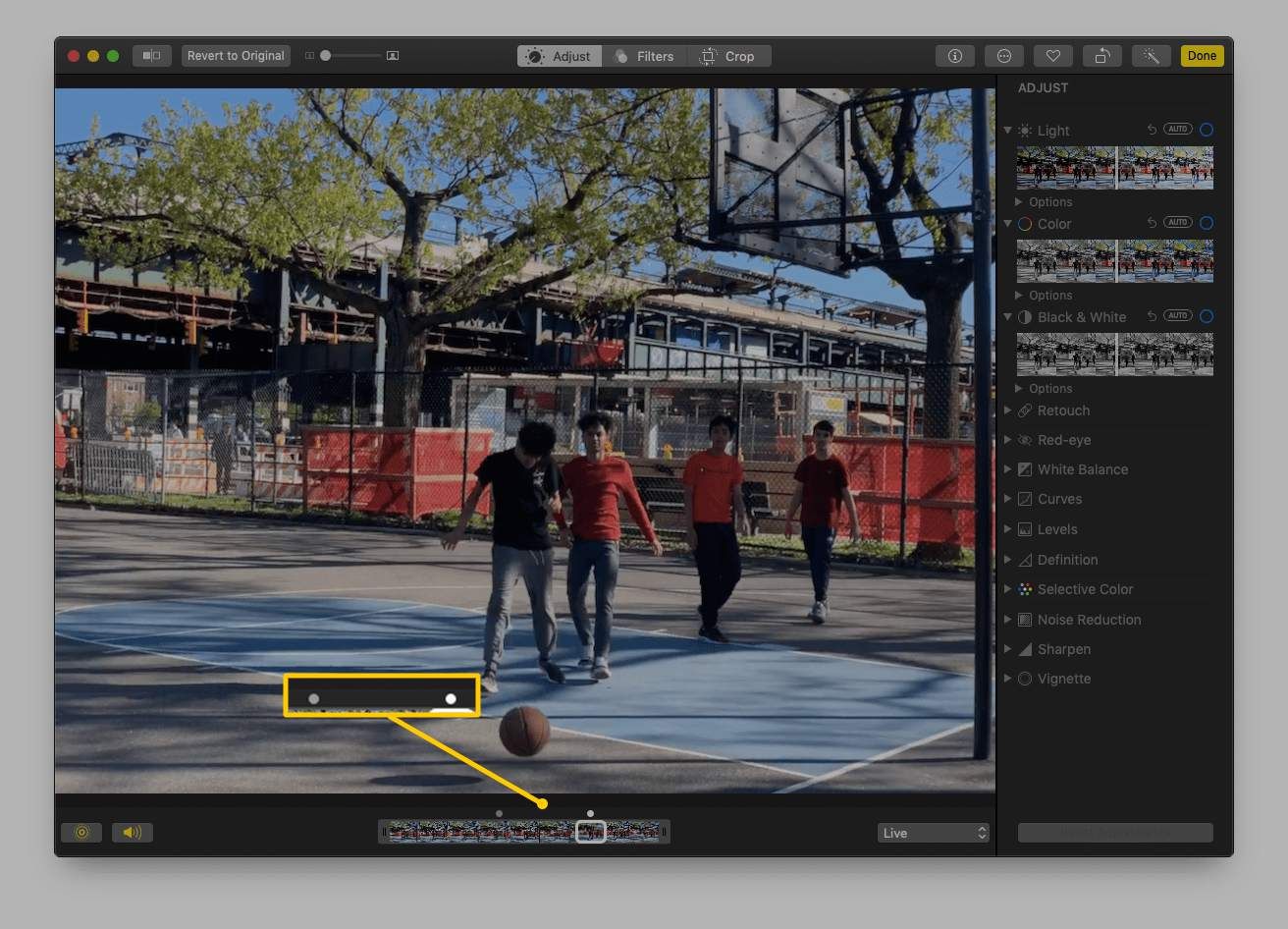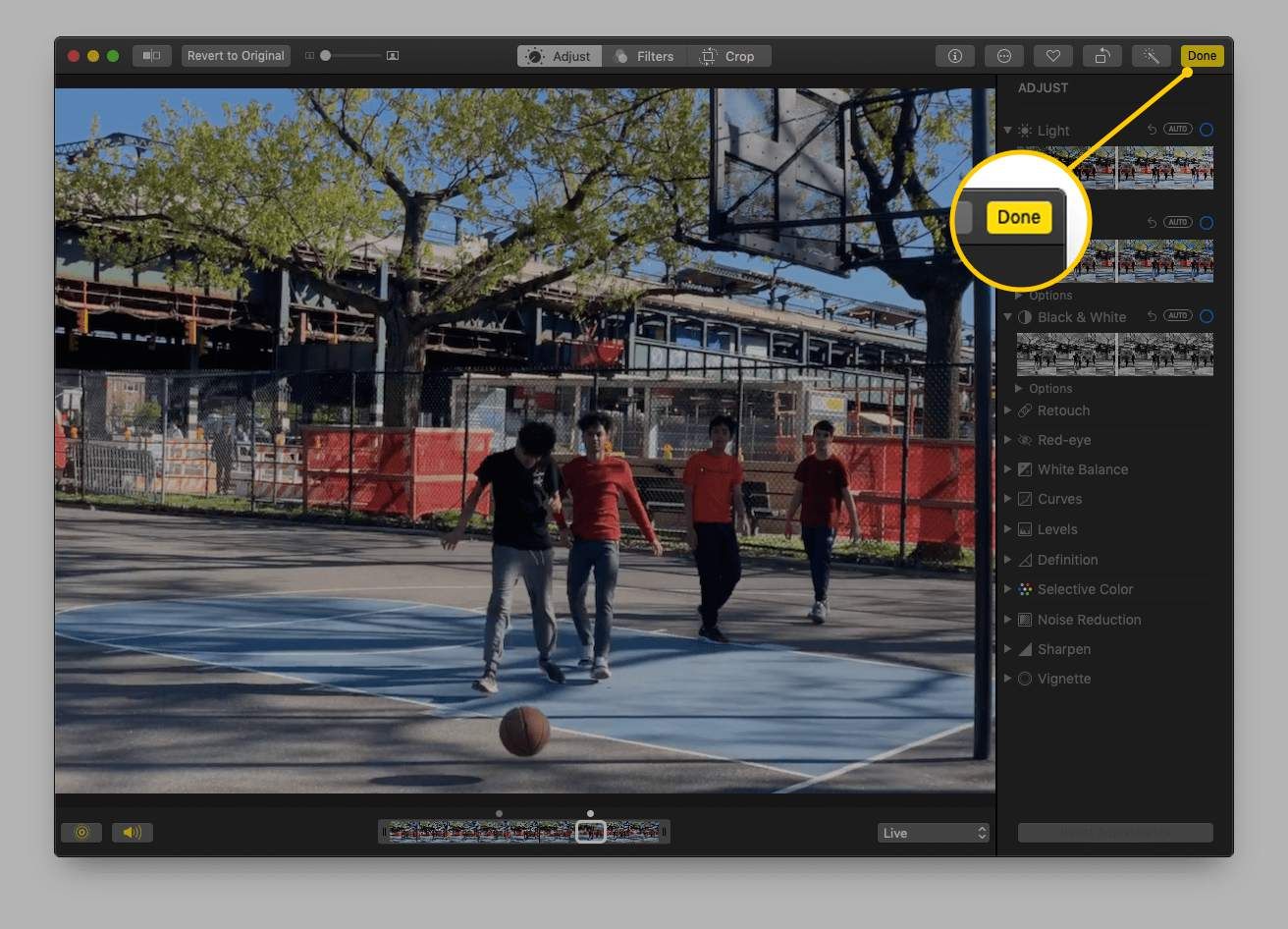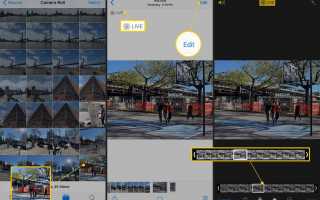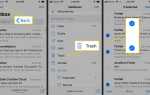Содержание
Камеры смартфонов отлично подходят для съемки моментальных снимков, но неизбежно будут моменты, когда окончательное изображение будет не совсем тем, на что вы надеялись. Тем не менее, благодаря функции «Живые фотографии» в iPhone, вы можете просмотреть свои фотографии, чтобы найти альтернативный кадр. Вот как работает выбор Live Photo frame.
Как выбрать рамку из живого фото на iPhone
Выделение лучшего неподвижного кадра из вашей Живой фотографии легко сделать на iPhone. Просто следуйте этим простым шагам.
Откройте Фото на вашем устройстве iOS.
Нажмите Live Photo, который вы хотите редактировать.
Этот процесс работает только на живых фотографиях. Чтобы убедиться, что вы работаете с Live Photo, проверьте верхний левый угол экрана, как только вы откроете свое изображение, и вы должны увидеть слово «live».
Нажмите редактировать в правом верхнем углу, чтобы открыть функции редактирования фотографий.
Внизу экрана вы увидите временную шкалу Live Photo и белую рамку. Нажмите белая коробка и вы увидите маленькую белую точку. Это указывает, где на временной шкале находится ваш текущий ключевой кадр.

Нажмите и удерживайте белое поле, чтобы сдвинуть его влево и вправо по временной шкале.
По мере движения вы увидите изменение основного изображения. Это предварительный просмотр ваших кадров. Чем быстрее вы двигаетесь, тем быстрее снимается изображение. Медленно перемещайте белую коробку, чтобы найти идеальный момент.
Как только вы нашли правильную рамку, поднимите палец. Нажмите Сделать ключевую фотографию установить рамку в качестве вашего нового основного изображения.
Теперь вы увидите две белые точки на временной шкале. Первая точка (слегка тусклая) указывает на ваш начальный кадр. Вторая точка (чуть выше белого поля) — это новый ключевой кадр.
Если вы хотите выбрать новый кадр, повторите шаги с 5 по 7.

Чтобы сравнить новый кадр с оригинальным, переместите ползунок к первой белой точке.
Если у вас включен System Haptics (Настройки> Звук Haptics> System Haptics) вы почувствуете небольшую вибрацию, когда окажетесь в правильном кадре.
Когда вы довольны изображением, нажмите Готово в правом нижнем углу экрана, чтобы сохранить улучшенный снимок.

Как выбрать новый кадр из живого фото на macOS
Используя фотографии на macOS, вы можете искать в вашей Live Photo, чтобы найти лучший кадр.
Откройте фотографии на вашем Mac.
Дважды щелкните Live Photo, с которым вы хотите работать, чтобы открыть его.

Нажмите редактировать в правом верхнем углу, чтобы открыть функции редактирования.

Внизу изображения вы увидите шкалу времени с белым полем и белой точкой, указывающей текущий ключевой кадр. Нажмите на белая коробка и сдвиньте его влево или вправо, чтобы выбрать новый ключевой кадр. По мере движения вы увидите изменение основного изображения.

Медленно перемещайте коробку, чтобы найти идеальный момент для вашего выстрела.
После того как вы выбрали рамку, нажмите Сделать ключевую фотографию установить рамку в качестве вашего нового основного изображения.

Теперь вы увидите две точки над вашей шкалой времени. Немного затемненная точка относится к исходному кадру, а вторая — к новому ключевому кадру. Вы можете перемещать ползунок между точками, чтобы сравнить исходную рамку и новое изображение.

Когда вы будете довольны своим выбором, нажмите Готово в правом верхнем углу.

Это оно! Вы выбрали новый кадр для вашего живого фото.