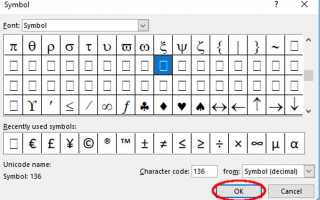Microsoft Word предоставляет возможность добавлять ряд специальных символов в ваш документ, включая маркеры, символы авторских прав и товарных знаков, различные стили стрелок и многое другое. Одним из таких доступных дополнений являются флажки, которые можно использовать различными способами, такими как создание статического или интерактивного контрольного списка.
Существует два типа флажков, доступных в Word: те, которые кажутся просто флажками, которые полезны в печатных документах, и те, которые фактически работают как таковые в приложении. Узнайте, как вставить оба вида, следуя инструкциям ниже.
Это руководство применимо к Word 2010 и выше в операционных системах macOS или Windows. Любой, кто все еще использует более раннюю версию, настоятельно рекомендуется обновить.
Вставка флажков для печатных документов
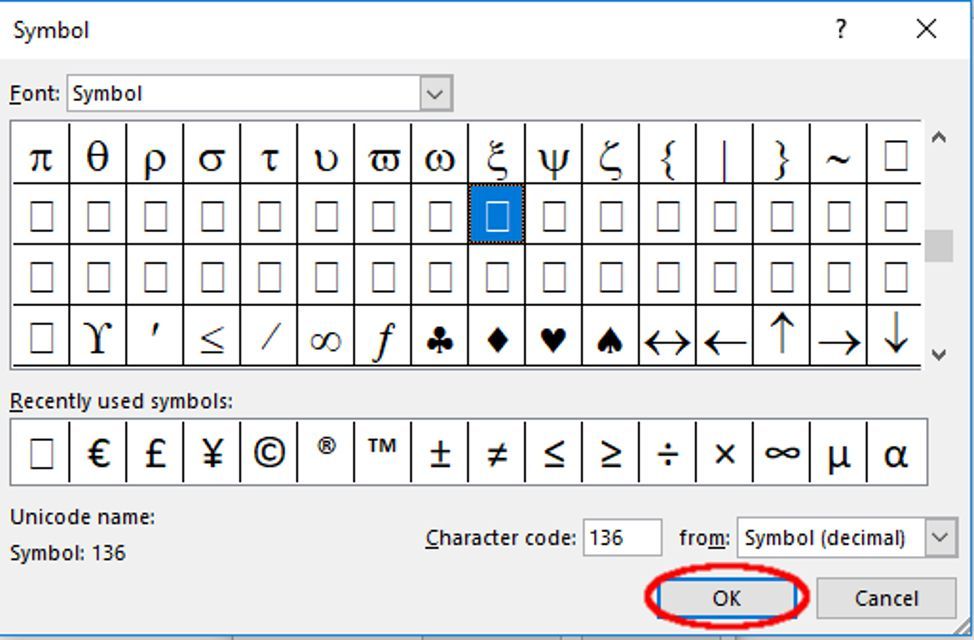
Lifewire / Скотт Оргера
Размещение флажков в документе строго для наглядности, будь то на бумаге или на экране, — очень простой процесс. Хотя на самом деле вы не можете добавить к ним галочку в Word, они, очевидно, могут быть использованы по назначению на печатной странице.
- Выберите строку или строки текста, к которым вы хотите добавить флажки. Если вы просто хотите вставить отдельные поля, вы можете пропустить этот шаг.
- Нажми на Главная вкладка, если она еще не выбрана.
- Выберите раскрывающийся список, сопровождающий Пули кнопка, обведенная в примере на скриншоте.
- Когда Пуля Библиотека появится всплывающее окно, нажмите Определить новую пулю.
- Определить новую пулю Теперь должно появиться диалоговое окно, перекрывающее главное окно Word. Нажми на Условное обозначение кнопка.
- Теперь появятся десятки доступных символов. Прокрутите вверх или вниз, пока не найдете подходящий для использования в качестве флажка, щелкнув по нему один раз, чтобы выбрать его. Если вы не видите вариант, который вам нравится, выберите другое значение из Шрифт раскрывающийся список (например, Webdings) и просматривать дополнительные наборы символов.
- Как только ваш выбор будет удовлетворен, нажмите Хорошо.
- Теперь вы вернетесь к Определить новую пулю интерфейс. Выбрать Хорошо очередной раз. Если вы правильно следовали инструкциям, к вашему документу должны быть добавлены один или несколько флажков.