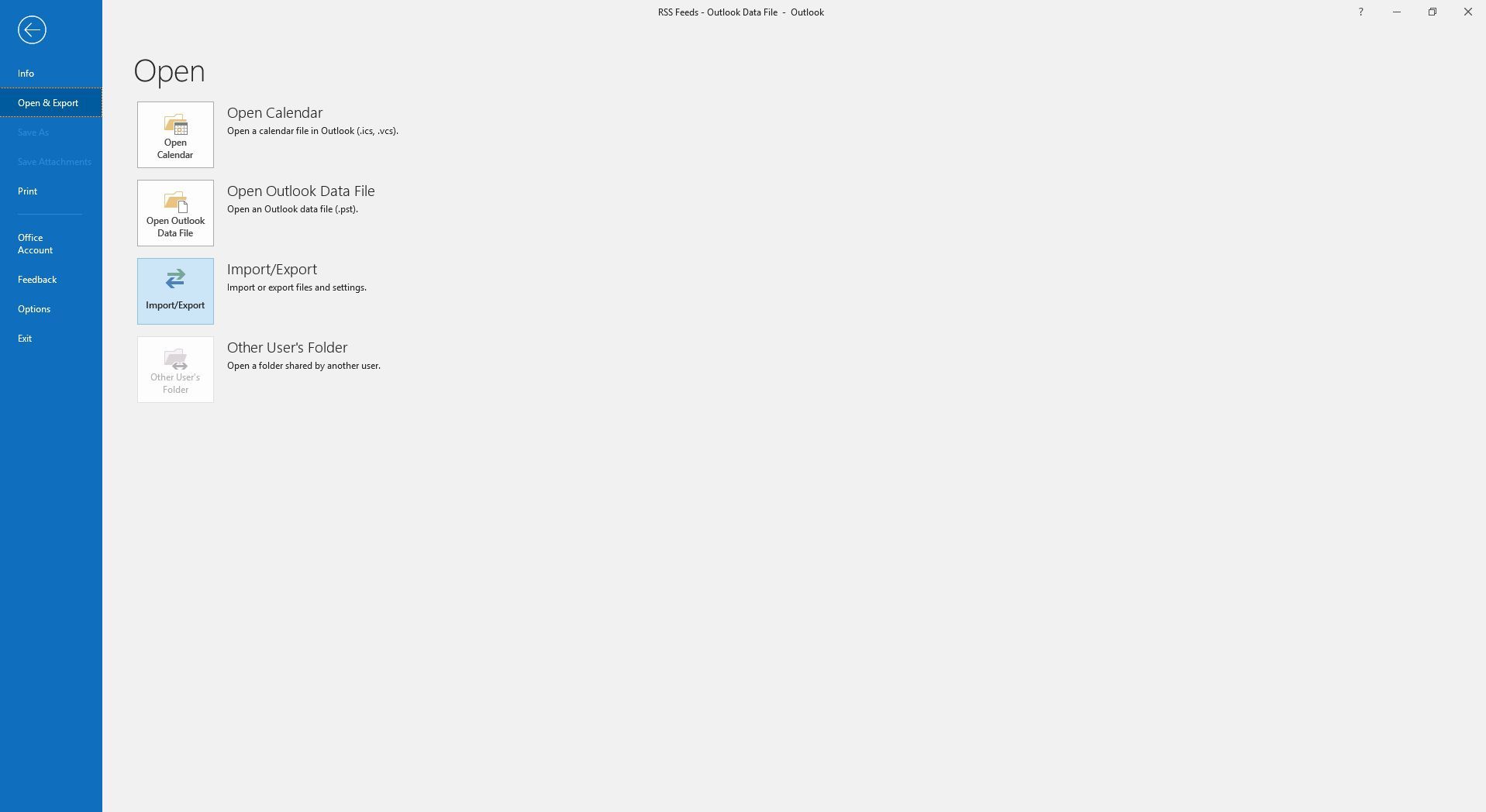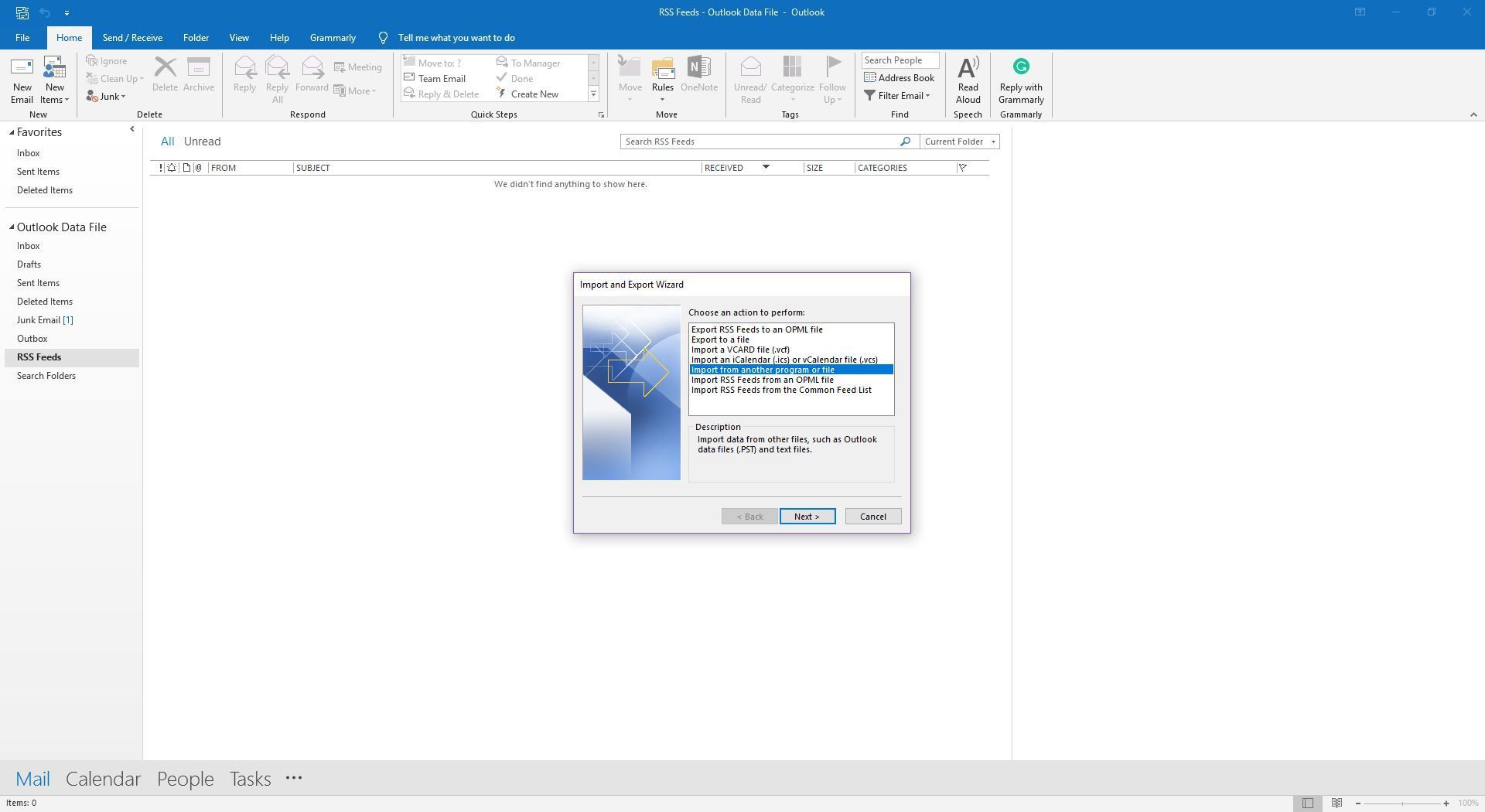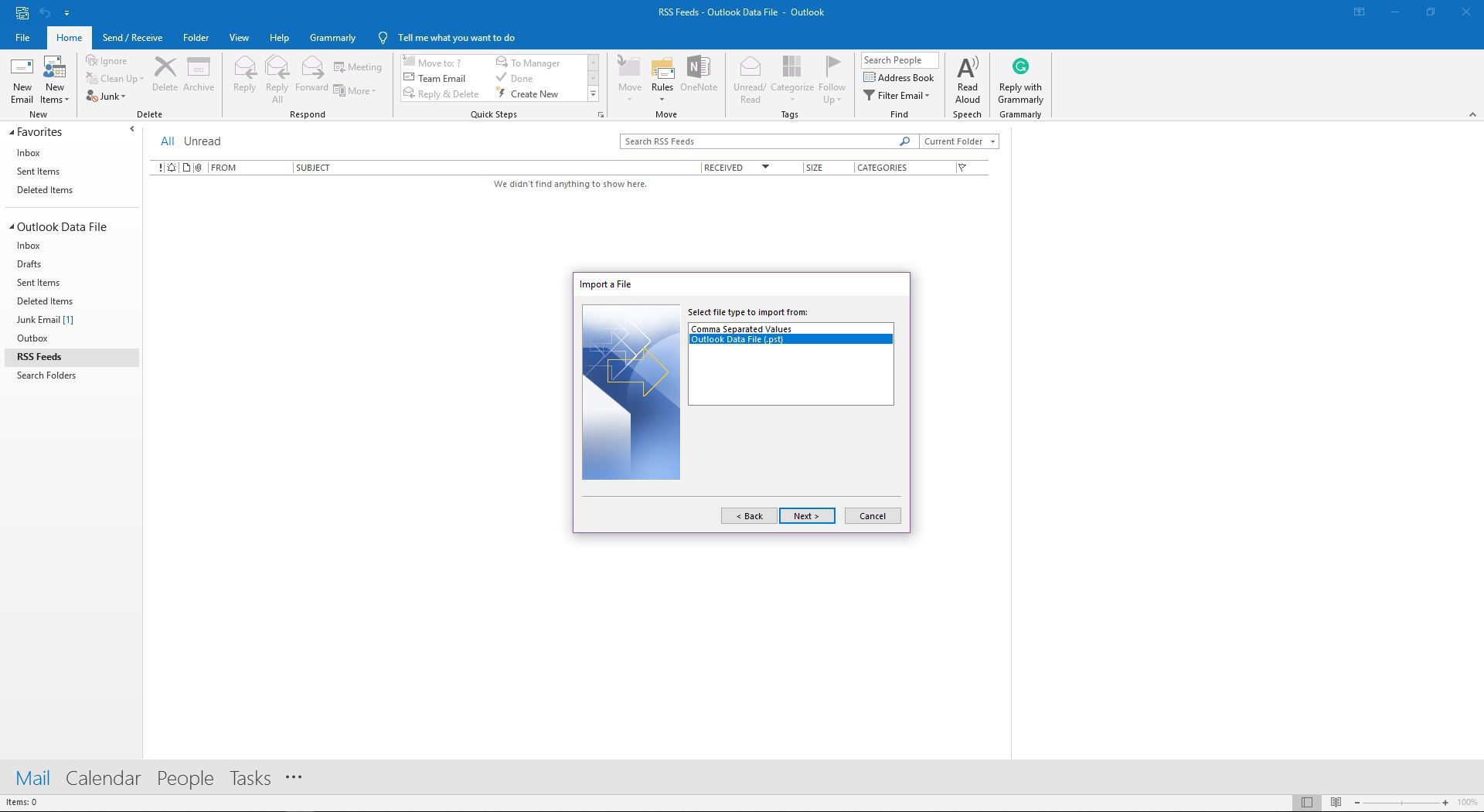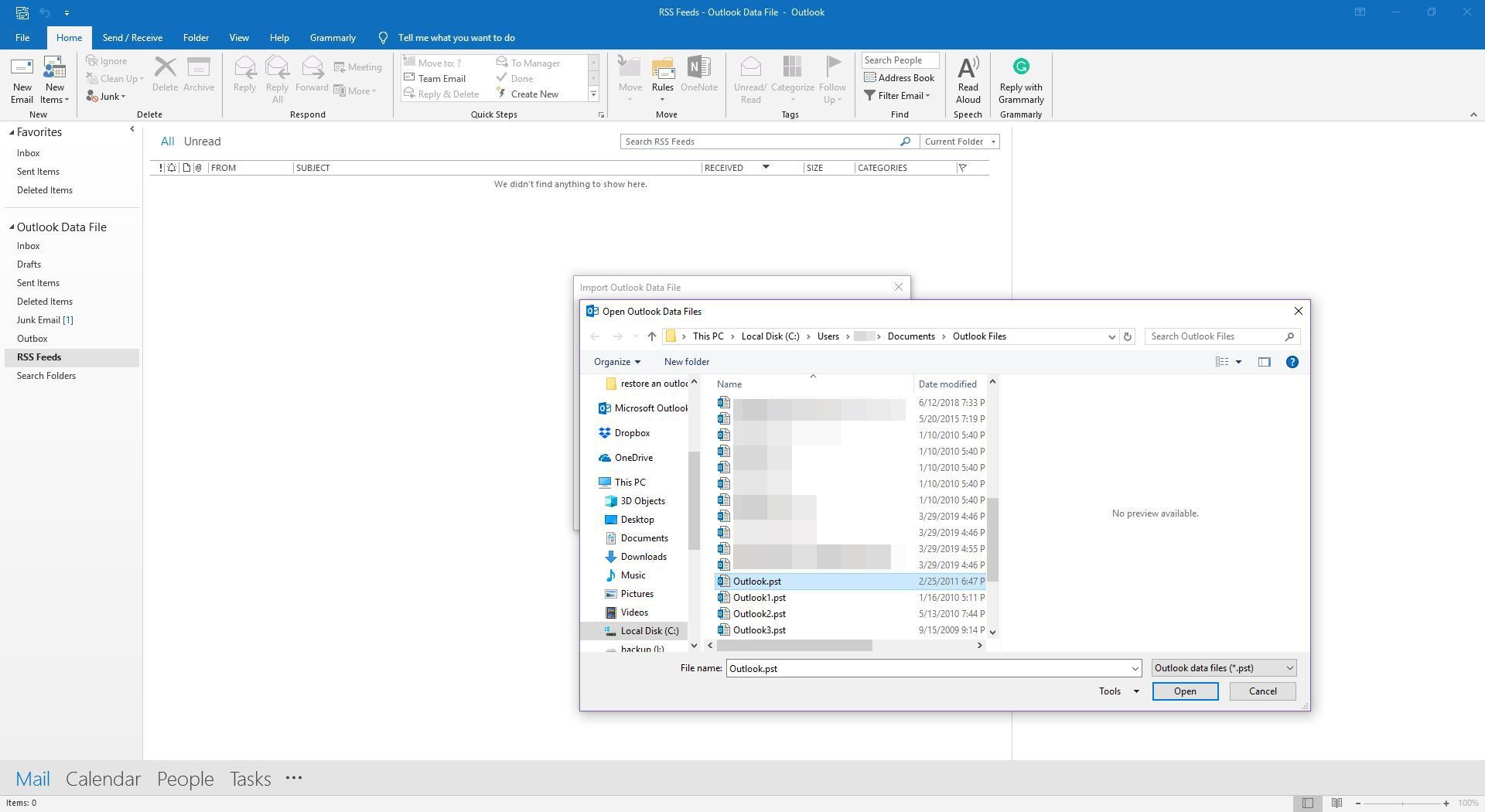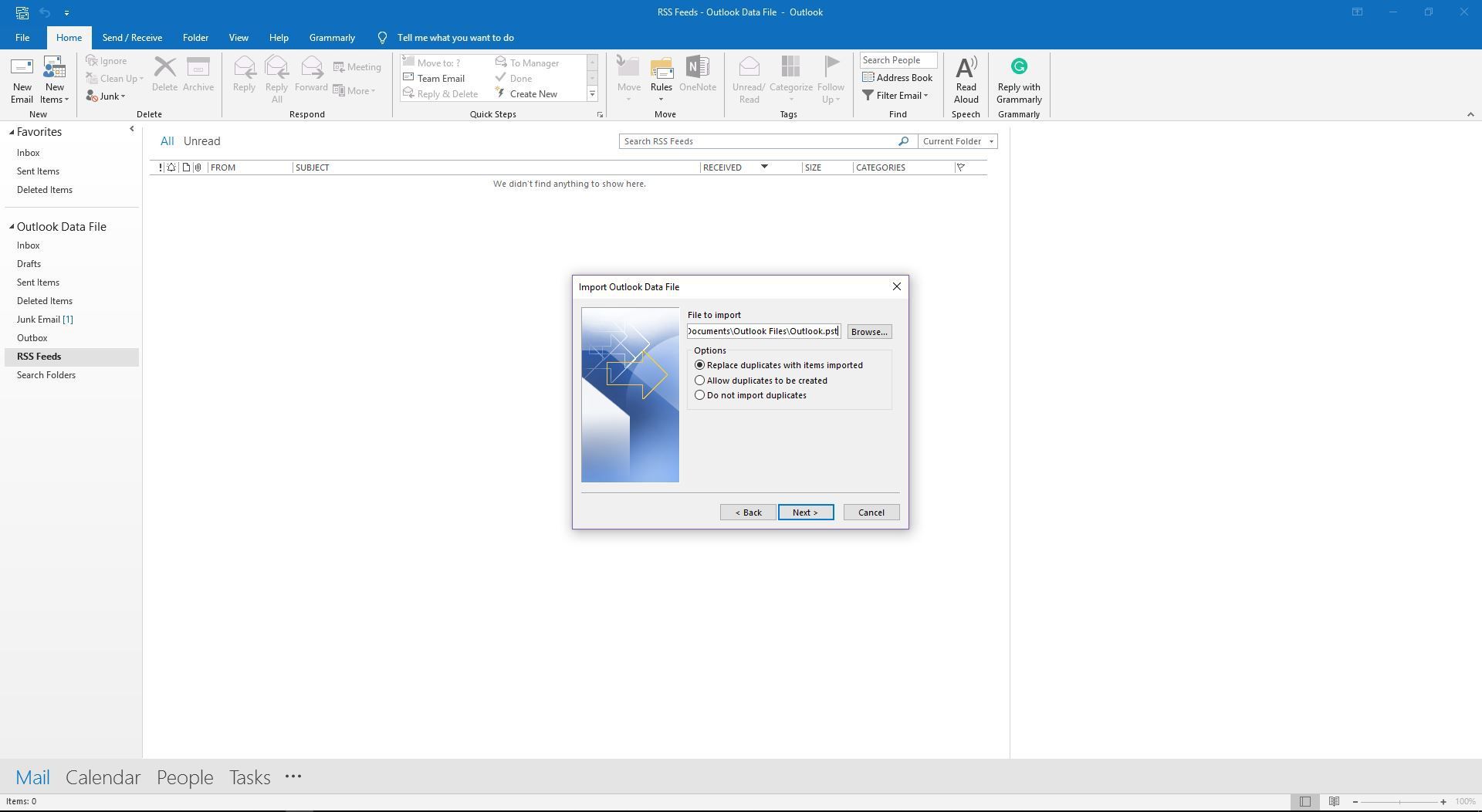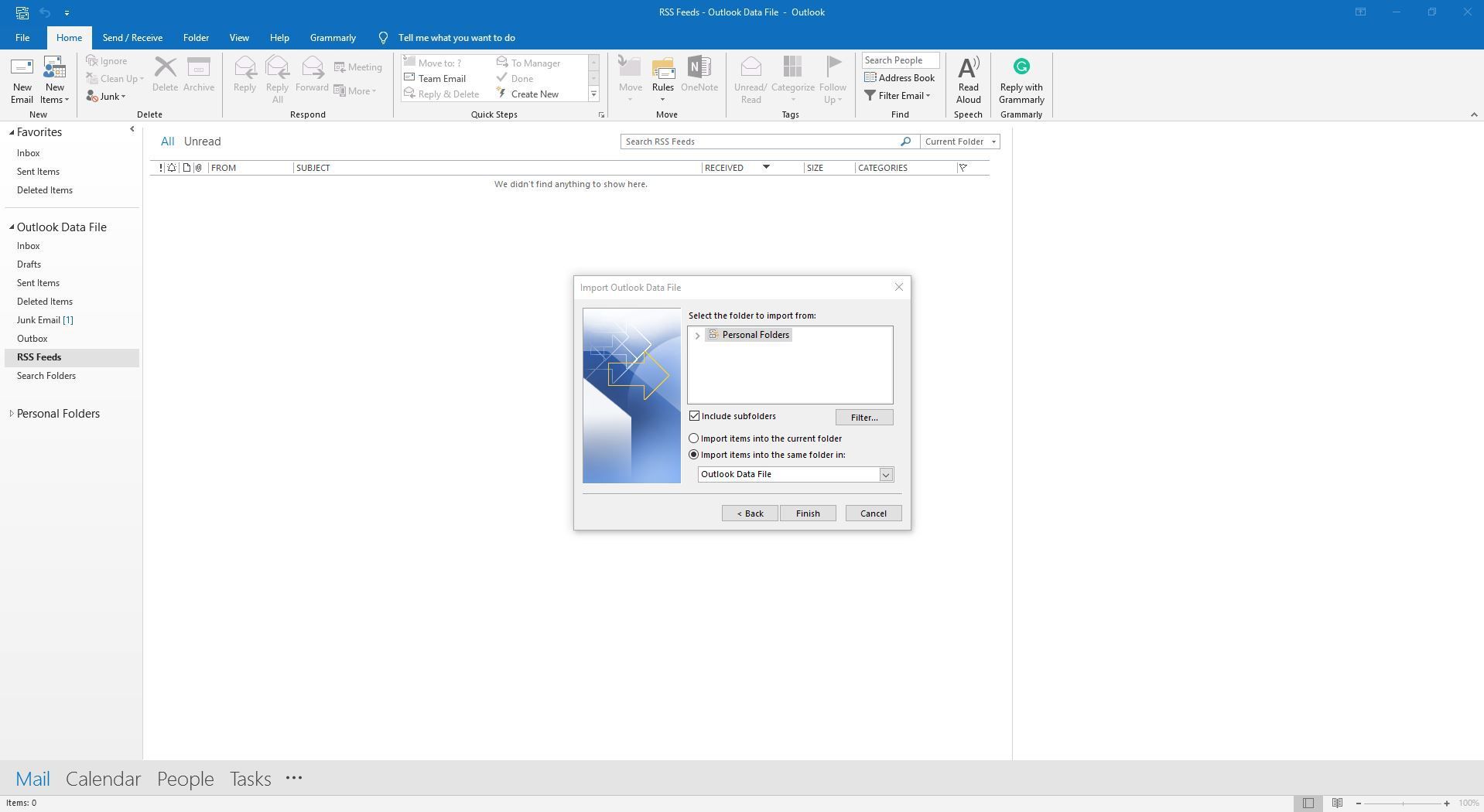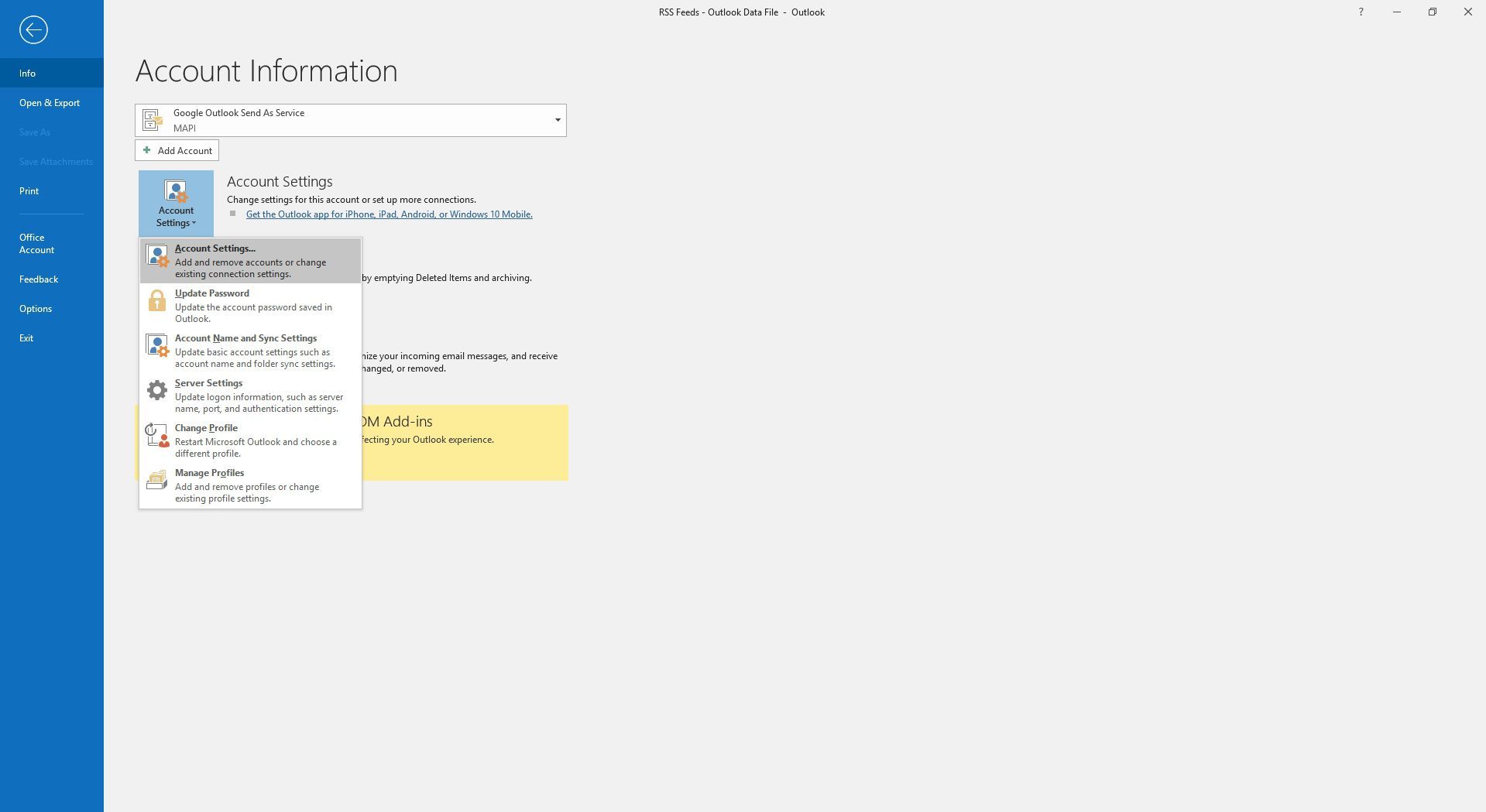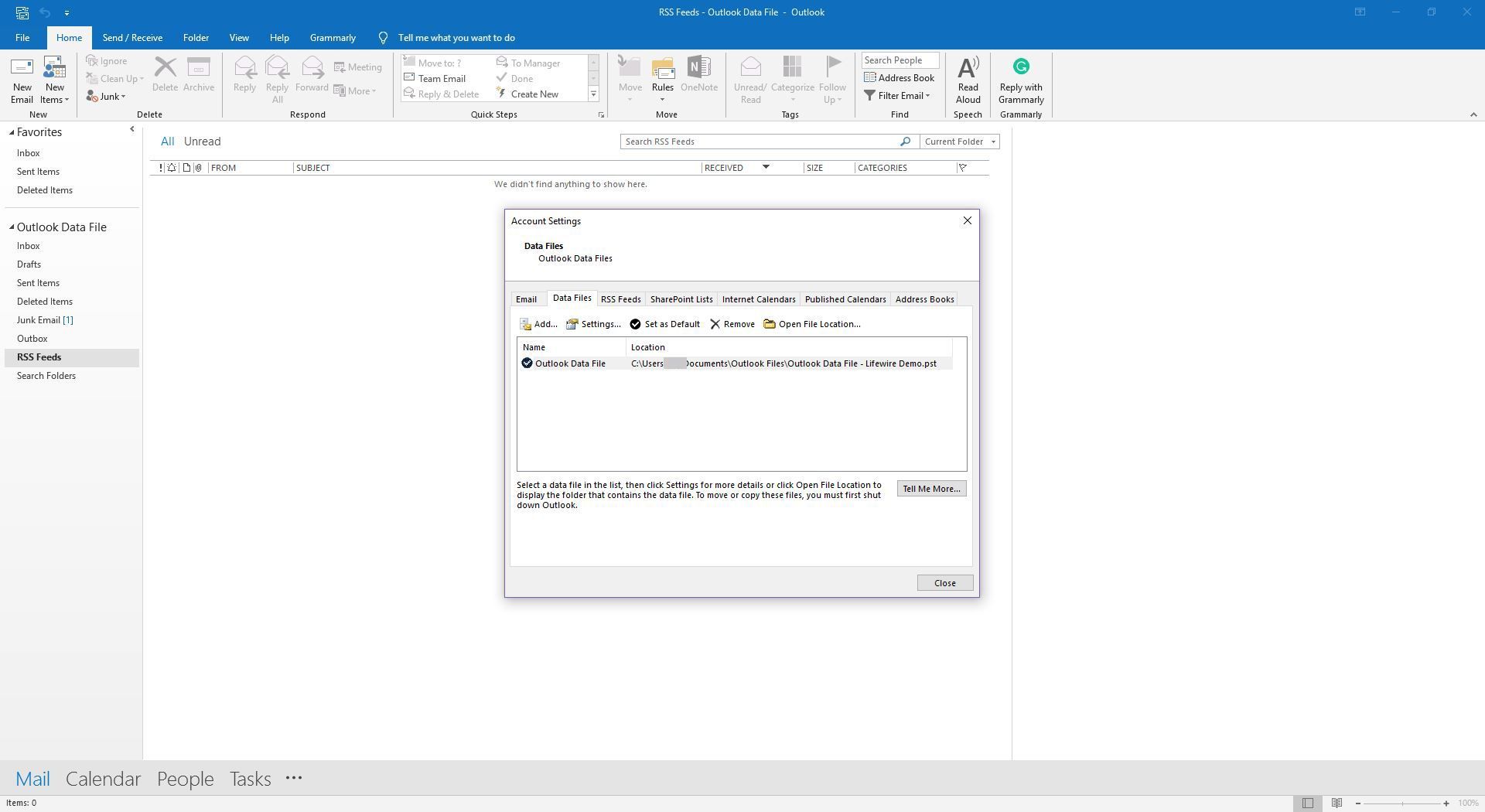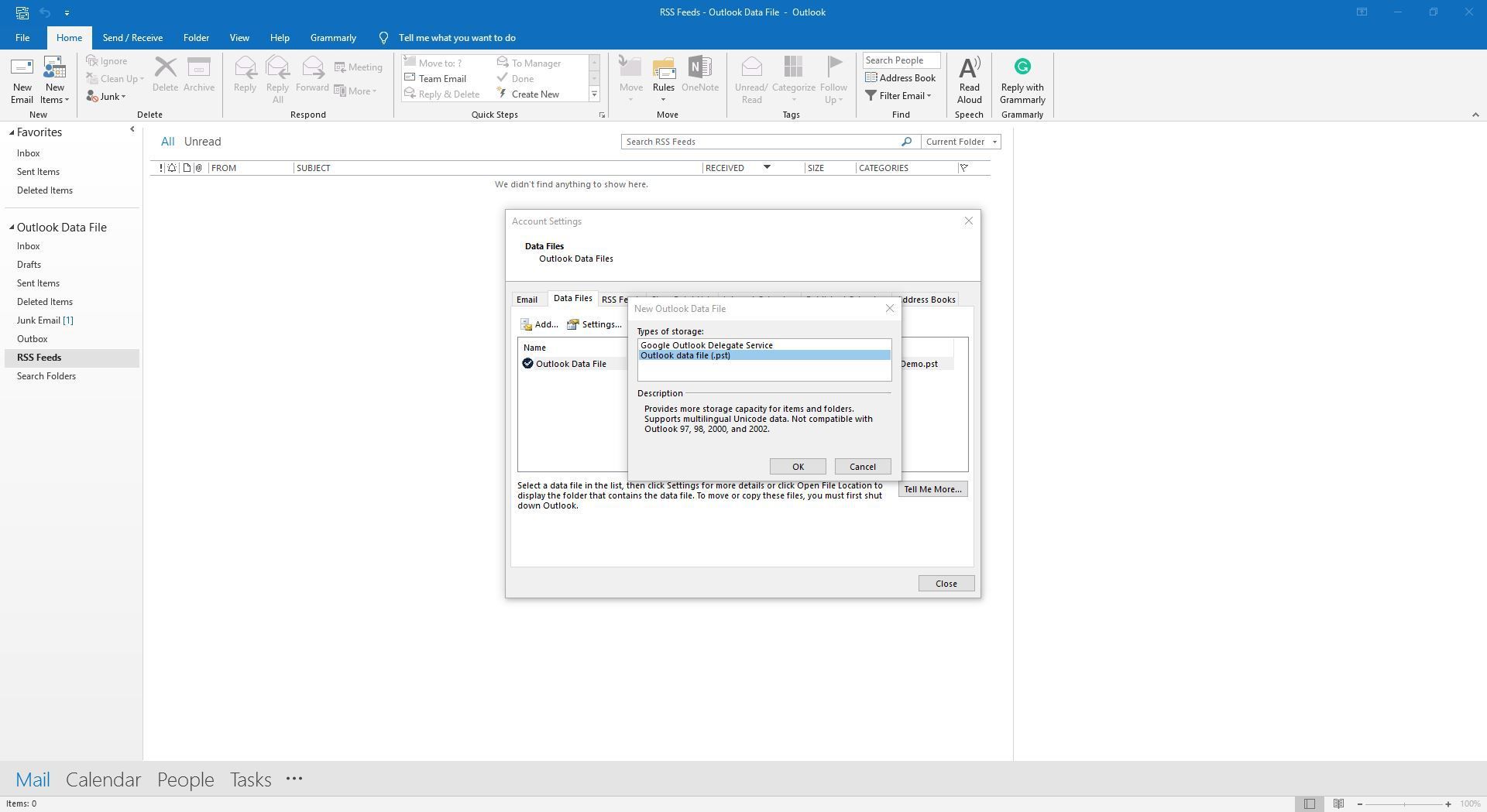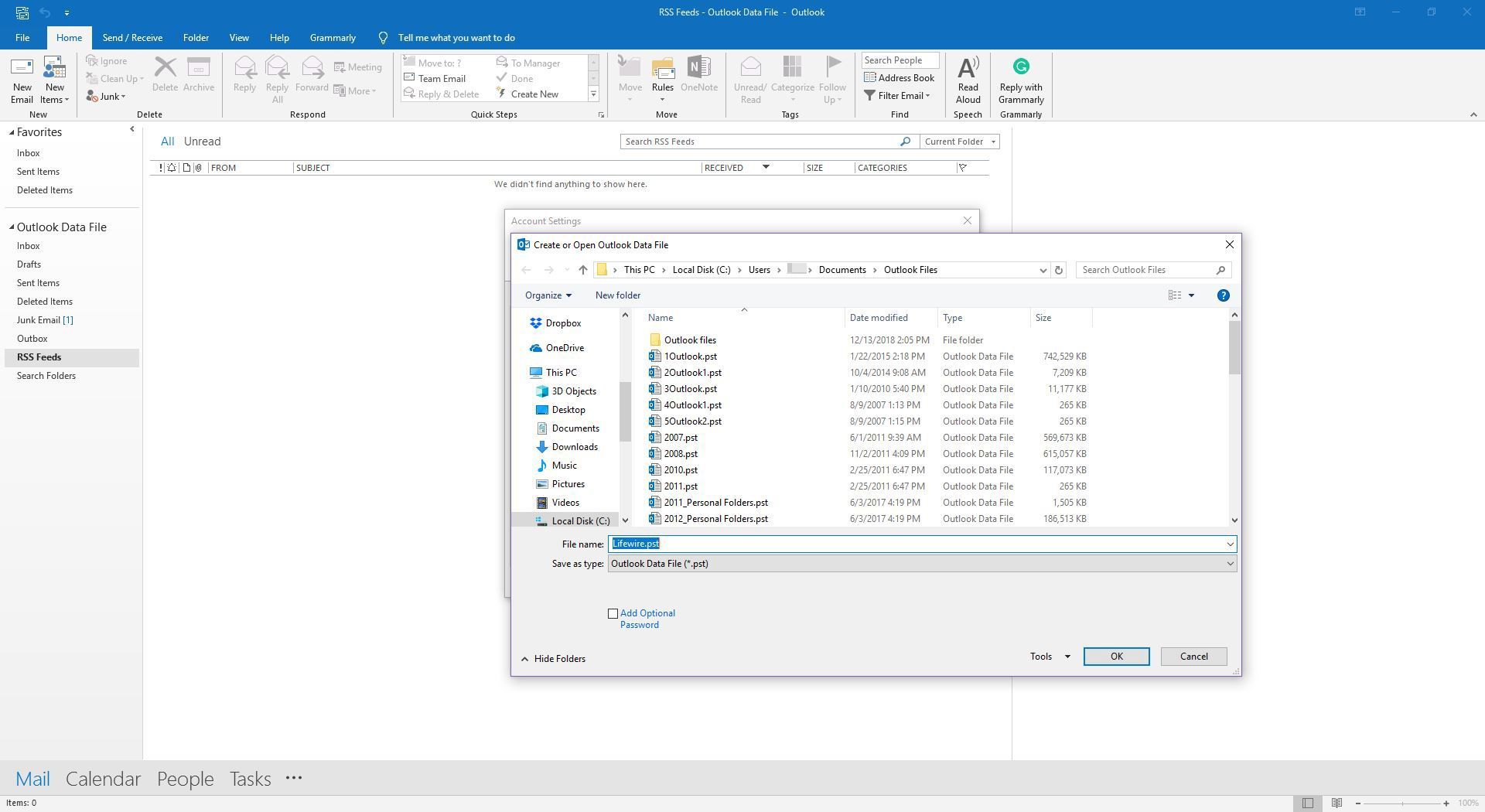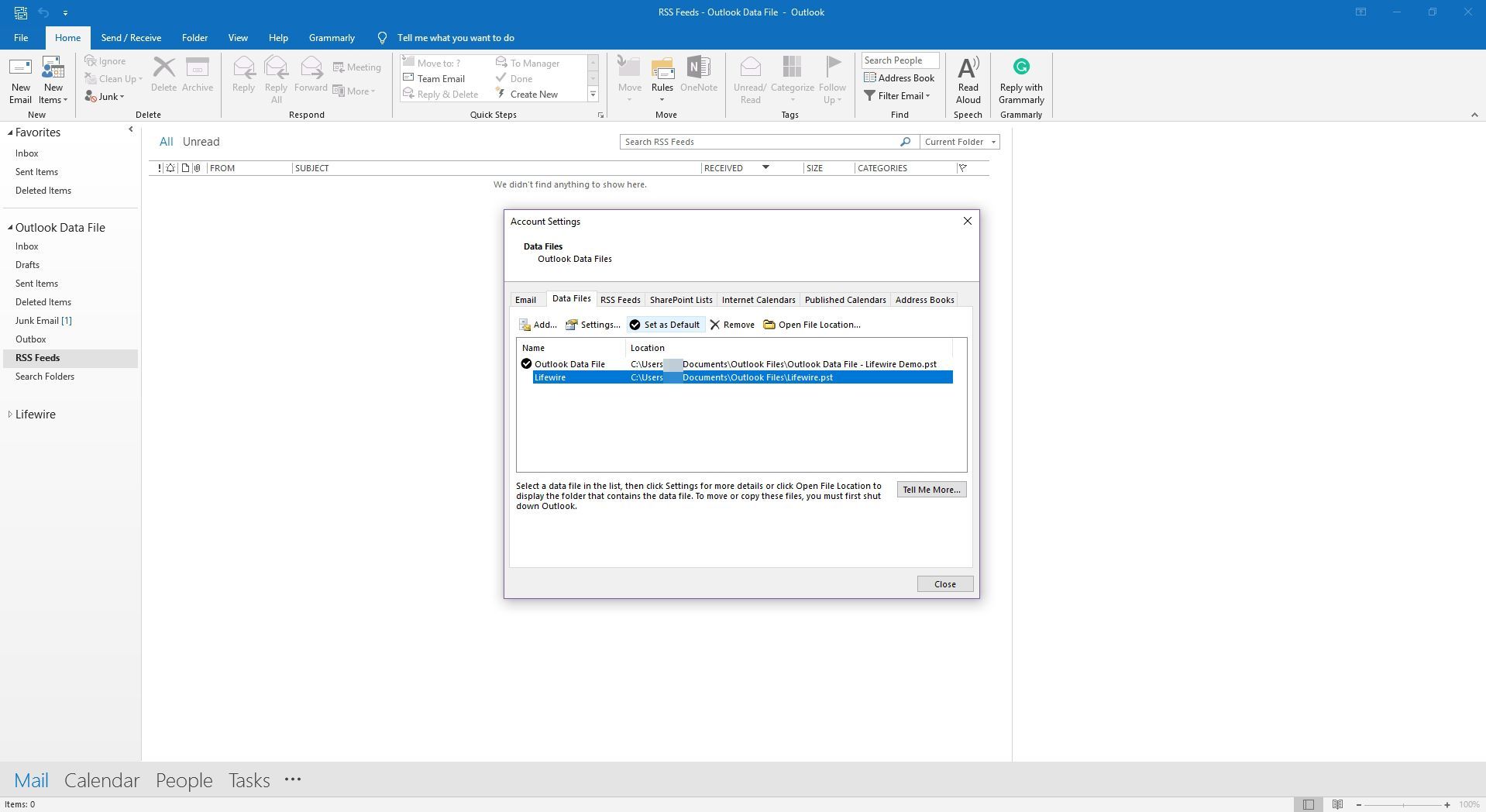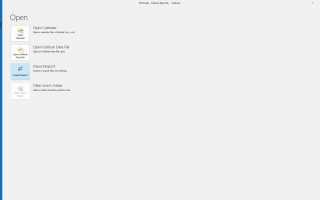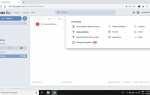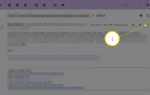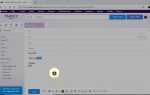Содержание
Outlook хранит электронные письма, записи в адресной книге и другие данные в файле PST (Outlook Personal Store). Если вы сделали резервную копию PST-файла или вам нужна информация из другого PST-файла, восстановите его через Outlook. Потеря этой информации может быть страшной, но Outlook действительно очень просто восстанавливает данные, чтобы вы могли восстановить контакты и электронную почту Outlook.
Инструкции в этой статье относятся к Outlook 2019, 2016, 2013, 2010, 2007, 2003; и Outlook для Office 365.
Восстановите файл Outlook PST для почты, контактов и данных
Если у вас есть резервная копия файла PST и вы хотите восстановить данные в файле PST, импортируйте файл резервной копии PST. Этот резервный файл PST можно использовать для восстановления данных Outlook на том же компьютере, на другом компьютере или в другой учетной записи электронной почты.
Перейти к файл > открыто экспорт > Импорт Экспорт. В Outlook 2007 и 2003 перейдите к файл > Импорт и экспорт.

выберите Импорт из другой программы или файла, затем выберите следующий.

Выберите любой Файл данных Outlook (.pst) или же Файл личных папок (PST) в зависимости от используемой версии Outlook, затем выберите следующий.

Выбрать Просматривать найти и выбрать PST-файл, из которого вы хотите импортировать данные.
Outlook может проверить наличие файла backup.pst в папке \ Document \ Outlook Files \. Выбрать Просматривать изменить, где он ищет.

Выберите один из следующих:
- Заменить дубликаты импортированными элементами: Импортирует все данные и заменяет данные в существующем PST-файле, которые совпадают.
- Разрешить создание дубликатов: Импортирует все данные и создает дубликаты одинаковых элементов. Каждое письмо и контакт импортируются, даже если эти элементы находятся в существующем PST-файле.
- Не импортировать дубликаты: Данные, соответствующие существующему файлу, не импортируются.

выберите следующий.
Выберите папку для импорта (необязательно), нужно ли Включить подпапки, и куда ввозить. Выбрать Фильтр фильтровать определенные письма для импорта.

После настройки параметров импорта выберите Конец.
Если у вас нет резервной копии данных Outlook и вы хотите восстановить файл PST, используйте программу восстановления файлов и найдите .PST в качестве расширения файла.
Как добавить новый файл данных PST в Outlook
Если вы хотите восстановить PST-файл в Outlook и использовать его в качестве другого файла данных, добавьте PST-файл в качестве второй учетной записи вместе с учетной записью по умолчанию.
Перейти к файл > Настройки аккаунта > Настройки аккаунта.

в Настройки аккаунта диалоговое окно, перейдите к Дата файлы.

Выбрать Добавлять добавить другой файл PST в Outlook.
выберите Файл данных Outlook (.pst) и выберите Хорошо.

Выберите местоположение PST, выберите имя файла, затем выберите Хорошо.

Выделите файл PST и выберите Установить по умолчанию чтобы сделать его новым файлом данных по умолчанию.

Выбрать близко.